Videoszerkesztő szoftverként az Adobe Premiere Pro professzionális funkciókat biztosít a felhasználóknak a legjobb felvétel elkészítéséhez. De a közelmúltban arról érkeztek jelentések Az Adobe Premiere Pro zökkenőmentes lejátszása, ami frusztráló helyzetté válik a videószerkesztők számára. Ezenkívül a hibás videó oka a szoftverrel vagy az eszközzel kapcsolatos bármilyen probléma lehet. Ha a javítás módját keresi, tekintse meg a következő javításokat.
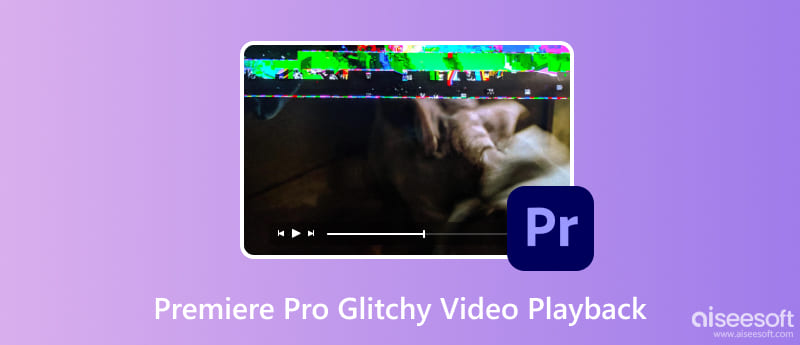
A fejlett programból származó Premiere Pro számos okból szaggatottá válik. A következő lehetséges okokat ellenőrizheti, hogy miért történik:
Végre vannak olyan megoldások, amelyek segítségével kiküszöbölheti a Premiere Pro szaggatott és zökkenőmentes lejátszását. Íme a szoftver-, eszköz- és videóproblémák legjobb megoldásai.
Az első dolog, amit ellenőrizni kell, a lejátszani kívánt videó. Ha bármilyen médialejátszón hibás, javítsa ki Aiseesoft Video Repair. Ez az asztali program a sérült MOV, MP4 és 3GP fájlok azonnali visszaállítására szolgál. Fejlett technológiát használ, amely lemásolja a mintavideó minőségét, felbontását és általános részleteit, és ezeket használja a hibás videó javítására. A program egyszerű kezelőfelülettel készült, elhelyezve a helyreállítás elindításához szükséges eszközöket. Ezenkívül támogatja a Windows és a Mac rendszereket, amelyeket ingyenesen letölthet.

Letöltések
100% biztonságos. Nincsenek hirdetések.
100% biztonságos. Nincsenek hirdetések.
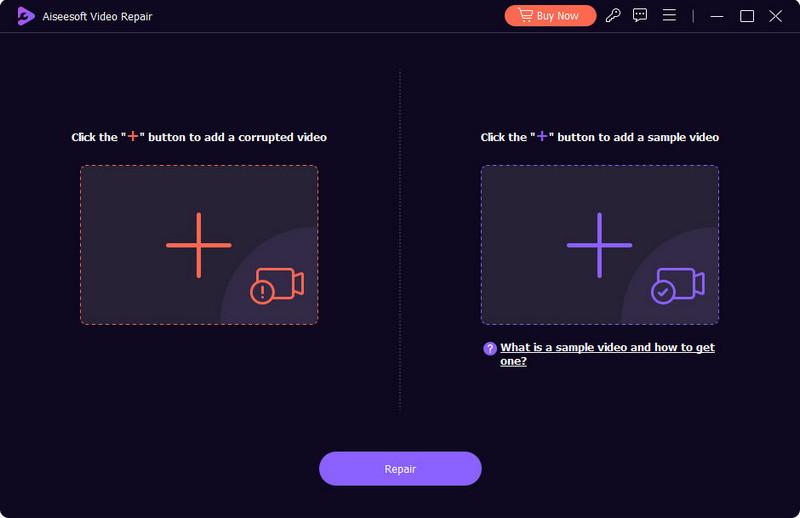
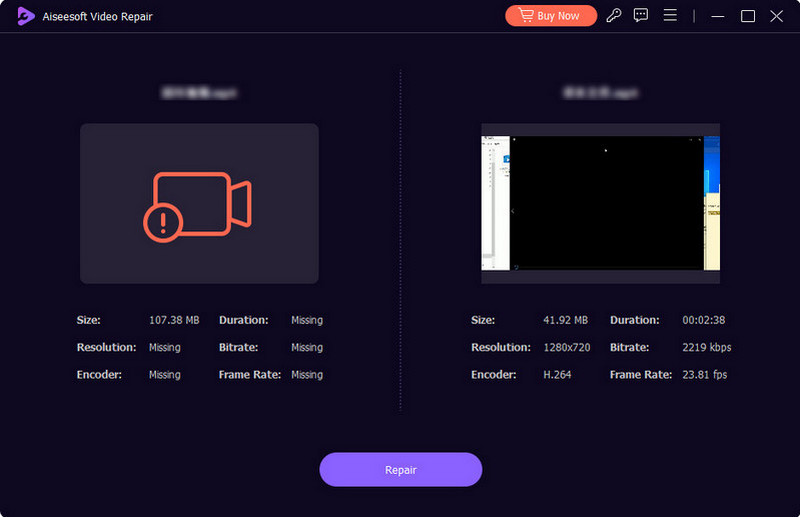
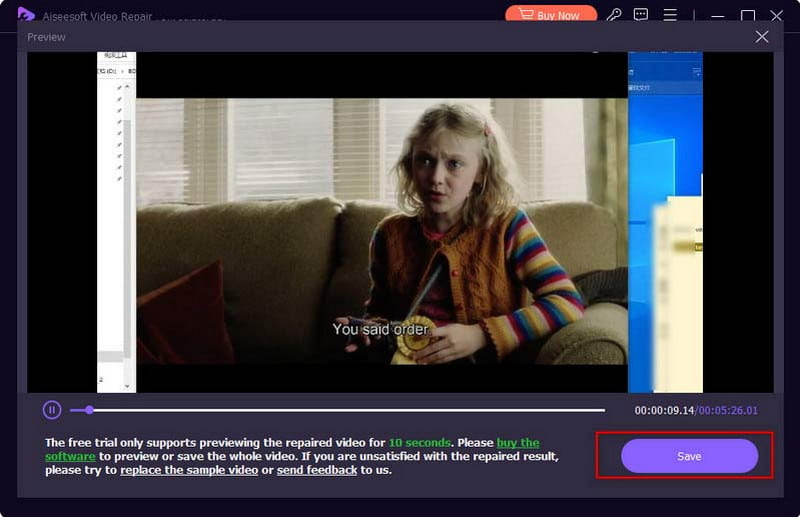
A számítógép a virtuális tevékenységek elengedhetetlen eszköze. Ha az Adobe Premiere szaggatott és zavaros, vagy a A premier nem is játszik le videót, ennek oka lehet az elavult rendszerszoftver. Ez jelentős negatív hatással van az összes alkalmazásra, beleértve a harmadik féltől származó és az alapértelmezett alkalmazásokat is. Annak érdekében, hogy a legfrissebb frissítés legyen a számítógépén, a következőket kell tennie:
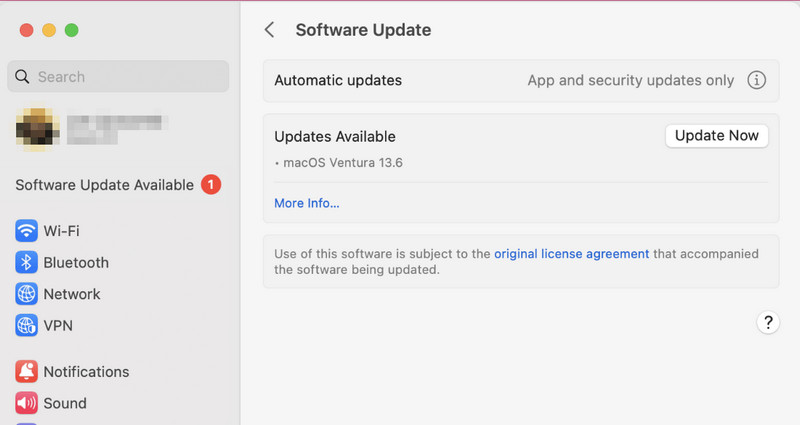
Az eszköz használata megakadályozza az Adobe Premiere Pro zökkenőmentes lejátszását. Segít megtisztítani és megszervezni projektjeit, beleértve a bonyolult színfalak mögötti projekteket is. Csak ki kell választania egy meghatározott sorrendet a fájlok számára, és el kell mentenie őket egy új helyre. Kovesd ezeket a lepeseket:
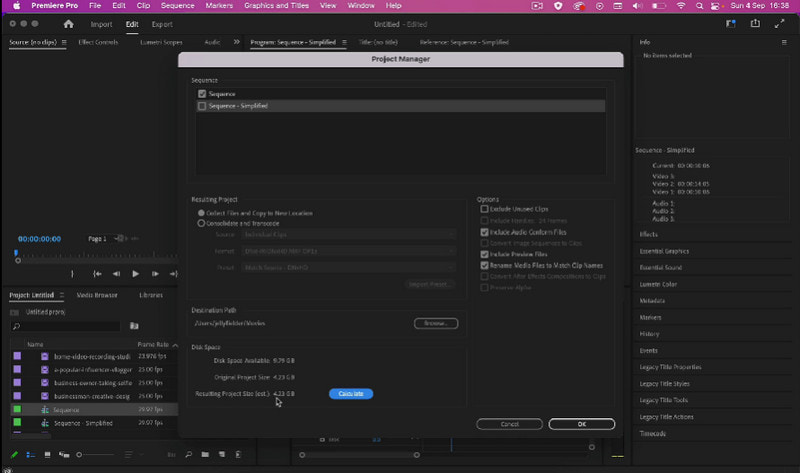
Tegyük fel, hogy számítógépét dedikált grafikus kártyákkal használja videószerkesztéshez. A GPU-gyorsítás aktiválása az eszközön segít kiküszöbölni a problémákat és simább lejátszást tesz lehetővé. Ez akkor is hasznos, ha 4K-s iPhone-videót importál, és a Premiere Pro készüléken hibás lesz.
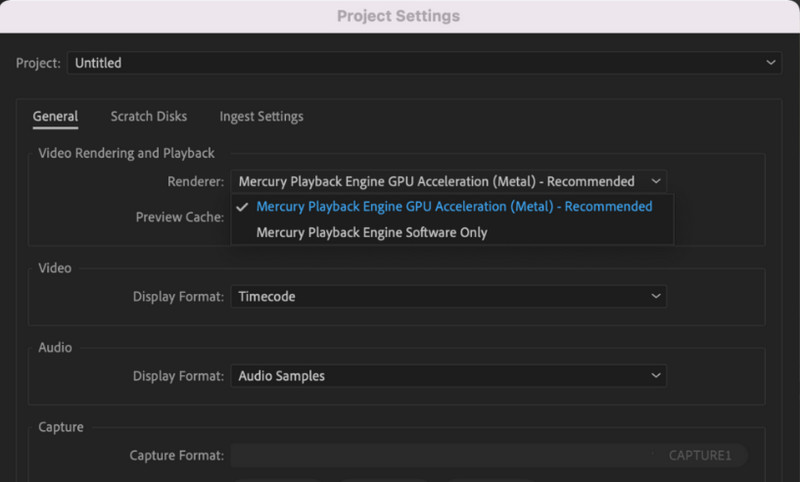
Videó felbontása több helyet foglalhat el a számítógépen. És ha elfogy a hely, az hibákat okoz a Premiere Pro-n futó videóban. Lehetséges, hogy a felbontást alacsonyabb szintre kell módosítania.
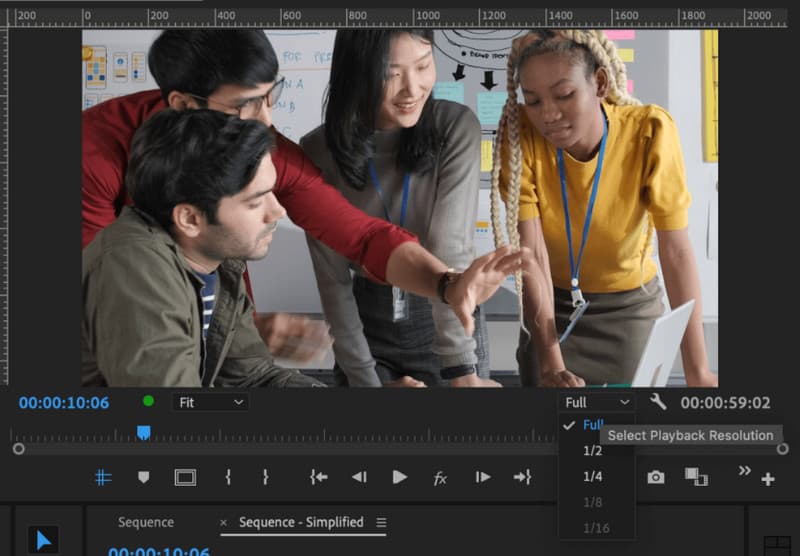
Előfordulhat, hogy effektusok aktiválódnak a szoftveren, még akkor is, ha nem használja őket. Ezek a hatások lehetnek osztályozások és rétegek, és több erőforrást igényelnek, és szaggatott lejátszást okoznak. El kell távolítania őket a videó előnézete közben, vagy amikor nincs szüksége rájuk a szerkesztéshez:
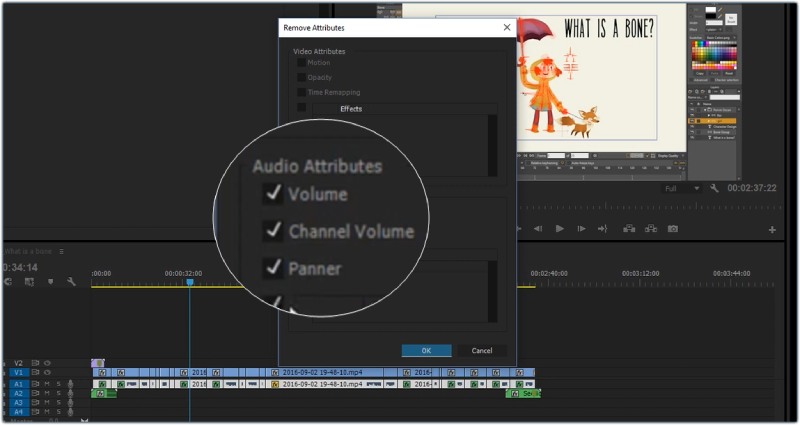
Elkerülhetetlen, hogy a Premiere Pro hibás lejátszást kapjon, különösen, ha jó minőségű videót próbál készíteni. De van néhány dolog, amit megtehet, hogy megakadályozza a sérült videó mentését vagy a Premiere Pro akadozó lejátszását:
A Premiere Pro exportálhat 8K videókat?
Igen, a Premiere Pro képes nagy felbontású videót exportálni. Ez azonban némi időt és a számítógép erőforrásait vesz igénybe. Ne feledje, hogy a 8K egy hatalmas fájl létrehozásához és exportálásához, ezért magas műszaki adatokra és több tárhelyre lesz szüksége.
Melyek a minimális rendszerkövetelmények a Premiere stabil teljesítményéhez?
A Windows minimális követelményei közé tartozik az Intel 6 Generation, a 10 bites Windows 64, a 8 GB RAM és a 8 GB tárhely. Mindeközben a Premiere Pro macOS 11.0-t igényel Advanced Vector Extensions 2-vel a processzorhoz, valamint 8 GB tárhelyet és RAM-ot, ha magasabb a specifikáció, jobb a lejátszás és a szerkesztési teljesítmény.
Miért akadozik az Adobe?
Mivel számítógépe nem tudja feldolgozni a lejátszást, különösen, ha nagyobb a felbontása és a minősége, ennek oka lehet az elavult szoftverfrissítés, a nem törölt média-gyorsítótár és a tárhely hiánya. Mindenképpen próbálja ki az itt leírt módszereket a szaggatott és hibás Adobe Premiere Pro kijavításához.
Következtetés
Frusztráló megtalálni Az Adobe Premiere zökkenőmentes és szaggatott lesz. De ha ismeri a lehetséges problémákat, kijavíthatja azokat az ebben a bejegyzésben található megoldásokkal. Sőt, a sérült videó könnyen kijavítható az Aiseesoft Video Repair használatával. Olyan technológiával rendelkezik, amely képes egy mintavideó utánzására és a törött felvételek javítására. Kipróbálhatja az ingyenes próbaverzióval Windows és Mac rendszeren.

Javítsa meg törött vagy sérült videofájljait másodpercek alatt a legjobb minőségben.
100% biztonságos. Nincsenek hirdetések.
100% biztonságos. Nincsenek hirdetések.