A Mac napi használatával párhuzamosan különféle gyorsítótárakat raknak a háttérben. A gyorsítótár használatával elkerülhető a rendszer és az alkalmazások üzemeltetéséhez szükséges információk újbóli újratelepítése vagy újratelepítése. Jobb felhasználói élményt nyújthat, különösen akkor, ha a Safari és a Chrome böngészés közben használ.
Idővel azonban a gyorsítótárak egyre nagyobbak lesznek, és a gyorsabb működés helyett lassítani kezdik a Mac-et. Rendszeresen ki kell ürítenie a gyorsítótárat a Mac-en.
Itt jön a kérdés, hogyan kell törölje a gyorsítótárat a Mac rendszeren? Hogyan lehet törölni a Safari és a Chrome gyorsítótárat Mac rendszeren? Ebben a bejegyzésben megmutatjuk 3 böngésző gyorsítótár-fájljának ürítésének módját a Mac-en. Ha nem tudja, hogyan kell csinálni, akkor folyamatosan olvassa el a hatékony módszereket.
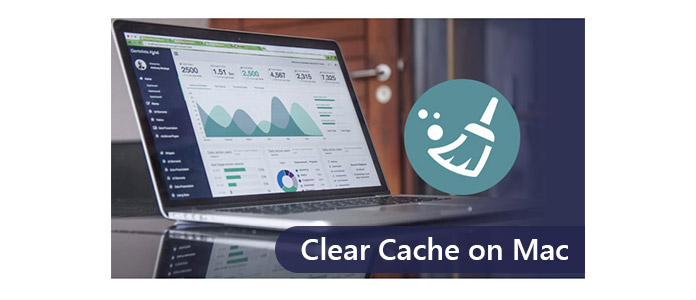
Hogyan törölhető a gyorsítótár Mac
Mac Cleaner egy ingyenes és professzionális Mac adatkezelő eszköz, amely segít a haszontalan gyorsítótáradatok és az előzmények gyors és biztonságos eltávolításában. Segíthet a szükségtelen fájlok, valamint a nagy és a régi fájlok törlésében is.
1 lépésTöltse le és telepítse a Mac Cleaner alkalmazást a Mac számítógépére, és indítsa el. A fő felületen ellenőrizheti a Mac rendszerállapotát.

2 lépésKattintson a bal oldali sáv "Szemetetlen fájlok" elemére, majd kattintson a "Beolvasás" gombra, hogy a Mac Cleaner másodpercek alatt beolvassa az összes haszontalan gyorsítótár fájlt és naplót.

3 lépésA levélszemét-fájlok, például az alkalmazás-gyorsítótár, a fénykép-összeállítások, a rendszernaplók, a rendszer-gyorsítótár stb., És a hozzájuk kapcsolódó részletes szemét fájlok áttekintése a szkennelés után. Válassza ki az összes vagy néhány elemet, amelyeket törölni szeretne. Ezután kattintson a "Tisztítás" gombra, és a Mac összes gyorsítótár, előzményei és sütik másodpercek alatt kitisztulnak.

Ne hagyd ki: Az alkalmazás gyorsítótárának törlése az iPad készüléken.


Ha törölni szeretné a felhasználói gyorsítótárat és a rendszer gyorsítótárát a Mac rendszeren, vegye figyelembe az alábbi útmutatót.
1 lépésNyissa meg a „Finder” alkalmazást Mac számítógépen, és válassza a „Go to Folder” menüpontot a „Go” menüben.
2 lépésÍrja be a "/ Könyvtár / Gyorsítótárak" menüpontot, és nyomja meg az "Enter" billentyűt a mappához lépéshez.
3 lépésÍrja be az összes mappát, és törölje a gyorsítótár fájlokat.
4 lépésÍrja be a "~ / Könyvtár / Gyorsítótárak" elemet, és nyomja meg az "Enter" billentyűt a gyorsítótár tisztításához Mac rendszeren.

Ezután keresse meg a "Kukát", és ürítse ki a mappát. Ehhez ellenőrizze a kattintást a „Kuka” ikonra, és válassza az „A kuka ürítése” lehetőséget. Ekkor a gyorsítótár fájlok törlődnek a Mac-ről. Természetesen ezzel a módszerrel nem törölheti a gyorsítótárak mappáinak nagy részét, és fogalma sincs arról, hogy mennyi helyet foglal el, és hogy ezeket a fájlokat alkalmazás vagy rendszer összeomlása vagy befagyasztása nélkül lehet-e törölni.
Ilyen helyzetben a törölt gyorsítótár a Kukába kerül, és néhányukkal helyreállítható adat visszaszerzés szoftver. Ezért javasoljuk az 1. módszer használatát, ha véglegesen törli a gyorsítótárat a Mac rendszeren.
Indítsa el a Safari böngészőt a Mac számítógépen. Ezután kattintson a "Beállítások"> "Speciális" elemre, hogy a "Fejlesztés" megjelenjen a felső menüsorban. A a "Fejlesztés" legördülő menüben válassza az "Üres tárolók" lehetőséget. Ezután a tárolt szafari törlődik a Mac számítógépen. Csak győződjön meg arról, hogy bezárja vagy bezárja a böngészőt, és a gyorsítótár ürítése után indítsa újra.
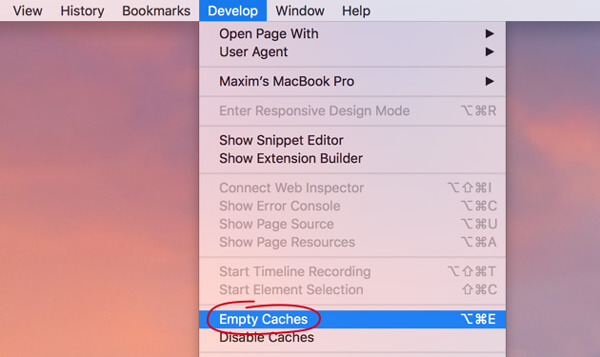
A Safari menü "Beállítások" elemére is kattinthat, a felbukkanó ablakban válassza az "Adatvédelem" lehetőséget, majd kattintson a "Webhelyadatok kezelése ..." elemre. Kattintson az "Összes eltávolítása", majd az "Eltávolítás most" elemre az összes Safari gyorsítótár és süti törléséhez.
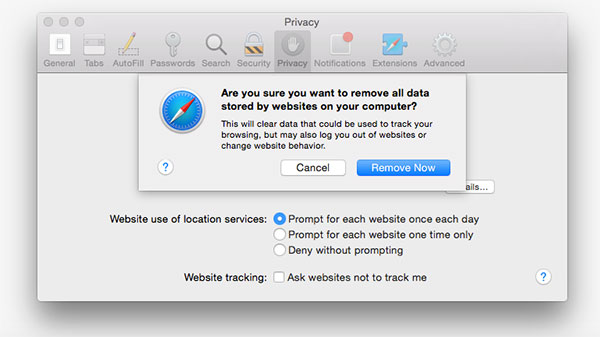
Nyissa meg a Chrome böngészőt, és kattintson az eszköztár "Chrome" menü ikonjára. Ezután kattintson a "További eszközök"> "Böngészési adatok törlése" elemre. Válassza ki az "Adatok" legördülő menüben az időtartományt, és jelölje be a "Sütik és egyéb webhely- és plug-in-adatok" és "Gyorsítótárazott képek és fájlok" elemet.
A gyorsítótár ürítéséhez kattintson a "Böngészési adatok törlése" elemre.
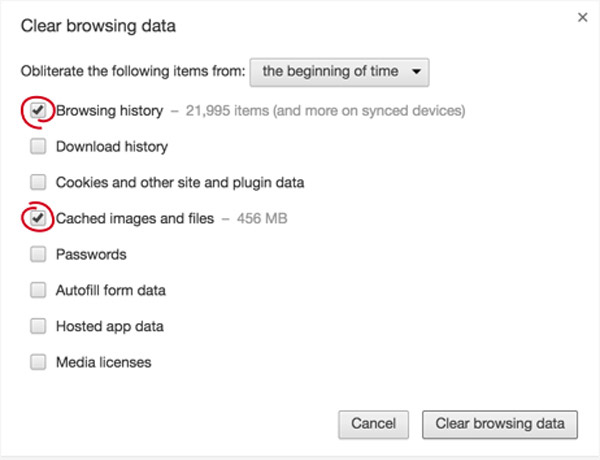
Futtassa a Firefoxot, kattintson a menüsor "Firefox" opciójára. Ezután kattintson a "Beállítások"> "Adatvédelem" gombra. Az Előzmények címsor alatt kattintson a "Előzmények" címsor alatt a "törölje a közelmúltbeli előzményeket" elemre. Jelölje be a "Gyorsítótár" jelölőnégyzetet, majd kattintson a "Törlés most" gombra a gyorsítótár törléséhez a Firefoxon.
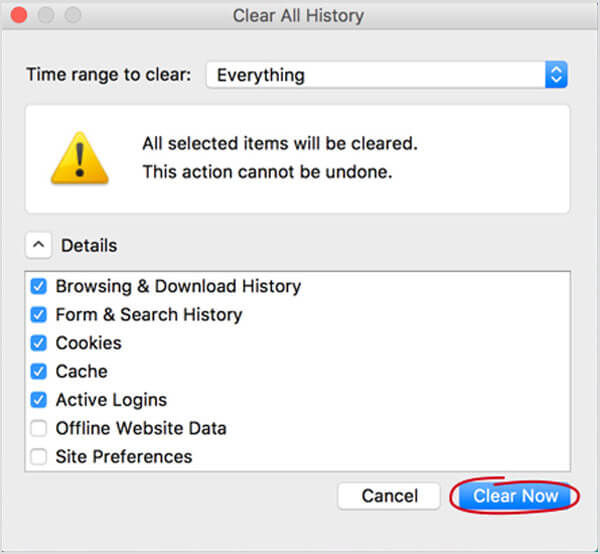
Ebben a bejegyzésben elsősorban a gyorsítótár ürítéséről beszélünk a Mac rendszeren. Megmutatjuk az útmutatót üres gyorsítótár-fájlok a Safari-on, Chrome és Firefox. Sőt, elmondjuk Önnek a gyorsítótár ürítésének egyszerű módját a Mac számítógépen manuálisan és a szakemberekkel együtt A Mac szoftver tisztítása. Remélem, hogy törölheti a felesleges adatokat, és gyorsabbá teheti a Mac működését, miután elolvasta ezt a cikket.