Semmi sem frusztrálóbb, mint a befagyott számítógép. Mikor egy MacBook lefagy, semmilyen műveletet nem végezhet a számítógépen. Sőt, ami még rosszabb, az adatvesztés problémájával szembesülhet. Igaz, hogy a Mac operációs rendszerek stabilak, és a befagyott vagy nem reagáló Mac ritka. Ugyanakkor nem képes immunitást élvezni ugyanazon gyengeség ellen, mint a többi számítógép.
A legjobb dolog, amit tehetünk, amikor A Mac lefagy nem pánik, de kövesse az utasításokat, hogy megszabaduljon a problémától, és hagyja, hogy a Mac újra normál módon működjön. Ezenkívül azt is elmondjuk Önnek, hogyan lehet a hibaelhárítás után visszaszerezni az elveszett adatokat.
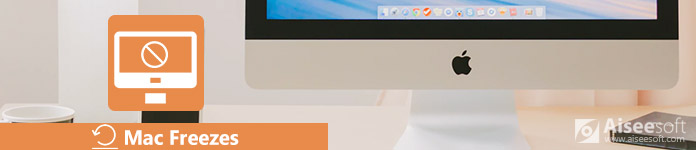
Mac befagy
A Mac számítógépek meglehetősen stabil és tartós eszközök. Egyre több felhasználó számolt be arról, hogy gépeik nem reagálnak különböző helyzetekben, például elakadnak, amikor a Mac Sierra frissül. A leggyakoribb okok a következők:
1. Túl sok alkalmazás fut a Mac számítógépen, és a CPU túl elfoglalt ahhoz, hogy egyszerre oly sok feladatot tudjon kezelni.
2. Az egy rendellenesen működő alkalmazás a Mac befagyasztásához vezet.
3. Túl sok olyan fület nyit meg a böngészőben, amely sok kéretlen adatot hoz létre.
4. Ha nincs elég hely a merevlemezen, akkor a MacOS lefagyhat, különösen a Mac frissítésekor.
5. Hardverproblémák a lemezzel vagy a RAM-mal.
6. Ez ritka, de a rosszindulatú programok vagy a vírusok a Mac elakadását és más problémákat okozhatnak.
Annak ellenére, hogy nem tudja elemezni, hogy mi okozta a Mac befagyását, az alábbi megoldásokkal javíthatja a problémát.
A folyamatok szintén nagyon egyszerűek:
1. megoldás: Lépjen ki az olyan alkalmazásokból, amelyek a Mac befagyasztását okozzák
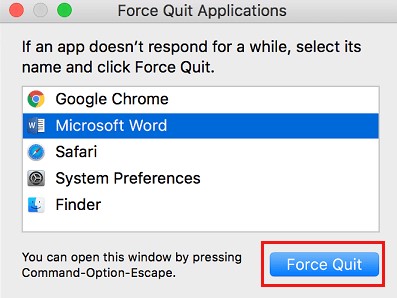
1. lépés: Amikor megnyit egy alkalmazást, majd a Mac befagy, válassza az alkalmazás menü Force Quit parancsát.
2. lépés: Ha az érvénytelen, nyomja meg a gombot Parancs + Opció + Esc gombok a billentyűzeten.
3 lépés: A Kényszer kilépni Alkalmazási területek párbeszédpanelen keresse meg és válassza ki azt az alkalmazást, amely a Mac befagyasztását okozza, majd kattintson a Kilépés kényszerítése gombra.
4. lépés: Ezután nyisson meg más alkalmazásokat, hogy tesztelje, vajon a Mac megszabadul-e a fagytól.
2. megoldás: Indítsa újra a Mac számítógépet
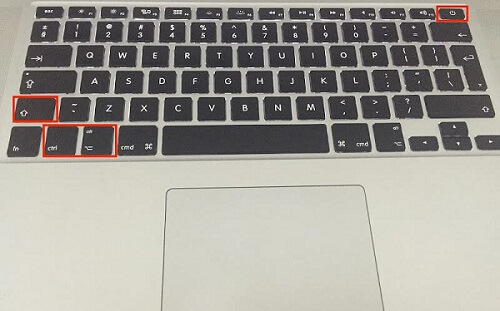
1. lépés: Nyissa meg a Finder alkalmazást, bontsa ki a Apple menüt, és válassza Újraindítás.
2. lépés: Ha a befagyott Mac megakadályozza, hogy elérje az Újraindítás lehetőséget, tartsa lenyomva a Vezérlés + Parancs gombokat és nyomja meg a Power gombot.
3. lépés: Várjon, amíg a képernyő teljesen feketévé válik, majd nyomja meg a gombot Power gombot a Mac bekapcsolásához. Ez a megoldás elérhető megoldás az iMac fagyasztására.
Ha a Finder lassan reagál, vagy továbbra is összeomlik, akkor ellenőrizheti a hozzászólást a Trobleshoot Finder nem válaszol.
3. megoldás: Indítsa el a biztonságos módot
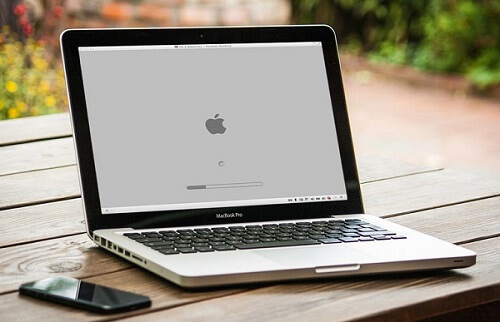
1. lépés: Hasonlóan a PC-hez, Mac biztonságos mód egy hatékony megoldás a Mac fagyasztásának kiküszöbölésére. megnyomni a Power gombot, majd tartsa lenyomva a műszak gombot, amint meghallja az üdvözlő hangot.
2. lépés: Amikor megjelenik az Apple logó, engedje el a műszak kulcs megy. Akkor megjelenik egy állapotsor, majd a Biztonságos indítás ikon jelenik meg a jobb felső sarokban.
3. lépés: Ha a Mac jól működik biztonságos módban, indítsa újra a Mac szokásos módon.
4. megoldás: Frissítse az alkalmazásokat és a Mac-et
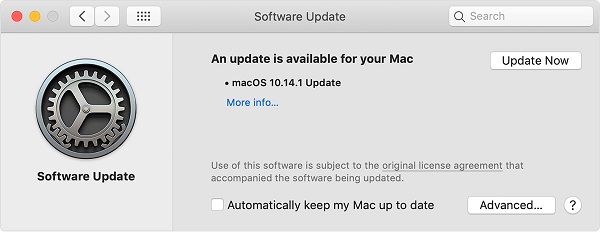
1 lépés: Hajtsa ki a Apple menüt és kattintson Rendszerbeállítások -> Szoftverfrissítés.
2. lépés: Ha a Mac-hez elérhető frissítés, kattintson a Frissítse most gombot, hogy megkapja. Több frissítést kap? kettyenés Több információ a részletek megtekintéséhez és a megfelelő frissítés kiválasztásához.
3. lépés: A szoftverfrissítés után a Safari, az iTunes, a Könyvek, az üzenetek és más natív alkalmazások is naprakészek lesznek.
4. lépés: Harmadik féltől származó alkalmazások esetén nyissa meg az App Store alkalmazást Mac rendszeren, lépjen a Frissítések fülre, és nyomja meg a gombot Az összes frissítése a legfrissebb verziók beszerzése.
5. megoldás: Javítsa meg a lemezt a Lemez segédprogrammal
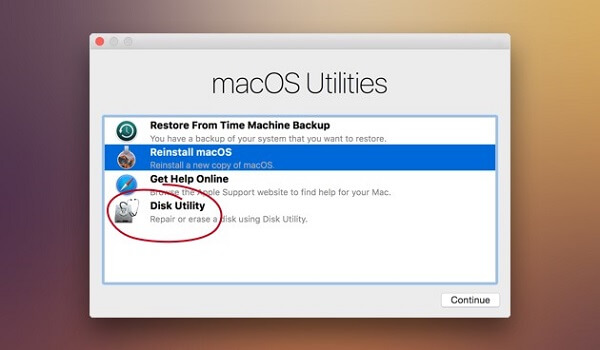
1. lépés: Ha a MacOS elakad a frissítés során, akkor talán itt az ideje a lemez javításához.
2. lépés: Indítsa újra a számítógépet, és tartsa lenyomva Command + R gombokkal, amíg meg nem jelenik az Apple logó.
3. lépés: Válassz disk Utility és megüt folytatódik.
4. lépés: Válassza ki a rendszerlemezt vagy bármilyen rendellenesen működő lemezt, keresse meg Elsősegély és megütötte.
5. lépés: Ezután kövesse a képernyőn megjelenő utasításokat a lemez javításának befejezéséhez.
A Mac fagyos vagy szürke képernyőn elakadt problémájának megoldásakor az adatvesztés veszélye áll fenn. Tehát el kell kezdenie egy adat-helyreállítási programot, például Aiseesoft Mac Data Recovery.
1.Tárolja vissza a Mac befagyasztása, a rendszer összeomlása és egyebek miatt elveszített adatokat.
2.Támogatja a képeket, videókat, dokumentumokat, audio-, e-mail és egyéb fájlokat.
3.Osszon el egy gyors és mély vizsgálatot is.
4. Gyorsan keressen az elveszett fájlokat keresősáv, típus vagy útvonal szerint.
5.A folyamat során őrizze meg a fájlok eredeti állapotát.
Az elveszített adatok helyreállítása a befagyasztott Mac javítása után
1. lépés: Vizsgálja át a merevlemezt az elveszített adatok keresése érdekében
Telepítse az Aiseesoft Mac Data Recovery szoftvert a számítógépére, és indítsa el a hibaelhárítás után. Válasszon megfelelő adattípust, és azt a meghajtót, ahova a fájlokat tárolja. A továbblépéshez nyomja meg a Beolvasás gombot.

2. lépés: Az elveszett fájlok előnézete
Amikor a szkennelés befejeződött, háromféle módon találhat fájlokat:
Keresse meg a keresősávban fájlnévvel vagy más kulcsszavakkal.
Keresse meg a fájlt a bal oldali Típuslistából a fájlformátum alapján.
Keresse meg a fájlt az elérési útlistából a hely alapján.

3. lépés: Helyreállítsa a fájlokat a Mac-re
Válassza ki az összes elveszett fájlt, amelyet vissza szeretne kapni, majd kattintson a gombra Meggyógyul gombra, hogy visszaállítsa az elveszett fájlokat a számítógépére.
Jegyzet: Ha nem találja a kívánt fájlokat, kattintson a Deep Scan gombot a mély beolvasás elvégzéséhez.
Következtetés
A fenti üzenet alapján meg kell értenie, mit tehet, ha a Mac lefagy. Számos tényező okozhatja a Mac elakadását és nem reagálását. A jó hír az, hogy ezt a problémát megoldásokkal saját maga is meg tudja oldani. Ezen felül megosztottuk a legjobb adat-helyreállítási szoftvert, az Aiseesoft Mac Data Recovery-t is, hogy segítsünk az elveszett fájlok helyreállításában, miután a Mac normál üzemmódba került.