Néhányan arról számoltak be, hogy a Mac kamera hirtelen leállt a videohívások során, vagy riasztást kapott, amely szerint nincs csatlakoztatva kamera a FaceTime vagy a Skype megnyitásakor.
Valójában a fényképezőgép hibái a Mac számítógépeken általában kisebbek, és a hibaelhárítási megoldások olyan egyszerűek lehetnek, mint a számítógép újraindítása.
Ha problémái vannak a beépített kamera használatával Mac-en, próbálkozzon az alábbi 5 javítással A Mac kamera nem működik.

A Mac kamera nem működik
Először is, ha a mechanikai és hardverproblémák azt a hibát okozzák, hogy a Mac kamera nem működik, lehetetlen kijavítani, és ki kell cserélni. Másrészt a hibához vezető szoftverproblémák többek között:
1. Az alkalmazás nem kompatibilis a fényképezőgéppel a Mac számítógépen.
2. A Mac kamera beállításai nem megfelelőek.
3. Egyes folyamatok megsérülnek, ami károsíthatja az alkalmazások azon képességét, hogy hozzáférjenek a kamerához Mac rendszeren.
4. Az elavult szoftver különféle problémákat válthat ki, beleértve a fényképezőgép leállását a Mac rendszeren.
Ebben a részben a probléma megoldására összpontosítunk ez a kamera nem működik Mac-en.
Eltekintve attól a helyzettől, amely A Mac lassan működik, és a kamera lassan reagál, ami tévesen értelmezheti a nem működő fényképezőgépet Mac-ben, kipróbálhatja a következő megoldásokat is.
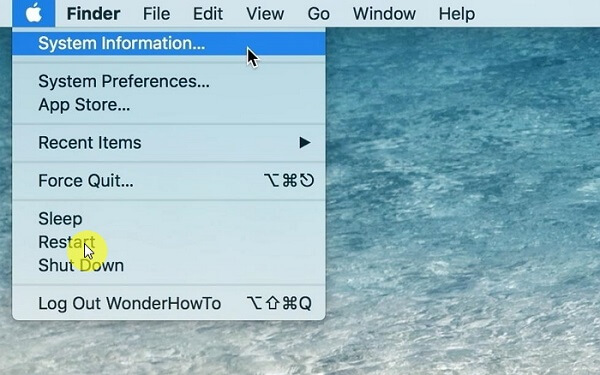
Az újraindítás a legegyszerűbb hibaelhárítás. Ez képes leállítani az összes folyamatot, és újratölteni az operációs rendszert.
1 lépés Nyissa ki az Apple menüt, és válassza az Újraindítás lehetőséget.
2 lépés Várja meg, amíg a számítógép leáll, majd kapcsolja be újra.
3 lépés Próbálkozzon újra a kamerával, és ellenőrizze, hogy a probléma megoldódott-e.
Ha a Mac folyamatosan leáll és újraindul, megoldásokat kell találnia javítsd meg a kernika pánikot a Mac rendszeren.
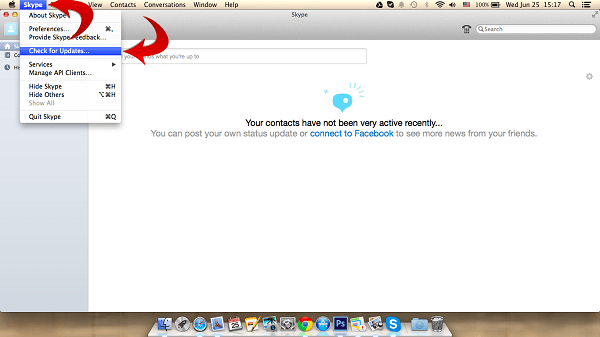
Ha a Skype kamera nem működik Mac-en, akkor valószínű, hogy a Skype hibás. Próbálja ki az alábbi lépéseket a javításhoz.
1 lépés Először is frissítse a Skype alkalmazást a Mac-re a legújabb verzióra.
2 lépés Ha a probléma továbbra is fennáll, távolítsa el a Skype alkalmazást, és távolítsa el a Skype fájlját. Ezután telepítse újra, és írja be a szöveget, ha a fényképezőgép normál módon működik.
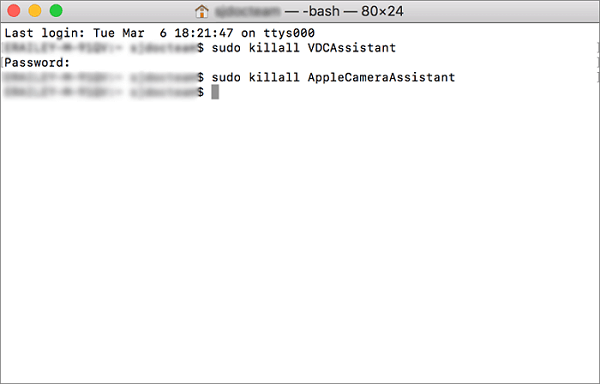
A VDCAssistant nevû folyamat felelõs a Mac kamera aktiválásáért. Ha a kamera nem működik Mac rendszeren, a kényszerített kilépéssel a probléma megoldható.
1 lépés Lépjen ki a kamerától függő alkalmazásokból, és nyissa meg a Terminál alkalmazást.
2 lépés Írja be a sudo killall VDCAssistant programot, és nyomja meg az Enter billentyűt. Ezután írja be a sudo killall AppleCameraAssistant elemet, majd kattintson az Enter gombra.
3 lépés Indítsa újra a számítógépet, és próbálja újra a kamerát.
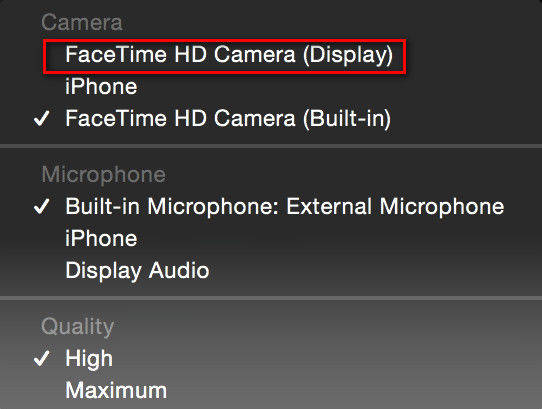
Ha a FaceTime kamera nem működik Mac-en, akkor a problémát a kamerabeállítások visszaállításával oldhatja meg.
1 lépés Nyissa meg a FaceTime alkalmazást a Mac számítógépen.
2 lépés Menjen a Menü -> Videó elemhez, és válassza a Kamera területén a FaceTime HD kamera (Kijelző) lehetőséget.
3 lépés Próbáljon videohívást kezdeményezni a FaceTime alkalmazásban, és a kamera újra működjön.
Ha ez még mindig nem működik, csak próbálja meg a Mac alaphelyzetbe állítása lehetővé teszi a kamera könnyű működését.
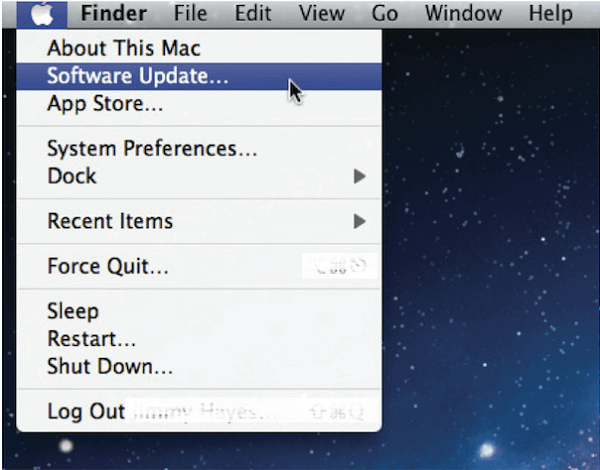
A legújabb, de nem utolsósorban a szoftver és a firmware frissítése.
1 lépés Ha a Mac kamera nem működik, kattintson az Apple menü Szoftverfrissítés lehetőségére.
2 lépés Kövesse a képernyőn megjelenő utasításokat a Mac legfrissebb frissítésének beszerzéséhez és a számítógépre telepítéséhez.
3 lépés Ha manuálisan szeretné frissíteni az iSight firmware-t, töltse le a frissítőt az Apple webhelyéről, és telepítse a számítógépére.
A hibaelhárítás további problémákat, például adatvesztést okozhat. Aiseesoft Adatmentés a Mac számára egy professzionális eszköz, amely segíti az adatok helyreállítását a legtöbb helyzetben.
A Mac-adatok helyreállítása, miután megállapította, hogy a Mac-kamera nem működik

1 lépés Válassza ki a fájltípusokat és a helyet
Telepítse a számítógépre a Mac OS X 10.6 vagy újabb verziót, és indítsa el. Keresse meg a fájltípus területet, és válassza ki a visszatérni kívánt fájlt, például a képet, a hangot és egyebeket. Ezután válassza ki a fájlok eredetileg tárolt helyét.

2 lépés Az elveszett fájlok részletes megtekintése
Miután rákattint a Szkennelés gombra, a program automatikusan működni fog. Ha elkészült, az előnézeti ablakba kerül. Itt kategóriák szerint tekintheti meg az elveszett fájlokat.

3 lépés A kívánt fájlok helyreállítása
Ha nem találja a kívánt fájlokat, végezze el a mély vizsgálatot. Válassza ki az összes fájlt, amelyet vissza szeretne kapni, és nyomja meg a Visszaállítás gombot. Amikor a rendszer kéri, válasszon egy adott mappát a fájlok mentéséhez és a folyamat elindításához.
A fenti megosztás alapján meg kell értenie, mit tehet, ha a Mac kamera nem működik. A konkrét megoldások mellett megosztottunk egy eszközt az elveszített adatok helyreállításához a hibaelhárítás során, az Aiseesoft Data Recovery for Mac alkalmazást. Most nyugodtan megoldhatja a problémát a Mac számítógépen.