"Megpróbálom frissíteni az iOS-t a legújabb iOS 13-ra, de azt a hibaüzenetet kapom, hogy az iOS 13 ellenőrzése sikertelen volt, mert már nem csatlakozik az internethez. Megnéztem a Wi-Fi hálózatot, és működött. Hogyan kijavítja az iOS-frissítési hiba ellenőrzését? Kérem, segítsen."
Láthatjuk, hogy sok iPhone-felhasználó panaszkodott a Nem sikerült ellenőrizni a frissítést kérdés az interneten. Ha nem tudja elérni a frissítési kiszolgálót, vagy nem tudja ellenőrizni a frissítést, hibaüzenet jelenik meg, amely felszólítja a "Nem lehet ellenőrizni a frissítést. Hiba történt a szoftverfrissítés ellenőrzése közben"Vagy"Nem lehet ellenőrizni a frissítést. iOS 17/16/15/14/13 sikertelen volt az ellenőrzés, mert már nem csatlakozik az internethez".
A frissítés ellenőrzésének lehetetlensége valójában nem ritka kérdés. Ebben a bejegyzésben szeretnénk megosztani 3 egyszerű megoldást, amelyek segítenek a hiba kijavításában és az iOS frissítésében.
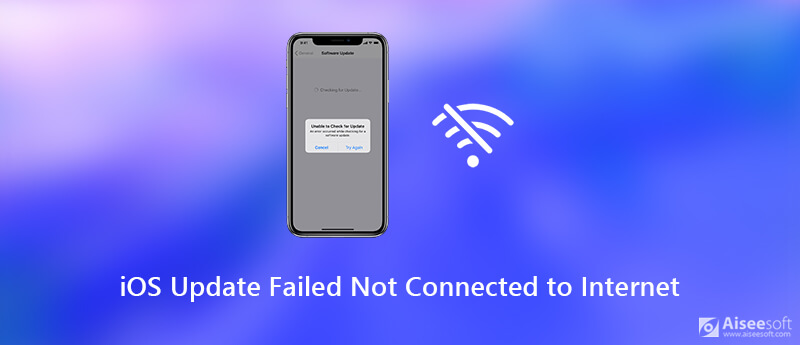
Mielőtt elkezdené kijavítani a nem ellenőrizhető frissítési hibát, jobb lenne indítsa újra az útválasztót és győződjön meg arról, hogy iPhone-ja jó Wi-Fi-kapcsolat alatt van.
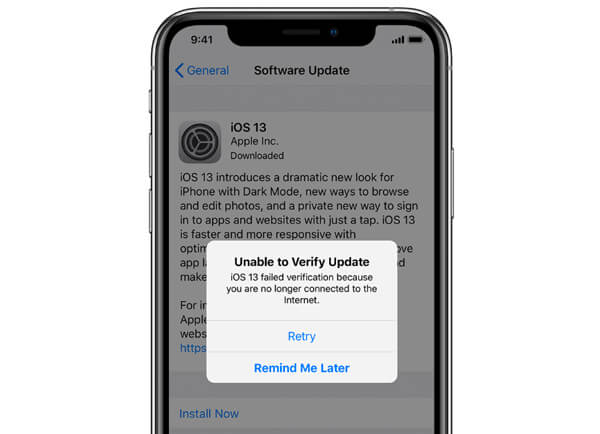
Az iOS frissítés sikertelen ellenőrzési helyzeténél valószínűbb hibaüzenet jelenhet meg az iPhone rendszerhálózatán. Ebben az esetben választhatja az iPhone újraindítását a hálózat újbóli csatlakoztatása érdekében.
A szokásos módon kikapcsolhatja iPhone-ját. Csak nyomja meg és tartsa lenyomva a Power amíg meg nem jelenik a kikapcsolási képernyő. Ezután húzza ujját balról jobbra az iPhone kikapcsolásához.
Vagy megnyithatja a Beállítások alkalmazást, és koppintson a elemre általános > Leállítás az iPhone kikapcsolásához.
Várjon 2-3 percet, majd tartsa lenyomva a Bekapcsoló gombot az iPhone újraindításához. Akkor lépjen a Szoftverfrissítés felületre, és elkészítse a iOS frissítés újra.
A „Nem sikerült ellenőrizni a frissítést” hibát elsősorban a hálózati probléma okozza. Tehát amikor frissíti az iOS-t, de megszakadt az internetkapcsolat, újra csatlakozhat a Wi-Fi-hez, vagy választhatja a hálózati beállítások visszaállítását.
1 lépés Kapcsolja be iPhone-ját, és lépjen a következőhöz: beállítások app.
2 lépés Érintse meg a általános szakasz, majd görgessen lefelé a vissza opciót.
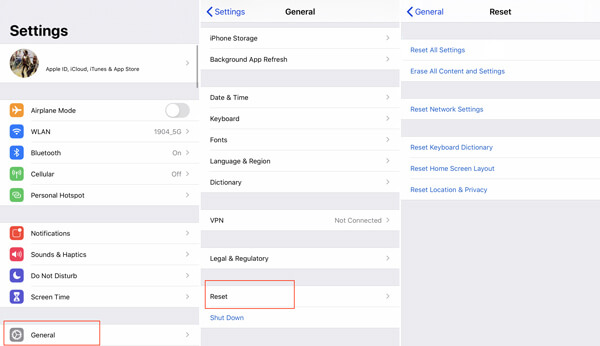
3 lépés Koppintson a Reset elemre, majd válassza a lehetőséget Hálózati beállítások visszaállítása opció az összes hálózati beállítás visszaállításához ennek javításához iOS frissítési probléma az iPhone-on.
Ha továbbra is fennáll az "iOS frissítés sikertelen, nem csatlakozik az internethez" probléma továbbra is fennáll, forduljon a professzionális eszközhöz. Itt őszintén ajánlunk egy hatékony iOS-problémákat javító szoftvert, iOS rendszer helyreállítása hogy javíthassa az iPhone készülékén nem sikerült ellenőrizni a frissítést.

Letöltések
100% biztonságos. Nincsenek hirdetések.
100% biztonságos. Nincsenek hirdetések.
1 lépés Kattintson duplán a fenti letöltési gombra, hogy ingyenesen letölthesse, telepítse és futtassa ezt az iOS-javító szoftvert a számítógépen. Amikor belép a kezdőablakba, válassza a lehetőséget iOS rendszer helyreállítása funkciót.

Csatlakoztassa iPhone-ját hozzá USB-kábellel. Annak érdekében, hogy a számítógép gyorsan felismerje az iPhone-t, itt meg kell koppintania Bízzon ezt a számítógépet az iPhone képernyőjén.
2 lépés Az iOS frissítés sikertelen ellenőrzési problémájának kijavításához be kell helyeznie az iPhone készüléket Recovery Mode vagy DFU mód. Kövesse a felületen kínált részletes lépéseket.

3 lépés Ellenőrizze, hogy iPhone-modellje és más információk helyesek-e, majd kattintson az OK gombra Javítás gombra, hogy letölthessen egy javító plugint a hibajavításhoz.

A beépülő modul letöltése néhány percet vesz igénybe. A letöltés után az iOS System Recovery automatikusan kijavítja a nem ellenőrizhető iOS frissítési problémát. Eközben a legújabb iOS-verziót telepíti iPhone-jára. Amikor a javítási folyamat befejeződött, iOS-eszköze újraindul, és visszaáll a normál állapotba. Ezzel a módszerrel még az iOS-t sem kell manuálisan frissítenie. Közvetlenül megnyithatja a Beállítások alkalmazást, és ellenőrizheti az iOS verzióját.
Amikor megjelenik a „Nem sikerült ellenőrizni a frissítést. Az iOS 17/16/15/14/13 ellenőrzése sikertelen volt, mert már nem csatlakozik az internethez" az iPhone képernyőjén, ne essen pánikba, használhatja az ebben a bejegyzésben megosztott 3 módszert a probléma megoldására és az iOS frissítésére. a legújabb verzióra. Ha további kérdései vannak, írjon nekünk.
iOS frissítési problémák
Frissítse iOS 17/16/15/14/13 Wi-Fi nélkül Az iOS frissítése nincs csatlakoztatva az internethez iOS frissítési problémák iPhone frissítési problémák
Javítsa az iOS rendszerét normál helyzetbe számos olyan kérdésben, mint a DFU mód beépülése, a helyreállítási mód, a fejhallgató mód, az Apple logó stb., Normál állapotba, adatvesztés nélkül.
100% biztonságos. Nincsenek hirdetések.
100% biztonságos. Nincsenek hirdetések.