Mit csinálsz, ha az iPad lefagy egy frissítés során?
Mi a teendő, ha az iPhone lefagy a frissítés közben?
Hogyan állíthatom vissza az iPhone készüléket egy korábbi iOS verzióra?
Amikor frissíti az új iOS 11 vagy 12 béta verzióra, elég gyakori, hogy ezeket vagy azokat a hibákat és hibákat találja meg. Különböző jelentések és panaszok szerint az alábbiak gyakran jelennek meg iOS-frissítési problémákban.
Így elolvashatja és ellenőrizheti, hogy az iOS 11-re vagy iOS 12-re való frissítés után is fennáll-e ugyanaz a probléma. Természetesen az iPhone frissítési problémáira is vannak kapcsolódó megoldások. Most pedig nézzük meg együtt az iOS 11 vagy 12 frissítésével kapcsolatos problémákat és javításokat.
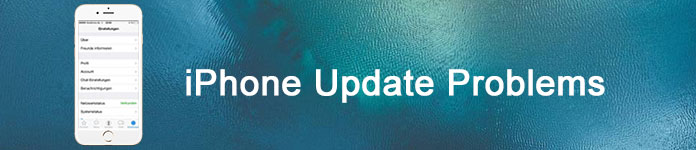
iPhone frissítési problémák
Az iOS 11.4.1 problémákat és más hasonló elemeket láthat online. Komolyan, néhány iOS-frissítési problémát nehéz besorolni. Ezért ez a szakasz az iOS frissítési problémáit főként két csoportra osztja. Csak olvassa el és ellenőrizze.
Ezek az iOS 11 általános iPhone-frissítési kérdései. Bármennyire is frissítette az iOS 11-et, vagy sem, először elolvassa a következő iOS 11 hibalistát.
1. A készülék túlmelegedése
Súlyos probléma, ha az Apple okostelefonja folyamatosan túlmelegszik az iOS 11 frissítése után, mivel a túlmelegedés a digitális eszközt súlyosan károsíthatja.
Tehát ideiglenesen ki kell kapcsolnia az iPhone vagy az iPad készüléket. Ezenkívül ne tegye közvetlen napfénynek vagy más hőforrásnak alá. Csak lehűtse le, mielőtt újra felhasználná ezt az eszközt.
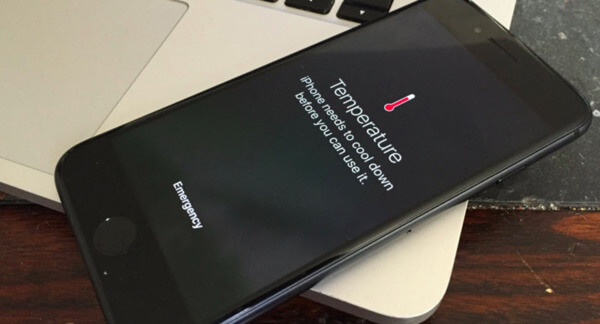
2. Nem sikerült csatlakozni a Wi-Fi-hez
Egyes iOS 11 felhasználók szerint a személyes vezeték nélküli hálózat nem működik az iOS 11.4 frissítése óta. Amikor azonban a felhasználók megpróbálják alaphelyzetbe állítani a Wi-Fi útválasztót, és újra csatlakozni, a Wi-Fi hálózat továbbra sem érhető el.
Az iOS 11.4 Wi-Fi-problémák megoldásához először visszaállíthatja a hálózati beállításokat. Ez nem okoz adatvesztést iOS-eszközén. Csak lépjen a "Beállítások" alkalmazásba, majd koppintson az "Általános", a "Visszaállítás" és a "Hálózati beállítások visszaállítása" elemre.
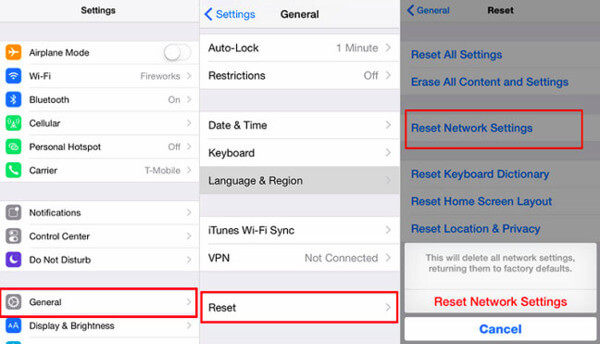
3. Az alkalmazások nem működnek az iOS 11 rendszerben
Ha soha vagy aligha frissít néhány alkalmazást hosszú ideig, akkor az alkalmazások nem kompatibilisek az új iOS 11 verzióval. Például, ha a telepített alkalmazások továbbra is 32 bitesek, akkor határozottan nem használhatja a régi alkalmazásokat az iOS 11 rendszerrel.
Ez idő alatt gyorsan eltávolíthatja és újratelepítheti az alkalmazásokat az App Store-ból. Ellenkező esetben meg kell határoznia, hogy az iOS 11-re történő frissítés hasznos-e. Csak nézze meg az Alkalmazások kompatibilitását, hogy megnézze.
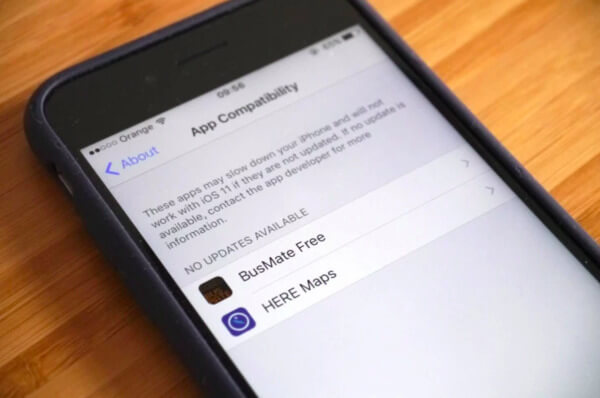
4. Az Üzenetek alkalmazás összeomlik a fekete pont hiba miatt
Az általános iPhone frissítési problémáktól eltérően ezt néhány karakter váltja ki. Amikor egy közepes fekete kört kap egy bal oldali mutatóujjával, az Üzenetek alkalmazás hirtelen összeomlik.
Tehát hogyan lehet elkerülni ezt a problémát? Nos, abban a pillanatban, amikor meglátja, kiválaszthatja a "Mégse" lehetőséget az "Új üzenet" alatt a 3D Touch segítségével. Ügyeljen arra, hogy az alkalmazás bezárása nem működik.
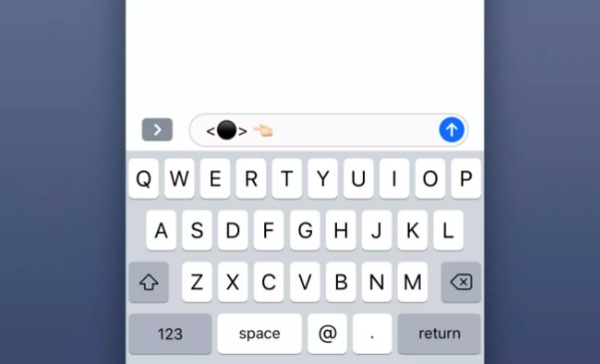
5. Az akkumulátor élettartama leromlott
Az új iOS 11 szolgáltatások befolyásolhatják a tészta élettartamát. Ha az iPhone akkumulátorának élettartama korábban meghalt, akkor ellenőriznie kell, hogy az az új iOS 11 frissítés hibája.
Valójában megnyithatja a "Beállítások" elemet, és megkeresheti az "Akkumulátor" részt, hogy ellenőrizze, melyik kerül a legtöbb akkumulátorba. Később letilthat bizonyos alkalmazásokat a "Background App Refresh" funkcióval, ha alig használja őket.
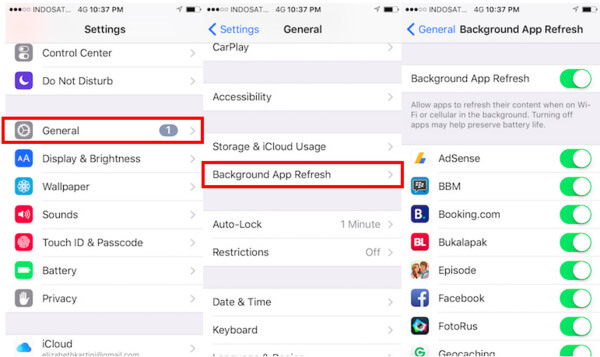
6. Az iPhone hangszóró nem működik az iOS 11 rendszeren
Ha szembe néz Az iPhone hangszóró nem működik az iOS 11 kiadásokban el kell végezni néhány műveletet az első teszt elvégzéséhez. Ellenőrizze, hogy iPhone vagy iPad elakadt-e fejhallgató üzemmódban. Ezután emelje fel a hangerőt a maximumra.
Később kapcsolja ki a Bluetooth és a repülőgép üzemmódot, ha szükséges. Ha az iOS 11 hangszóró problémája továbbra is fennáll, akkor az iOS eszközt újra kell indítania.
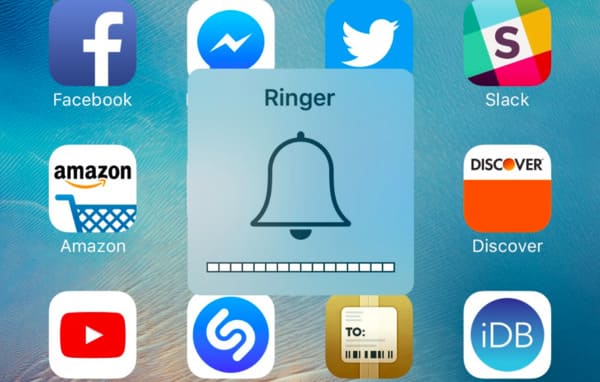
7. Az iPhone elakadt a frissítési betöltő képernyőn / folyamatjelző sávon / az Apple logón
Ellenőrizze, hogy a hálózati kapcsolat jól működik-e vagy sem. Ezután ellenőriznie kell az Apple rendszer állapotát, amikor az iPhone elakad a frissítés során. A probléma megoldásához próbálja kényszeríteni az iPhone vagy iPad újraindítását.
Ha a fenti módszerek haszontalanok, akkor iPhone-ját DFU vagy Recovery módba kell állítania. Ez idő alatt jobban fordult egy iOS-helyreállítási eszközhöz, hogy megvédje az iOS-adatok biztonságát.

8. Háttérkép hibák az iOS 11 rendszerben
Előfordulhat, hogy az eredeti zárolási képernyő háttérkép eltűnik az iOS 11 frissítése után. Csak egy otthoni képernyő háttérkép található.
Amikor az iOS 11 háttérkép problémájával szembesül, először újra kell indítania iPhone-ját. Ezután induljon a Beállítások alkalmazáshoz, hogy visszaállítsa a zárolási képernyő háttérképét.

9. Nincs szöveges hang az iOS 11 frissítése után
Néhány iOS-felhasználó beállította a szöveg hangját korábban. Az iOS 11 frissítési problémája azonban felmerül, az eszköz hangja automatikusan eltűnik. Annak ellenére, hogy megnyit egy új alkalmazást, semmi sem történik.
Ez alatt az idő alatt kikapcsolhatja és bekapcsolhatja a Bluetooth-t, hogy először elvégezzen egy tesztet. Később tisztítsa meg az iPhone hangszórót, és hangerővel növelje a szöveg hangját. Ha nem működik, akkor megpróbálhatja újraindítani az iPhone készüléket.
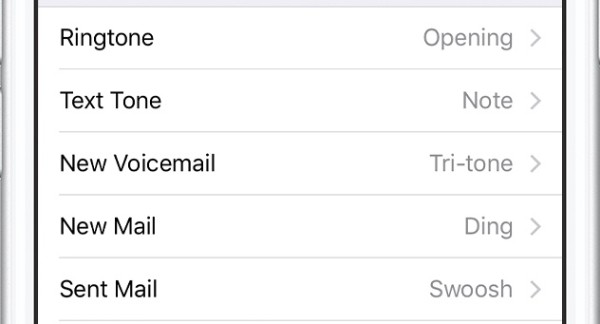
10. Siri nem érhető el
Mi van, ha a Hey Siri nem működik probléma jelentkezik? Elég bosszantó a "Siri nem elérhető" értesítést kapni.
Először ellenőrizze a Wi-Fi kapcsolatot és a sebességet. Győződjön meg arról, hogy a Hey Siri funkció engedélyezve van az iOS-eszközön. Később az összes beállítást visszaállíthatja a lehetséges károk eltávolítása érdekében.
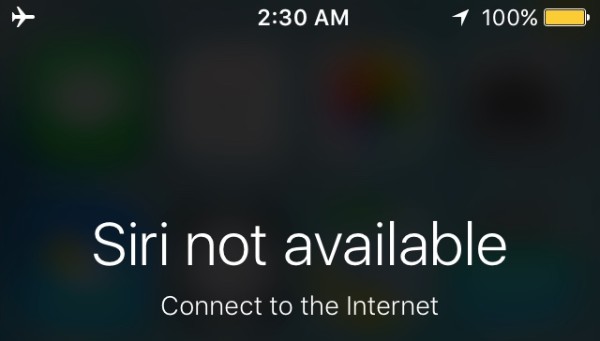
11. iTunes hibák
Különböző iTunes hibákat kaphat, például iTunes hiba 9, iTunes hiba 14stb. Nos, ellenőriznie kell, hogy frissítette-e az iTunes-ot a legújabb verzióra. Később kicserélhet egy új USB-kábelt egy második próbálkozásra. Ha nem tudja kitalálni az iTunes hibák valódi okát, akkor segítségért fordulnia kell az iPhone rendszer-helyreállító eszközéhez.
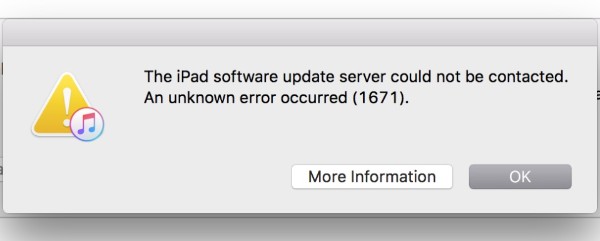
12. Hurok újraindítási problémák
Ha az iPhone véletlenszerűen újraindul az iOS 11 frissítése óta, akkor íme néhány tipp, amelyet követhet. Először tisztítsa meg az iPhone villámhidait. Később megváltoztathatja az új kábelt, töltőt vagy akár akkumulátort, hogy életre keltse iPhone-ját. Ezenkívül az összes beállítást visszaállíthatja, és kényszerítheti az iPhone újraindítását az iOS 11 frissítési problémáinak kijavításához.
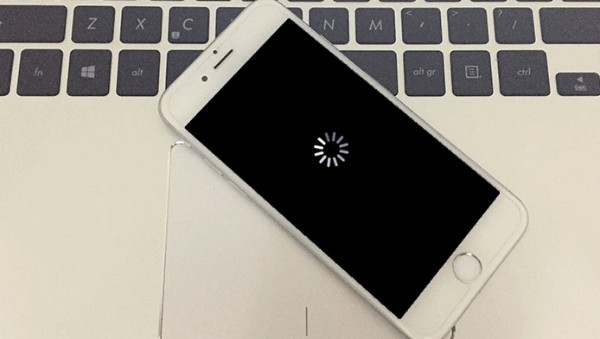
13. Az iPhone lelassulásával kapcsolatos problémák
Lehet, hogy iPhone-ja lelassul, vagy nem reagál. Ez a tipikus iPhone-frissítési problémák. Valójában a tárhely nem elég nagy, különösen akkor, ha sok frissítési adatot ment. Ki kell próbálnia néhány iPhone tisztítóprogramot a nem kívánt fájlok és alkalmazások eltávolításához.

Javaslat: FoneEraser - Tisztítsa meg iPhone adatait egyetlen kattintással.
14. Az alkalmazásokat frissíteni kell
Az iOS 11 frissítése után értesítést kaphat arról, hogy egyes alkalmazásokat frissíteni kell. Mivel az új iOS 11 verzió csak a 64 bites alkalmazásokkal működik. Néhány 32 bit nem kompatibilis az iOS 11 operációs rendszerrel. Ezért frissítenie kell vagy töltse le ezeket az alkalmazásokat.
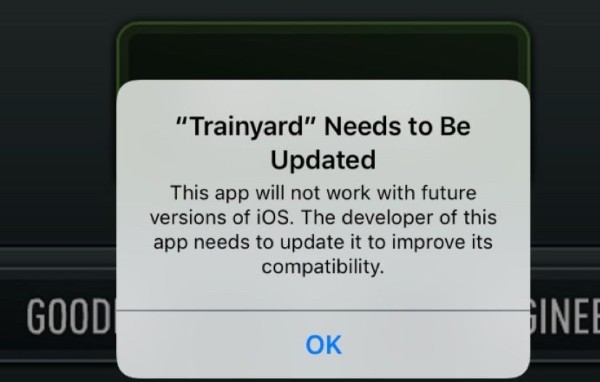
15. Az iPhone vagy az iPad készüléket nem lehet visszaállítani
Amikor visszaállítja iOS 11 eszközét az iTunes biztonsági mentéséből, megjelenhet az „Ismeretlen hiba történt” üzenet. Nos, előfordulhat, hogy iPhone-ja nem reagál, amikor csatlakoztatja az iTuneshoz. Ezalatt az iOS rendszerhibáit más professzionális eszközökkel kell kijavítania.
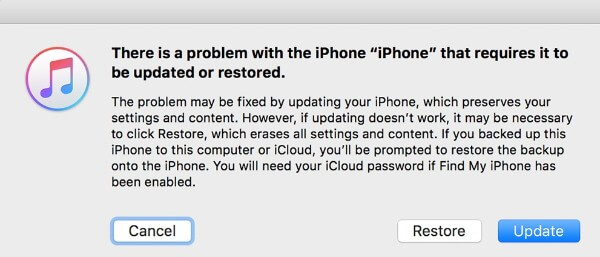
16. Az értesítések helytelenül jelennek meg a lezárási képernyőn
Általános esetekben az értesítések az iPhone képernyő tetején jelennek meg. Egyes felhasználók azonban az iOS 11 frissítése után jelentik az értesítési hibát. Az értesítés apróra vágva és elválasztva található az iPhone teljes képernyőjén. Ez egy jó módszer az összes beállítás visszaállítására és az iPhone újraindítására.
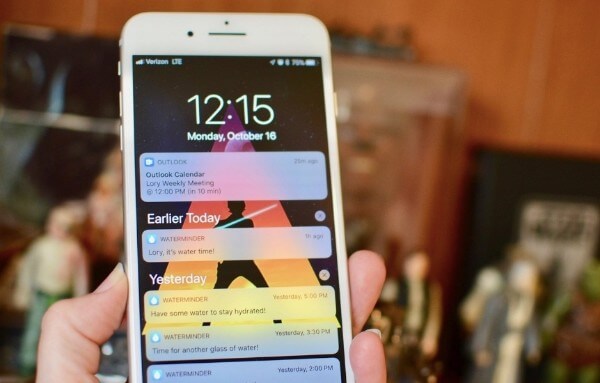
17. Háttérkép hibák az iOS 11 rendszerben
Előfordulhat, hogy az eredeti zárolási képernyő háttérkép eltűnik az iOS 11 frissítése után. Csak egy otthoni képernyő háttérkép található.
Amikor az iOS 11 háttérkép problémájával szembesül, először újra kell indítania iPhone-ját. Ezután induljon a Beállítások alkalmazáshoz, hogy visszaállítsa a zárolási képernyő háttérképét.

18. Nincs szöveges hang az iOS 11 frissítése után
19. Siri nem működik
20. iTunes hibák
21. Beragadt a hurok újraindításához
22. iPhone Fagyasztva Problémák
23. Az alkalmazásokat frissíteni kell
24. Az iPhone vagy az iPad készüléket nem lehet visszaállítani
25. Az értesítések helytelenül jelennek meg a lezárási képernyőn
Az iOS 12 új kiadása óta a rendszer a következőt fogja kérni: "Most már elérhető egy új iOS-frissítés. Kérjük, frissítsen az iOS 12 bétaverziójáról." újra és újra. Ha nem biztos abban, hogy frissítsen-e az iOS 12 béta verziójára, tekintse át az alábbi iOS 12 béta frissítési problémákat.
1. Nem lehet letölteni az iOS 12 Beta verziót
Ha nem sikerül letölteni az iOS 12 béta szoftvert, van néhány elem, amelyet ellenőriznie kell. Nos, győződjön meg arról, hogy erős vezeték nélküli hálózatot működtet. Az új iPhone frissítési problémákat a forgalom vagy a kiszolgálók okozhatják. Azt is ellenőriznie kell, hogy bejelentkezett-e a helyes Apple ID-hez és jelszóhoz iPhone frissítés.
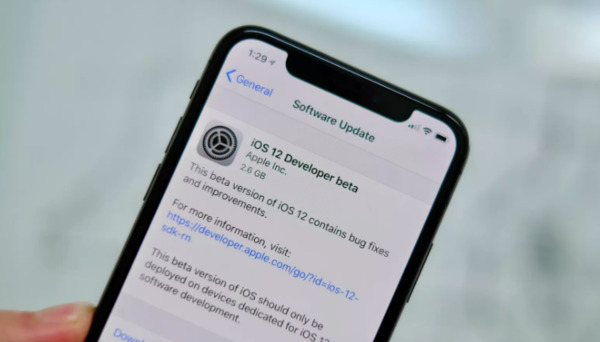
2. Egyes alkalmazások nem működnek megfelelően
Ez az egyik legjellemzőbb iOS-frissítési probléma. Előfordulhat, hogy egyes alkalmazások - például a Fontnite, a Pinkman, a Pandora és az egyéb - az új iOS 12 bétafrissítés után nem működnek megfelelően.
Ne aggódj amiatt. Először újraindíthatja iPhone vagy iPad készülékét. Ha ez a módszer nem működik, akkor eltávolíthatja és újratelepítheti bizonyos alkalmazásokat, hogy második próbálkozást kapjon.

3. A 3D érintőképernyő nem reagál
A 3D-s érintőképernyő, amely nem válaszol, a legtöbb iOS-felhasználó számára általános kérdés. Vegye figyelembe, hogy az alacsony RAM rendelkezésre állás okozhatja ezt a problémát. Tehát több tárhelyet kell felszabadítania iPhone vagy iPad készülékén. Később kényszerítse újra az iOS-eszközt a gyorsítótár frissítéséhez.
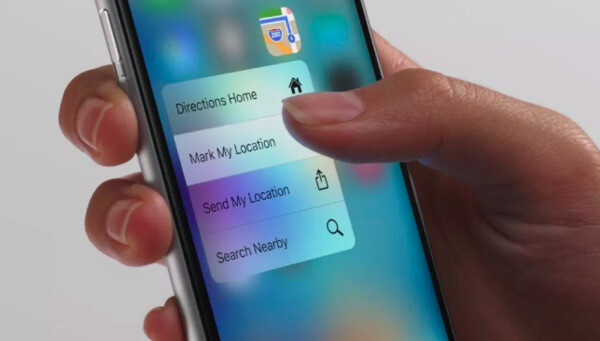
4. Nem lehet csatlakozni az App Store-hoz
Az iOS 12 bétafrissítése azt is okozhatja, hogy az App Store nem működik problémaként. Ez a legtöbb felhasználó számára frusztráló kérdés. Órákra láthatja a rakodási kört.
Ez idő alatt először ellenőriznie kell a Wi-Fi sebességét. Később lépjen vissza az Apple-fiókjába a megfelelő Apple ID-vel és jelszóval.
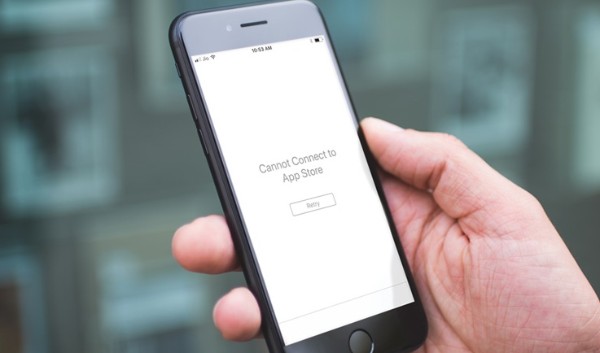
5. Az AirPods elvesztette a kapcsolatot az iPhone-ról
Nem sikerült az AirPod-okat csatlakoztatni az iPhone-hoz? Íme két megoldás az Ön számára. Nos, érintse meg az „i” ikont a „Bluetooth” mellett a „Beállítások” alkalmazásban. Később kiválaszthatja a „Mindig bal oldali AirPod” vagy „Mindig jobb oldali AirPod” lehetőséget a „Mikrofon” listában. (vagy A repülőgépek nem csatlakoznak a Mac-hez?)
Ha az iOS 12 bétaverzióra való frissítés után nem tudja újra párosítani az AirPod-okat, manuálisan is csatlakoztathatja újra az eszközt. Futtassa a "Beállítások" alkalmazást. Koppintson a „Bluetooth” elemre, és válassza ki az „i” ikont. Később kiválaszthatja az "Eszköz elfelejtése" lehetőséget a korábbi kapcsolatok eltávolításához.
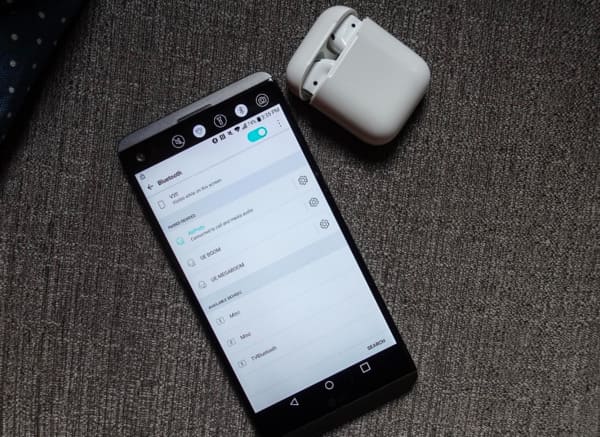
6. iOS 12 képernyőzár csillogások
7. A kamera APP nem működik az iOS 12 frissítése után
8. Világossági hibák
9. A mobiltelefon-adatok nem működnek az iOS 12-ben
10. Nem lehet Wi-Fi hívást kezdeményezni
11. Nem jelentkezik be az App Store-ba
12. GPS összeomlik
13. iOS 12 képernyőzár csillogások
Az iOS 12 frissítése óta sok nehézség merül fel a zárolási képernyőn. Például nem fér hozzá az értesítéshez. Az iDevice néha lóg a lezárási képernyőn, ami megnehezíti a felhasználókat az iOS-eszköz feloldásához. Megpróbálhatja visszaállítani az összes beállítást. Később indítsa újra az iPhone készüléket, hogy megnézze, hogy eltűnnek-e az iOS 12 frissítési problémái.
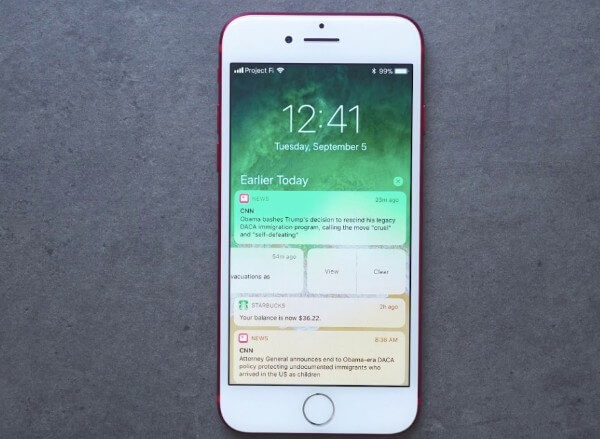
14. A kamera APP nem működik az iOS 12 frissítése után
Az iOS 12 frissítés telepítése után néhány felhasználó panaszolja, hogy a Kamera alkalmazás lefagy vagy csak fekete képernyő jelenik meg. Ha ugyanaz a probléma, akkor kényszerítheti az iOS Camera alkalmazás újraindítását. Később erőszakkal indítsa újra az Apple készüléket, és állítsa vissza az összes beállítást. Az összes iOS-fájl biztonságos.
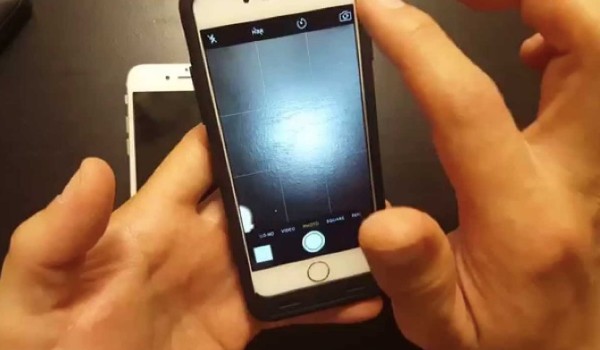
15. Világossági hibák
Egyes iPhone X felhasználók fényerősségi hibákat jelentenek az iOS 12 frissítése után. Amikor a fényerő kiesik, az iPhone képernyője csak feketére vált. Nos, a Hey Siri funkcióval növelheti a fényerőt. Ha nem működik, akkor erőszakosan indítania kell az iOS-eszközt.
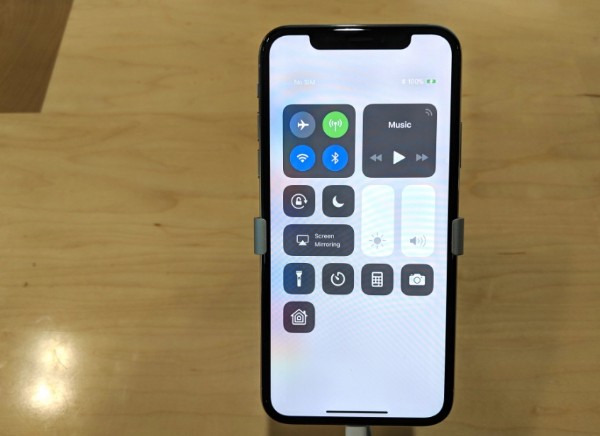
16. A mobiltelefon-adatok nem működnek az iOS 12-ben
Mi történik, ha a mobil adatok le vannak tiltva az iOS 12 frissítése után? A probléma megoldásához először kikapcsolhatja és bekapcsolhatja a Repülőgép üzemmódot. Később csatlakoztassa újra iPhone-ját a mobil adathoz. Ezenkívül arra is kényszerítheti az iOS-eszköz újraindítását, hogy megpróbálja.
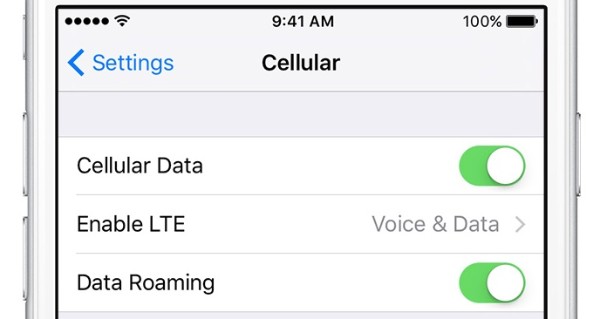
17. Nem lehet Wi-Fi hívást kezdeményezni
Ha azt tapasztalja, hogy a Wi-Fi-hívás nem működik, először ellenőriznie kell az internetkapcsolatot. Sőt, a hálózati beállítások visszaállításával az apró hibákat is kijavíthatja. Az iPhone újraindítása is jó módja annak, hogy megoldja az iPhone frissítési problémáit.
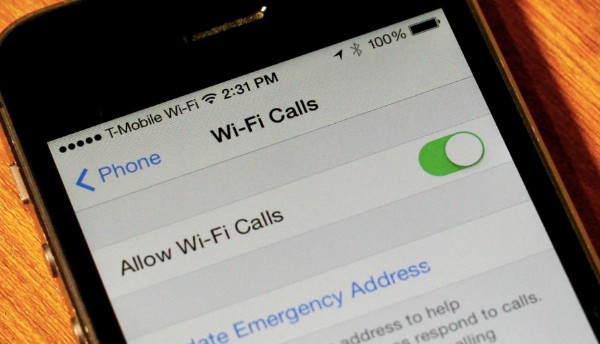
18. Nem lehet csatlakozni az App Store-hoz
Azt is jelentették, hogy az iOS 12-re történő frissítés az App Store működését nem okozhatja. Semmi más nem érhető el, mint órákig betöltő kör. Ha biztos abban, hogy a helyes Apple ID-t és jelszót gépelte be, akkor meg kell próbálnia a harmadik féltől származó iOS rendszer-helyreállítási eszközt.
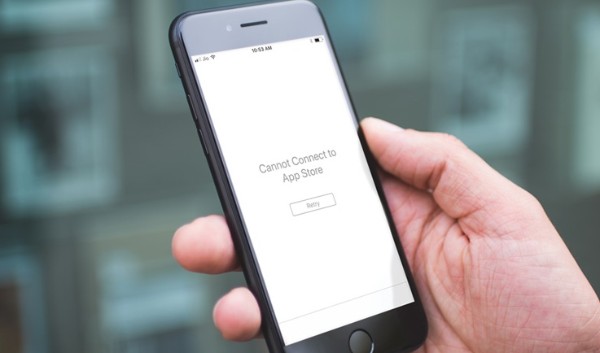
19. GPS összeomlik
Nincs jel az iPhone készülékén, ha a GPS nem működik. Időnként előfordulhat, hogy a megjelenített hely nem megfelelő. Tehát hogyan lehet visszatérni az eredeti helyre? Nos, be- és kikapcsolhatja a Repülőgép üzemmódot, hogy kipróbálhassa.
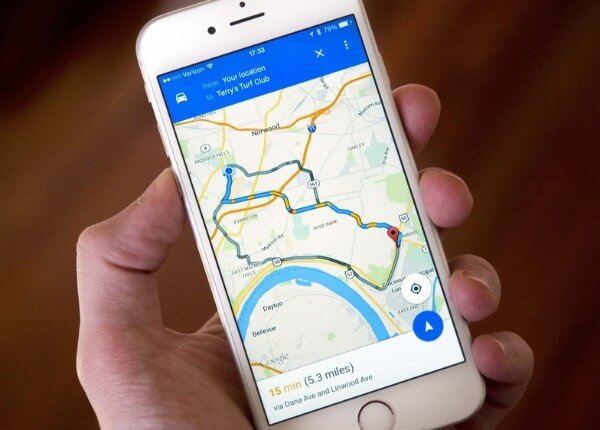
Valójában sok más program is találkozhat Ön után iOS frissítés. Ha a fenti kis tippek haszontalanok, mit kell tennie? Szerencsére itt van néhány univerzális megoldás az Ön számára.
Ha az iOS-eszköz hosszú ideig nem válaszol, például az iPad frissítés elakad és még sok más, újraindíthatja a probléma megoldásához.
Indítsa újra az iPhone X, iPhone 8 és iPhone 8 Plus rendszereket:
Nyomja meg és gyorsan engedje fel a "Hangerő fel" és a "Hangerő csökkentése" gombokat sorrendben. Ezután nyomja meg hosszan az "Oldal" gombot, amíg meg nem jelenik az Apple logó.
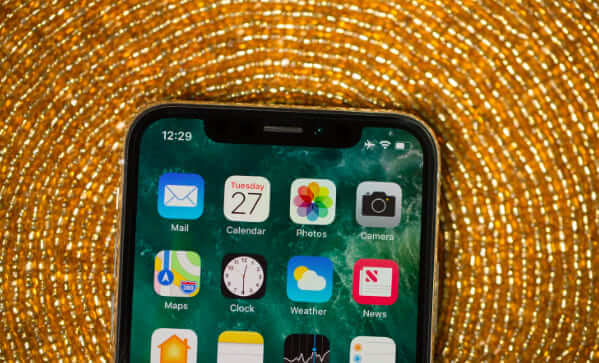
Az iPhone 7 és iPhone 7 Plus újraindításának kényszerítése:
Tartsa lenyomva az "Oldal" és a "Hangerő csökkentése" gombot körülbelül 10 másodpercig. Ne engedjen fel két gombot, amíg meg nem látja az Apple logót.

Kemény alaphelyzetbe állítás az iPad, iPod touch és iPhone 6s és korábbi verziók esetén:
Tartsa lenyomva a "Home" és az "Side"/"Top" gombot legalább 10 másodpercig. Ha látja az Apple logót, két gombot elengedhet.

Ha már nem bírja az új iPhone-frissítési problémákat, akkor leminősítheti az iOS 11, iOS 10 vagy korábbi verziókra. Ez a szakasz bemutatja, hogyan lehet leminősíteni az iOS 12 béta verziót az iOS 11 verzióra.
1 lépés Csatlakoztassa iPhone vagy iPad készülékét a számítógéphez USB kábellel.
2 lépés A kapcsolat után lépjen helyreállítási módba.
3 lépés Válassza a „Visszaállítás” lehetőséget, amikor értesítést kap a visszaállításról vagy a frissítésről.
4 lépés Visszaállítás a legújabb iTunes biztonsági másolatból vagy az iCloud biztonsági másolatból.
Cím: restore-iphone.jpgAz iTunesból vagy az iCloud biztonsági másolatból történő visszaállítás azonban az összes korábbi iOS-adatot törli. Ez idő alatt fordulhat a Aiseesoft iOS rendszer helyreállítása segítségért. Ez egy kezdőbarát program, professzionális funkciókkal. Az iPhone kijavíthatja az Apple logójából, a fejhallgató módból és az iOS frissítésével kapcsolatos egyéb problémákból adatvesztés nélkül. Természetesen akkor is működik, ha el akarja menteni az iOS 11 fagyasztó telefonját vagy a készüléket Az iPhone nem frissül.
1 lépés Csatlakoztassa az iPhone-ot a számítógéphez
Az Aiseesoft iOS System Recovery ingyenes letöltése és telepítése Windows vagy Mac PC-re. A telepítés után indítsa el a programot. Ezután csatlakoztassa iPhone vagy iPad készülékét a számítógéphez. Nem baj, ha az iPhone elakadt a frissítésben.

2 lépés Lépjen helyreállítási módba
Kattintson a "Start" gombra a csatlakoztatott iOS-eszköz észleléséhez. Később kövesse a képernyőn megjelenő utasításokat a letiltott vagy lefagyott Apple-eszköz helyreállítási módba helyezéséhez.
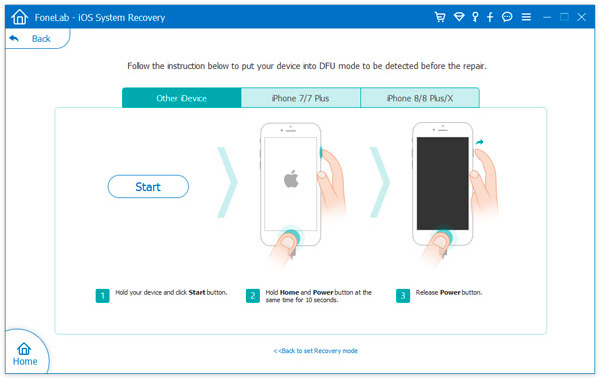
3 lépés Töltse le a firmware-csomagot
Később láthatja iOS-eszközének alapvető adatait. Ellenőrizze és javítsa ki, ha valami elromlik. Ezután válassza a "Letöltés" lehetőséget a kapcsolódó beépülő modul és csomag eléréséhez.
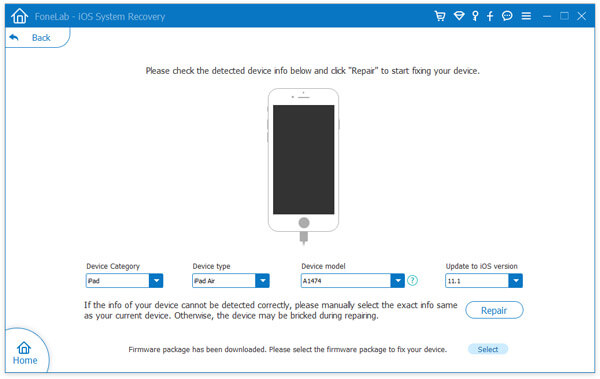
4 lépés Javítsa ki az iPhone frissítésével kapcsolatos problémákat
A letöltés és a javítás befejezése néhány percet vesz igénybe. Ne húzza ki az iOS-eszközt a teljes folyamat során. Később visszaállíthatja iPhone vagy iPad készülékét a normál állapotba anélkül, hogy adatvesztést okozna.

Ez minden, hogyan lehet megszabadulni az iOS frissítési problémáktól. Ezzel a hatékony eszközzel biztonságosan és gyorsan kijavíthatja az iOS 12, iOS 11.4, iOS 11.3, iOS 11.2 és minden iOS problémát. Csak töltse le ingyen, és próbálja ki most! Nem fogja megbánni a választását.