1. kérdés: Mit jelent a "Fájlrendszer-ellenőrzés kilépési kódja 8"?
1. válasz: A Mac alapértelmezett eszközökkel rendelkezik a lemez-, partíció- és fájlrendszer-hibák automatikus kijavításához, például az Elsősegélynyújtás a Disk Utility programban és egyebek. Amikor a folyamat befejezte a kilépési kódot, az azt jelenti, hogy minden rendben megy a Mac-en. Ha azonban a következő üzenet jelenik meg: "A kötetet nem sikerült teljesen ellenőrizni. A fájlrendszer-ellenőrzés kilépési kódja: 8… A fájlrendszer ellenőrzése vagy javítása nem sikerült…", a hiba azt jelzi, hogy sérült fájlrendszer található a rendszerellenőrzés során.
2. kérdés: Miért jelenik meg a "Fájlrendszer-ellenőrzés kilépési kódja 8" hibaüzenet?
2. válasz: A "Fájlrendszer-ellenőrzés kilépési kódja 8" hiba a belső és külső merevlemezeken egyaránt megtalálható. Ami a Disk Utility 8-as hibakódja mögött meghúzódó lehetséges okokat illeti, figyelmet fordíthat a vírustámadásokra, az elavult illesztőprogramokra, a hirtelen áramszünetre, a katalógusfájlok megsérülésére, az érvénytelen kötetfejlécekre, a rendszerbeállítások hibás konfigurációjára stb.
Most megteheti az alábbi intézkedéseket a "Fájlrendszer-ellenőrzés kilépési kódja 8" Apple hiba manuális javítása érdekében. Ezek bevált módszerek arra, hogy hatékonyan visszaállítsd a Macedet a normál állapotba.
6 módszert kínálunk a „Fájlrendszer-ellenőrzés kilépési kódja 8” hiba kijavítására, és kövesse a lépéseket a probléma megoldásához. Kérjük, olvassa el és ellenőrizze.
A következő módok adatvesztést okozhatnak. Ha úgy találja, hogy néhány fájl törlődik vagy elveszik a hiba javítása után, ugorjon a következőre Helyezze vissza a törölt fájlokat a sérült meghajtóról a „Fájlrendszer-ellenőrzés kilépési kódja 8” hiba kijavítása után hogy megtalálja a módját a törölt fájlok helyreállítására.
Ez az univerzális megoldás minden digitális eszközhöz. A Mac újraindítása után a korábbi ideiglenes fájlok, beállítások, gyorsítótárak és egyéb beállítások visszaállnak az új állapotba. Hiszed vagy sem. Sok Mac probléma megoldható újraindítással. A képernyő bal felső sarkában található „Apple” legördülő listából választhatja az „Újraindítás…” lehetőséget.
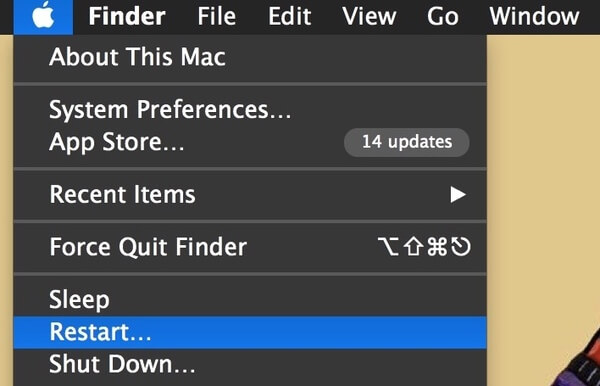
A Mac számítógép újraindításakor hosszan le kell nyomnia a „Shift” billentyűt a billentyűzeten a csökkentett módba való indításhoz. Nos, nevezhetjük „Biztonságos rendszerindításnak” is. Írja be a lezárási képernyő jelszavát, ha szükséges. Várjon egy kicsit az összes Mac lemez ellenőrzéséhez. Amikor a folyamat befejeződik, újraindíthatja a Mac-et, és ellenőrizheti, hogy a „Fájlrendszer-ellenőrzés kilépési kódja 8” hiba kijavított-e vagy sem.
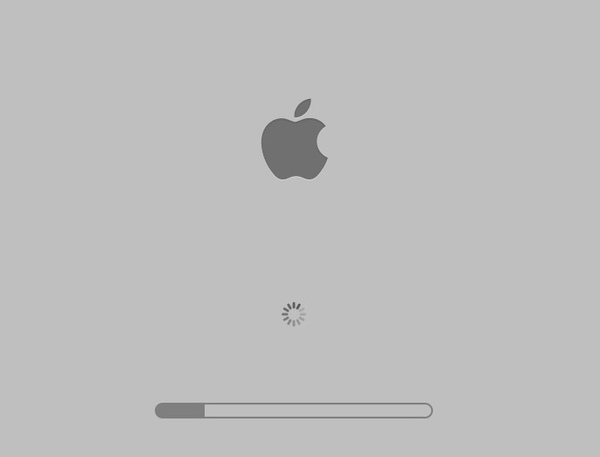
Lépés 1. Indítsa újra a Mac-et. Tartsa lenyomva a "Command" és az "R" billentyűket, amíg meg nem jelenik az Apple logó.
Lépés 2. A macOS Utilities menüjében válassza a „Lemez segédprogram” lehetőséget.
Lépés 3. Válassza ki a lemezt, amelyen megjelenik a "Fájlrendszer-ellenőrzés kilépési kódja 8" üzenet.
Lépés 4. Kattintson a tetején az „Elsősegély” elemre. Ezután válassza a „Kész” lehetőséget, amikor a folyamat véget ér.
Lépés 5. Indítsa újra a Mac-et a fájlrendszer 8. kilépési kódjának kijavításához.
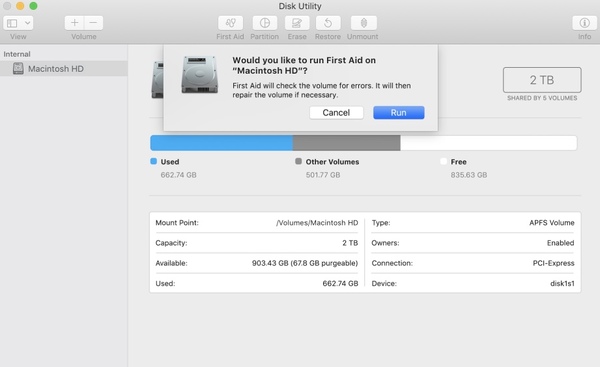
Lépés 1. Nyissa ki az Apple menüt. Válassza az „App Store” lehetőséget a listából.
Lépés 2. Kattintson a "Frissítések" elemre a felső panelen.
Lépés 3. Ellenőrizze az összes elérhető frissítést. tudsz frissítse az iTunes alkalmazást és más fontos programokat először.
Lépés 4. Telepítse az összes frissítést a „Fájlrendszer-ellenőrzés kilépési kódja 8” hiba kijavításához Macen.
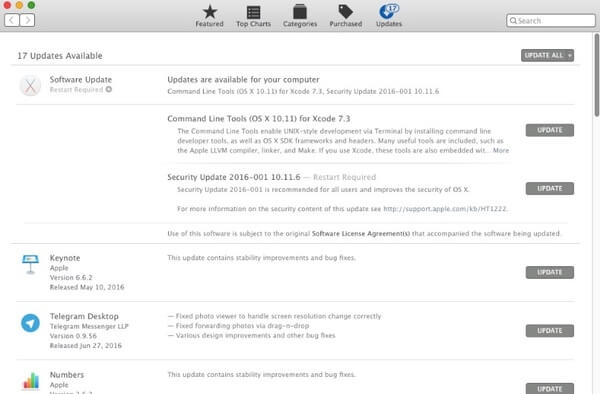
Lépés 1. Állítsa le teljesen a Mac-ot.
Lépés 2. Kapcsolja be a Macet. Nyomja meg együtt a "Command" és az "S" billentyűket, hogy hallja a rendszerindítási csengőhangot.
Lépés 3. Ha egyfelhasználós módban van, írja be az "fsck -fy" parancsot.
Lépés 4. Ha megjelenik a „Fájlrendszer módosult” üzenet, írja be újra az „fsck -fy” parancsot.
Lépés 5. Ha megjelenik a „A hangerő ** rendben van” üzenet, akkor az egyfelhasználós módból való kilépéshez írja be a „reboot” parancsot.
Lépés 6. A "Fájlrendszer-ellenőrzés kilépési kódja 8" hibaüzenetet újraindítás után meg kell oldani.
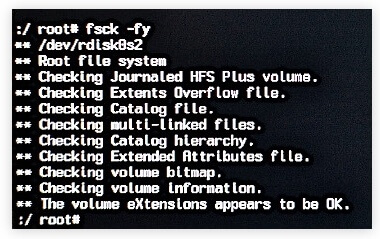
Ne hagyja ki: A Mac indítása az USB meghajtóról.
Lépés 1. Először ellenőrizze az internet állapotát. Később indítsa újra a Mac-et.
Lépés 2. Nyomja meg a "Command" és az "R" billentyűket, amikor a szürke képernyőt látja újraindítás közben.
Lépés 3. A macOS Utilities párbeszédpanelen válassza a „MacOS újratelepítése” lehetőséget.
Lépés 4. A Mac újratelepítéséhez kövesse a képernyőn megjelenő varázslót.
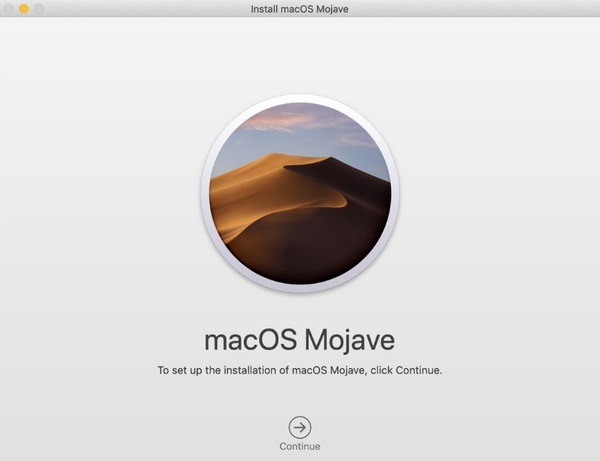
Nem nehéz megoldani a "Fájlrendszer-ellenőrzés kilépési kódja 8" hibát Macen. A hiba kijavítása után azonban óvatosnak kell lennie az adatokkal. Sok felhasználó azt mondta, hogy egyes fájljaik törlődnek vagy elvesztek a hiba kijavítása után. Ha nem találja a fájlokat a sérült meghajtón, használhat egy eszközt a törölt fájlok helyreállításához.
Aiseesoft Data Recovery segíthet szinte az összes Mac-fájl helyreállításában a törlés, a formázott partíció, a merevlemez-problémák és egyebek miatt. Valójában a törölt vagy elveszett fájlok továbbra is az eredeti helyen vannak. A Mac adat-helyreállító szoftver újra láthatóvá teheti ezeket a rejtett fájlokat. Így sikeresen visszaállíthatja a törölt vagy elveszett adatokat a sérült meghajtóról a „Fájlrendszer-ellenőrzés kilépési kódja 8” beállítással.

Letöltések
100% biztonságos. Nincsenek hirdetések.
100% biztonságos. Nincsenek hirdetések.




Ha nem szeretné újra megkapni a "Fájlrendszer-ellenőrzés kilépési kódja 8" hibaüzenetet, tegye a következő tippeket.
Telepítse az antivírus szoftvert a Mac kártevő és vírusfertőzés elleni védelmére.
Ellenőrizze, hogy a Mac rendelkezik-e elegendő energiával. Ezenkívül az ajánlott módon le kell állítania a Mac-ot.
Amikor szabadítson fel helyet a Mac rendszeren, ellenőrizze, hogy ezek a nagyméretű és haszontalan fájlok fontos rendszerfájlok-e.
A hibás szektorok „A fájlrendszer-ellenőrzés kilépési kódja 8” hibaüzenethez is vezethetnek. Így jobb, ha rendszeresen ellenőrizze és javítsa ki a hibás szektorokat.
Vegye ki a meghajtót, mielőtt eltávolítja a Mac-ből.
Rendszeresen készítsen biztonsági másolatot a Mac fájlokról. Ha valamit törölt vagy elveszett, futtassa az Aiseesoft Data Recovery-t a törölt fájlok helyreállítása a Mac-ről a lehető leghamarabb.
Remélhetőleg a fenti 8 módszerrel kijavíthatja a „Fájlrendszer-ellenőrzés kilépési kódja 6” hibát. Ha néhány fájl törlődik vagy elveszett, a Data Recovery segít helyreállítani a törölt fájlokat a sérült meghajtóról. Így leküzdheti az adatvesztési problémákat. Ha továbbra is valami probléma van a Mac géppel, nyugodtan forduljon hozzánk.
Mac hibakód
1. Mac hibakód: 43 2. Mac hibakód: 50 3. Mac hibakód: 8072 4. A fájlrendszer ellenőrzésének kilépési kódja 8
Az Aiseesoft Data Recovery a legjobb adat-helyreállítási szoftver a törölt / elveszett fényképek, dokumentumok, e-mailek, hang, videók stb. Helyreállításához a számítógépről / Mac-ről.
100% biztonságos. Nincsenek hirdetések.
100% biztonságos. Nincsenek hirdetések.