Hogyan tisztítsuk meg a Mac-ét?
A Mac lassul a tárhely hiánya miatt? Tudnia kell, hogy a Mac-nek megfelelő tisztításra van szüksége. Az iMac vagy a MacBook Pro / Air / mini teljesítmény optimalizálása érdekében az összes felesleges fájl törlésével a Mac visszatérhet az eredeti teljesítményéhez, és felgyorsítja az igényeinek kielégítését. Lehet, hogy fogalmad sincs róla hogyan kell megtisztítani a Mac-et. Mit lehet eltávolítani a Mac-en, és mit nem? Ne aggódj. Itt talál néhány hasznos tippet és szoftvert, amelyek segítenek a Mac könnyed megtisztításában.

Hogyan tisztítsuk meg a Mac-ét
 ;
;
Ez kellene az első lépés, amely szem előtt tartja magát; sok Mac-felhasználó általában úgy véli, hogy az Asztal jó és kényelmes hely a dokumentumok vagy fájlok tárolására. Azonban nem akkor, amikor a A Mac lassul. Ha túl sok cuccot tárol az asztalon, ez határozottan befolyásolja a Mac teljesítményét. Valójában a Finder az asztalon lévő összes mappát vagy fájlt egyetlen ablaknak tekinti. Az asztalon lévő számos elem nem okoz problémát, de ha az elemek száma növekszik, a Finder lelassul. A Mac tisztításához ideje, hogy minden mélyebb tisztítás előtt megtisztítsa a Mac asztalát.
Amikor megnyitja a Mac-ét, a macOS azonnal elindít számos indítási elemet. Néhány közülük szükséged van, de a legtöbb, amelyre nincs szüksége, ki kell kapcsolni gyorsítsa fel a Mac-et teljesítmény. Ellenkező esetben a háttérben futnak, felhasználva a Mac rendszer erőforrásait és lelassítva a számítógépet.
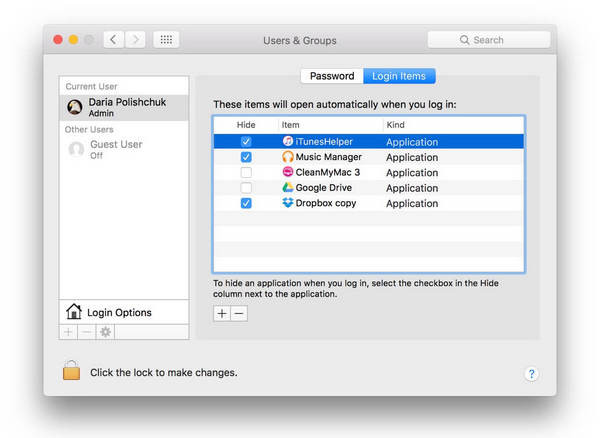
A Mac megtisztításához önállóan eltávolíthatja az indítási és bejelentkezési elemeket. Keresse meg a Rendszerbeállítások> Felhasználók és csoportok elemet, és kattintson a felhasználónevére. Ezután kattintson a "Bejelentkezés elemek" elemre, és válassza ki az összes induló alkalmazáshoz nem szükséges futó alkalmazást. Kattintson az alábbi "-" gombra, és sikerül kikapcsolni őket. Az indító programok kikapcsolásával a következő alkalommal gyorsabb Mac operációs rendszerrel rendelkezik, amikor a számítógépet indítja.
Olyan sok elemmel zsúfolt merevlemez annyira bosszantó lassítsa le a Mac-ét. A MacWorld egyik tesztje szerint a szinte teljes merevlemezek 17.5% -kal lassabban teljesítenek, mint a tisztábbé. Ez az oka annak, hogy rendszeresen optimalizálnia kell a Mac merevlemezét.
A merevlemezen tárolásról tudnia kell, hogy egyes elemek, például a fényképek és a videók sok helyet foglalnak el. Néhány rejtett entitás, ideértve a naplókat, a gyorsítótár fájlokat és az alkalmazás szemétét, szintén befolyásolja a merevlemezt. Lehet, hogy ezek a levélszemét fájlok eredetileg kicsik, ám ezek növekednek, majd lelassítják a Mac-ot.
Az egyik mappa, amelyre figyelni kell a Mac tisztításakor, a Letöltések mappa, ahol a szeméthalmok apránként összegyűlnek. A Mac alapos tisztításához feltétlenül törölje a felesleges kütyüket vagy alkalmazásokat. Nehéz feladatnak tűnik a teljes takarítás. Szerencsére van egy legjobb Mac-tisztítószoftver, az Ön számára a Mac Cleaner. Ezzel az eszközzel könnyedén megtisztíthatja Mac-ét, és nem kell aggódnia, hogy a kéretlen fájlok hol vannak a Mac-en. Itt található a használati útmutató Mac Cleaner a Mac megtisztításához.
1 lépésIndítsa el a Mac Cleaner alkalmazást a Mac számítógépen
Töltse le és indítsa el az Aiseesoft Mac Cleaner alkalmazást. Képes vagy ellenőrizze a rendszer állapotát Mac felületén.

2 lépésSzemélyes fájlok beolvasása
Válassza ki a modult a bal oldalról, mint Felesleges fájlok. Kattintson az Keresés gombra, hogy beolvassa a Mac szemét fájljait.

3 lépésKattintson az Áttekintés gombra
Amikor a szkennelés befejeződött, akkor rákattinthat Felülvizsgálat gombot az ablak jobb alsó részén, a szkennelési eredmények áttekintéséhez. Vagy kattintson az "Újraolvasás" elemre a Mac számítógép újbóli beolvasásához.

4 lépésTekintse át és válassza ki az elemeket
A kéretlen fájlokat, például az alkalmazás gyorsítótárát, a rendszernaplókat, a fénykép junkeket, a systm gyorsítótárat és még sok más kategóriákba sorolják. Ellenőrizze, hogy mit szeretne tisztítani, mint például az "Application Cache", és a részletekre vonatkozó szemét adatok a jobb oldalon jelennek meg. Jelölje meg a takarítani kívánt elemeket, majd kattintson a gombra Tiszta gombot, és tisztítsa meg számítógépét.

5 lépésA takarítás megtörtént
Azonnal ezeket a szemét tartalmakat törli a Mac-ről. Ez az. A Mac Cleaner megtisztítja a Mac-et.


Jegyzet: Ami a többi modult illeti, mint például a "Szükségtelen fájlok" és a "Nagy és régi fájlok", a Mac tisztításának lépései megegyeznek a "szemét fájlok" lépéseivel.
A lemezjogosultságok olyanok, mint az ajtók, akik megakadályozzák, hogy harmadik féltől származó alkalmazások zavarják a rendszert. De a lemez engedélyek megsérülhetnek. Ez korlátozza a Mac képességét a megfelelő dokumentumok megtalálására. Azoknak a felhasználóknak, akiknek Mac-je a macOS Sierra vagy a macOS High Sierra, nem kell aggódniuk, mivel a Sierra automatikusan vigyáz rájuk.
El Capitan vagy régebbi OS X verziók esetén a felhasználók a terminál ablakban a következő paranccsal javíthatják a lemez engedélyeket:
sudo /usr/libexec/repair_packages --verify --standard-pkgs /
Ez a lépés hamarosan ellenőrzi a lemez engedélyeinek érvényességét. Ha olyan értesítést kap, amelyben az "engedélyek különböznek", akkor kijavíthatja a következő paranccsal:
sudo /usr/libexec/repair_packages --repair --standard-pkgs -- volume /
Végül indítsa újra a Mac-t, hogy újból indítsa el a tisztítást.
Ebben a cikkben elsősorban négy hasznos tippet mutatunk be a Mac tisztításához. Bízzon bennünk, a Mac Cleaner tökéletes választás lehet, ha meg akarja tisztítani a Mac-ot.