A Mac használatának egyik legnagyobb erőssége, hogy az összes indítólemez adataihoz hozzáférhet, miközben az egyiket elindítja.
Ez szintén hátrányos.
A Mac alapértelmezés szerint a belső lemezéről indul, és Ön nem kap hozzáférést az adatokhoz, ha nem indul el a belső lemezről.
A megoldás az, hogy tudsz indítsa el a Mac-et egy külső merevlemezről.
Mac indítása külső meghajtóról, pl USB drive, lehetővé teszi a belső meghajtó összes tartalmának elérését.
Ezenkívül a Mac számítógép felismerheti a kompatibilis rendszerindító tartalmakat egy indítólemezről. Más szavakkal, feltétlenül telepítse a A windows 10, Linux, bétafrissítő Mac OS verzió, stb., MacBook Air / Pro, iMac (Pro), Mac Pro / mini stb.
Erről fogunk beszélni a következőkben, egy részletes útmutató a Mac indításához USB-meghajtóról kétféle módon.
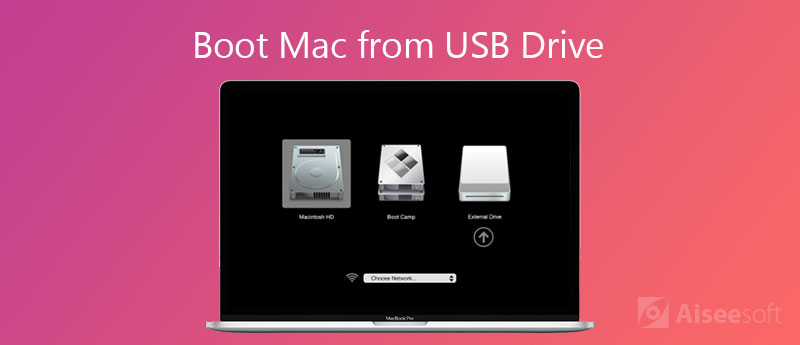
A Mac indítása USB-meghajtóról egyszerű feladat, de ehhez minden előkészületre van szükség. Nézzük meg, mit kell tennie a rendszerindítás előtt.
1. Intel alapú Mac, amely Apple T2 Security Chip-rel rendelkezik
Az Apple T2 Security Chip az Apple második generációja, amely új kompatibilitást biztosít a Mac számára. Ők iMac Pro, A Mac mini bevezetésre került 2018-ban, A MacBook Air 2018-ban vagy később került bemutatásra és a A MacBook Pro 2018-ban vagy később került bemutatásra.

2. Szerezzen be USB 3.0-at 16 GB-nál vagy annál tovább
Indító optikai USB-meghajtó GUID partíciótípussal és OS X telepítővel vagy más operációs rendszerekkel.
Az USB flash meghajtók többféle módon elérhetők. A legtöbb Mac számítógép USB 3.0 porttal rendelkezik, tehát jobban használhatott egy USB-meghajtót, amely támogatja a 3.0-at, amely a gyorsabb olvasási és írási sebességet hordozza.
Ezenkívül az USB-meghajtónak 16 GB-os vagy annál nagyobb méretűnek kell lennie az operációs rendszer teljes példányának telepítéséhez.

3. Biztonsági másolat a Mac-adatokról
Az adatvesztés elkerülése érdekében jobb volt biztonsági másolatot készít a Mac-ről adatok más külső meghajtókra.
4. Formázza az USB-meghajtót egy operációs rendszerrel
Az USB-meghajtót egy GUID partíciótípussal kell formázni, hogy Mac-ben lehessen használni.
Jegyzet: Az USB-meghajtó formátuma törli az összes adatot. Először ki kell vonnia a fontos adatait.
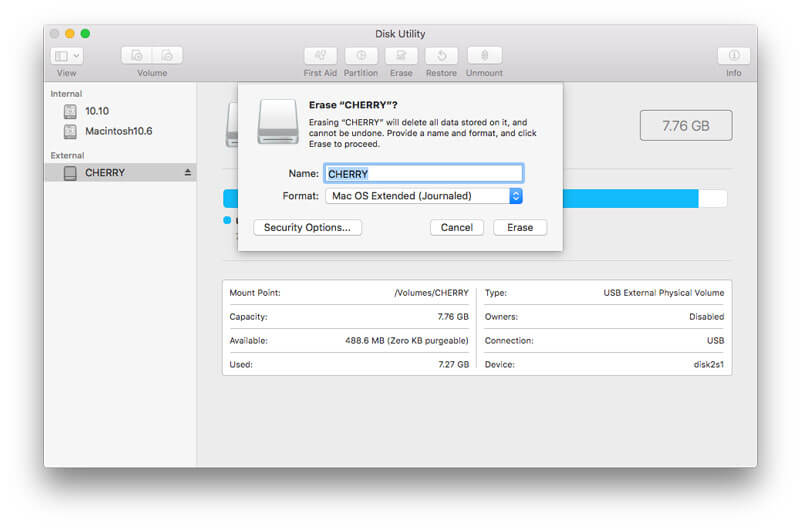
A formázási folyamat befejezése után lépjen ki a "Lemez segédprogramból".
Ezután ne felejtse el letölteni és telepíteni az operációs rendszert erre az USB meghajtóra.
Miután a formázott USB-meghajtó adatvesztést szenvedett, csak itt tanulhat meg formázott meghajtó helyreállítása.
5. Engedélyezze az USB flash meghajtó tulajdonjogát
A Mac USB-meghajtóról való indításához meg kell adnia az USB-meghajtónak a fájlok és mappák konkrét tulajdonjogát és engedélyeit.
Ezután zárja be az ablakot.
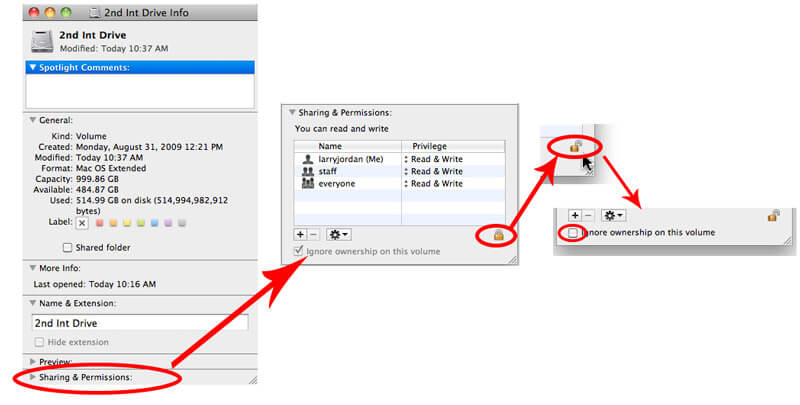
6. Engedélyezze a külső indítási beállításokat Mac rendszeren
A 2018-ban kezdődő Mac alapértelmezés szerint megakadályozza, hogy Mac indítson Windows, Linux, BSD, Gentoo, Fedora, Atlas Supervisor, más Mac O / S / USB eszközöket stb.
Tehát a Mac USB-meghajtón található rendszerindító használatával meg kell változtatnia a beállításokat annak engedélyezéséhez.
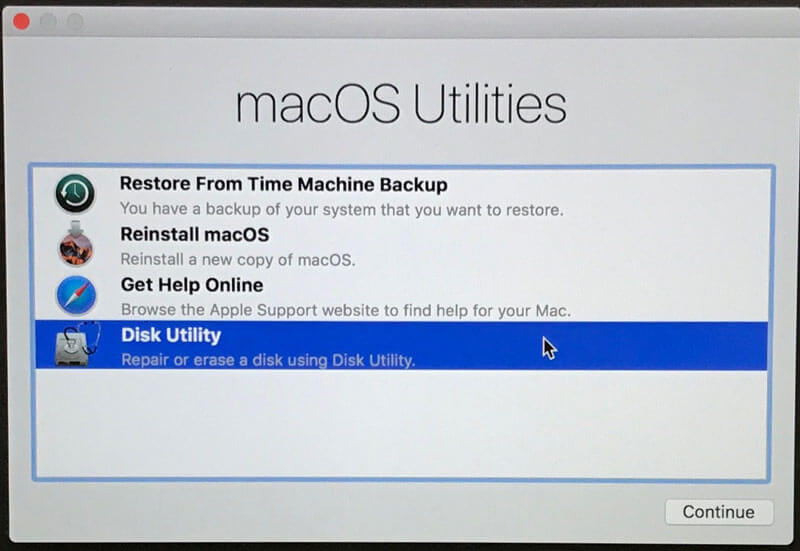
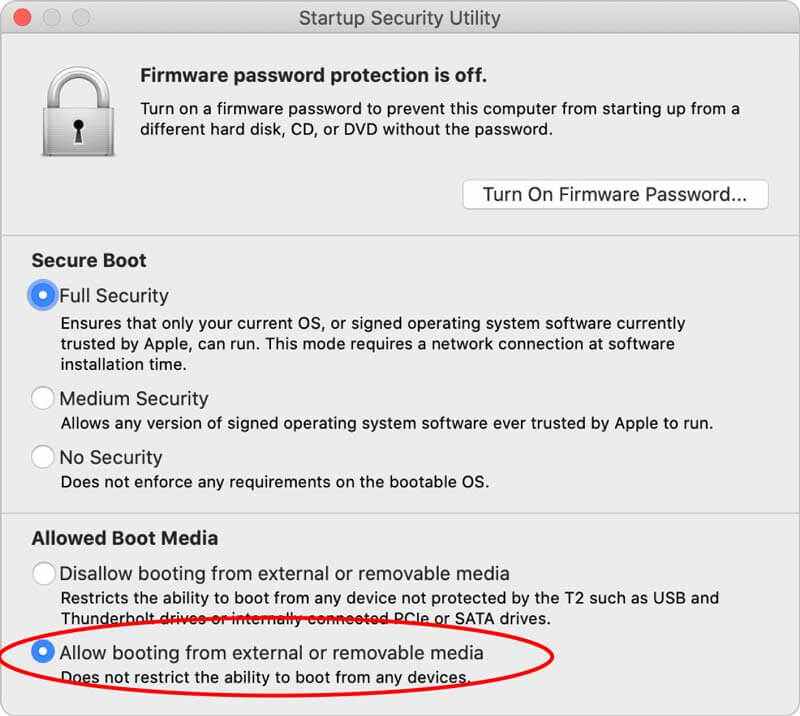
Készen áll az összes előkészítésre?
Tegyük át a következő részt a Mac indításához USB-meghajtóról.
A Mac indítása indítólemezről különféle módon lehetséges. Ezenkívül kétféleképpen indíthatja el a Mac-et egy USB meghajtóról.
Az ököl módszer a Startup Disk használata.
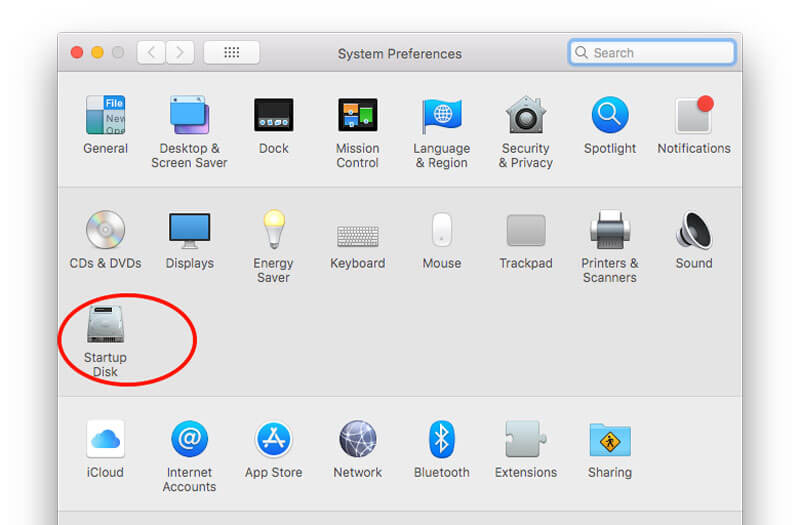
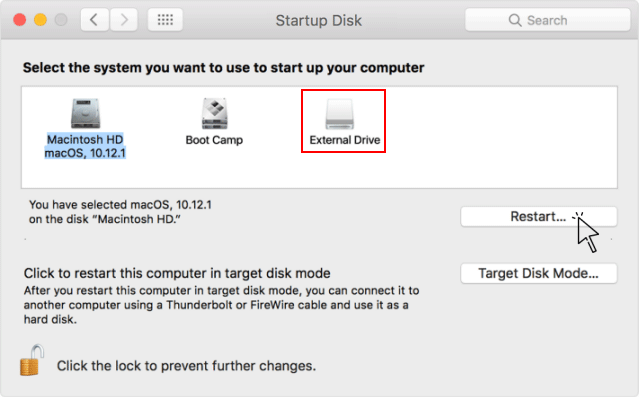
Ezután a rendszerindító USB-meghajtóról elérheti a Mac rendszeren nem indítható lemez adatait.
Ha el akarja érni a törölt adatokat a nem indítható lemezről, akkor szüksége lesz az Aiseesoft programra Adatmentés a Mac számára.
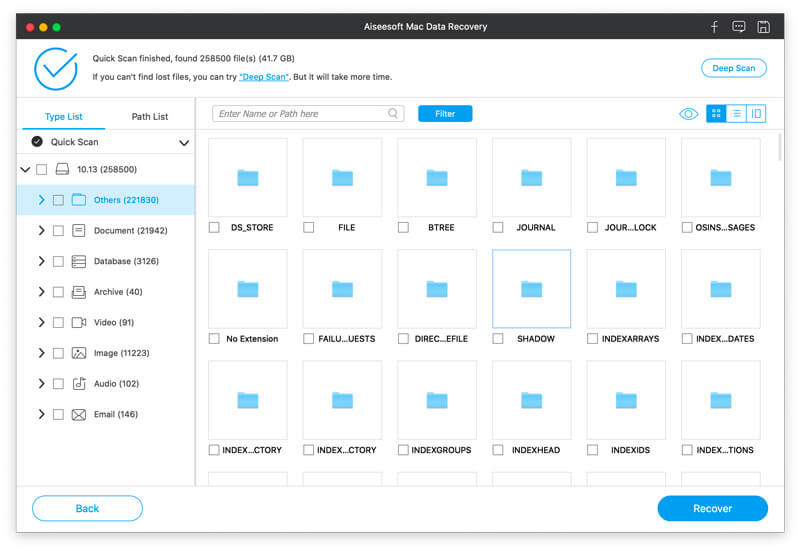
Az Aiseesoft Data Recovery for Mac a professzionális adatkereső szoftver a Mac belső és külső merevlemezéről, függetlenül attól, hogy véletlenül törli-e a Mac meghajtót, formázta-e, összeomlott-e a rendszert vagy ürítette-e a kukát.

Letöltések
100% biztonságos. Nincsenek hirdetések.
100% biztonságos. Nincsenek hirdetések.
Itt megtalálja a részleteket merevlemez helyreállítása a Mac-ről.
A Mac indításának másik módja az USB meghajtóról a Startup Manager használata.
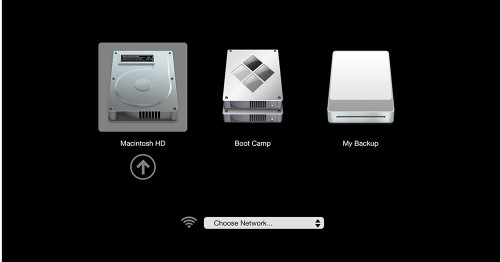
Ehhez minden van.
Bár a Mac a beépített merevlemezről indul, de az indítólemez bármilyen tárolóeszköz lehet, amely indítható tartalmat tartalmaz. USB-meghajtó létrehozása és a különféle macOS-ok telepítése, akár a Windows 10, Linux stb., Elérhetővé válik. A fenti útmutató részletes útmutatót tartalmaz indítsa el a Mac számítógépet egy USB meghajtóról. Ez nem nehéz feladat, és csak az összes előkészítést megkapja.
Most pedig a sorodhoz jön.
Sikeresen indította el a Mac-ot egy USB meghajtóról?
Ha bármilyen kérdése van, tudassa velem és hagyja meg észrevételeit.
Mac OS tippek
Telepítse újra a Mac szoftvert Mac OS frissítés Hogyan töredezzünk egy Mac-et Indítsa el a Mac-et egy USB meghajtó rendszerindítóval Kényszer kilépés az alkalmazásból Mac rendszeren
Az Aiseesoft Data Recovery a legjobb adat-helyreállítási szoftver a törölt / elveszett fényképek, dokumentumok, e-mailek, hang, videók stb. Helyreállításához a számítógépről / Mac-ről.
100% biztonságos. Nincsenek hirdetések.
100% biztonságos. Nincsenek hirdetések.