iCloud kulcstartó kényelmes módot kínál az iPhone-on, iPad-en és Mac-en létrehozott különféle jelszavak megjegyezésére. Mindezek a jelszavak szinkronizálhatók az Apple eszközök között. Ha gyakran vált Mac és PC között, felmerülhet a kérdés, hogy használhatja-e ezt az Apple jelszókezelőt Windows rendszerű számítógépén. Van-e egy iCloud kulcstartó Windowshoz?
Az Apple lehetővé teszi különféle iCloud-fájlok kezelését Windows rendszerű számítógépen, beleértve a névjegyeket, fényképeket, naptárakat és egyebeket. A Windows iCloud 12-es verziója óta hozzáférhet az iCloud Keychain jelszavakhoz. Ez a bejegyzés elvezeti Önt az iCloud Keychain használatához Windows rendszeren.

iCloud kulcstartó az Apple termékek, például a Mac, iPhone és iPad hivatalos jelszókezelője. Segíthet a létrehozott erős jelszavak tárolásában, automatikus kitöltésében, valamint szinkronizálásában és frissítésében az összes engedélyezett Apple-eszköz között. Ezenkívül meg tudja emlékezni fiókjának felhasználóneveit, a kapcsolódó jelszavakat és a fizetési részleteket.
Az iCloud Keychain Windows rendszeren más névvel rendelkezik iCloud jelszavak. Az alábbi útmutató segítségével állíthatja be az iCloud jelszavakat és kezelheti jelszavait Windows PC-n.
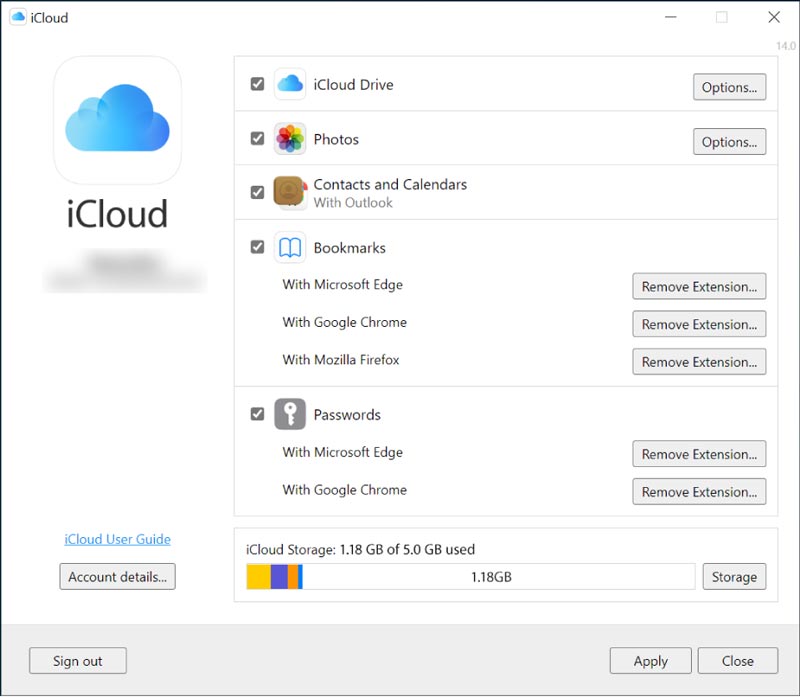
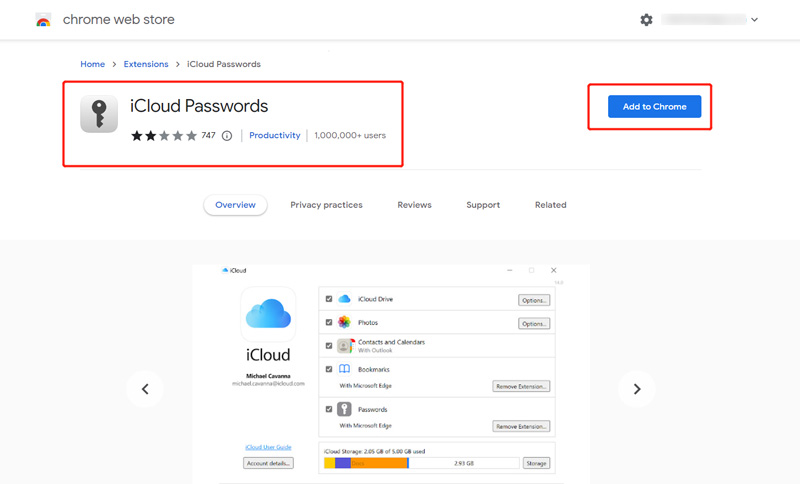
Az iCloud jelszavak Windows rendszerű számítógépén való használatához először engedélyeznie kell az Apple ID kétfaktoros hitelesítését. Az Apple eszközön iOS 14, macOS 11 vagy újabb verziót kell futtatnia.
Az iCloud Keychain jó jelszókezelő az Apple eszközökhöz. Azonban, amikor a jelszavak kezeléséről van szó egy Windows PC-n, vannak ennél jobb lehetőségek is. A minden funkcióhoz fordulhat iPhone Jelszókezelő minden típusú jelszó tárolására és szerkesztésére. Kifejezetten az iPhone-on, iPad-en vagy Mac-en létrehozott, vagy az iCloud Keychain segítségével szinkronizált jelszavak kezelésére készült.

Letöltések
100% biztonságos. Nincsenek hirdetések.
100% biztonságos. Nincsenek hirdetések.


Hogyan lehet bekapcsolni a kéttényezős hitelesítést iPhone-on?
Az Apple ID kéttényezős hitelesítésének engedélyezéséhez nyissa meg a Beállítások alkalmazást, koppintson Apple-fiókjára, válassza a Jelszó és biztonság lehetőséget, keresse meg a Kéttényezős hitelesítést, és kapcsolja be.
Hogyan engedélyezheti az iCloud kulcstartót az iPhone-on?
Amikor be kell állítania és be kell kapcsolnia iCloud kulcstartó iPhone-on nyissa meg a Beállítások alkalmazást, válassza ki Apple-fiókját, lépjen az iCloud szakaszba, keresse meg az iCloud Keychain lehetőséget, majd engedélyezze azt. Ennek megerősítéséhez meg kell adnia jelszavát.
Hogyan állítsuk be és használjuk az iCloud kulcstartót Mac-en?
Az iCloud Keychain eléréséhez és használatához Mac számítógépén kattintson az Apple menüre, és válassza a Rendszerbeállítások lehetőséget. Kattintson az Apple ID-re, és válassza az iCloud lehetőséget a bal oldalsávon. Keresse meg a jobb oldalon az iCloud Keychain opciót, majd kapcsolja be. Ezt követően használhatja az összes létrehozott jelszó tárolására ezen a Mac-en.
Következtetés
Ez a bejegyzés elsősorban arról szól iCloud kulcstartó Windows. Megtudhatja, hogyan érheti el, állíthatja be és használhatja az iCloud jelszavakat Windows rendszerű számítógépén. Ráadásul egy könnyen használható iPhone Jelszókezelő a jelszavak jobb kezelését szolgálja.

Az iPhone Password Manager egy nagyszerű eszköz az iPhone-ra mentett összes jelszó és fiók megtalálásához. Ezenkívül exportálhatja és biztonsági másolatot készíthet jelszavairól.
100% biztonságos. Nincsenek hirdetések.
100% biztonságos. Nincsenek hirdetések.