Ha meg kell osztania a Keychain Accessben mentett jelszavakat másokkal, vagy be kell jelentkeznie a fiókba Android táblagépen, hogyan lásd: iCloud Keychain jelszavak iPhone-on, iPaden vagy Macen? A jelszóhoz különféle betűk, számok, speciális szimbólumok stb. szükségesek. Nehéz könnyen megjegyezni a részleteket. Tehát hogyan tekintheti meg az iCloud Keychain jelszavakat a különböző forgatókönyvekhez? Íme a végső útmutató.
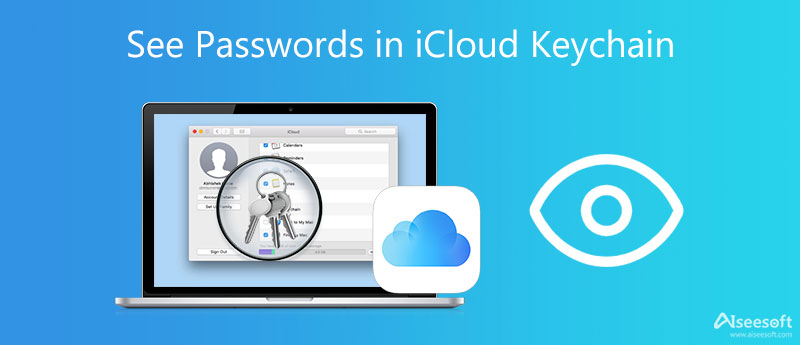
Akár MacBookon, akár iOS-eszközön kell böngésznie az iCloud Keychainbe mentett fiókok és jelszavak között, mindig megtalálhatja őket a beállítások app könnyen.
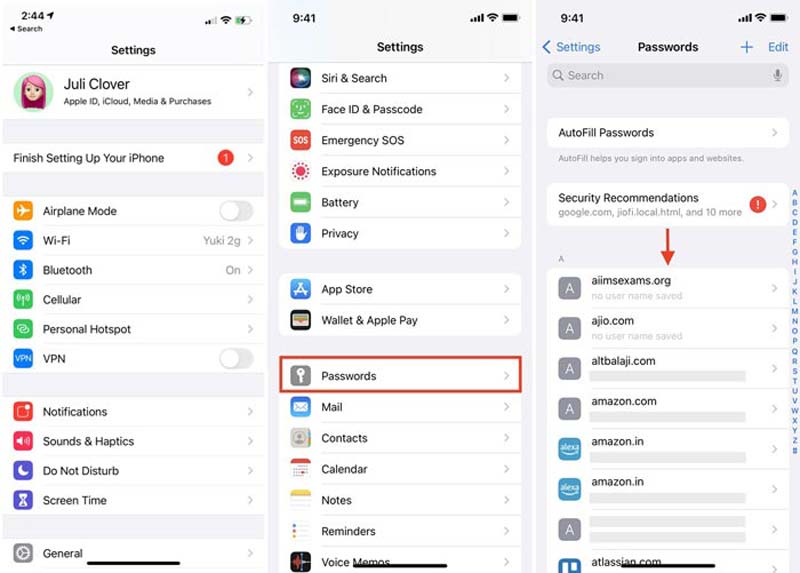
Ha közvetlenül szeretné látni a kulcstartó jelszavát iPhone-ján, egyszerű hangutasítással meghívhatja a Sirit; úgymint mutasd meg a Facebook jelszavamat. Megjelenik a jelszó és a fiók adatai.
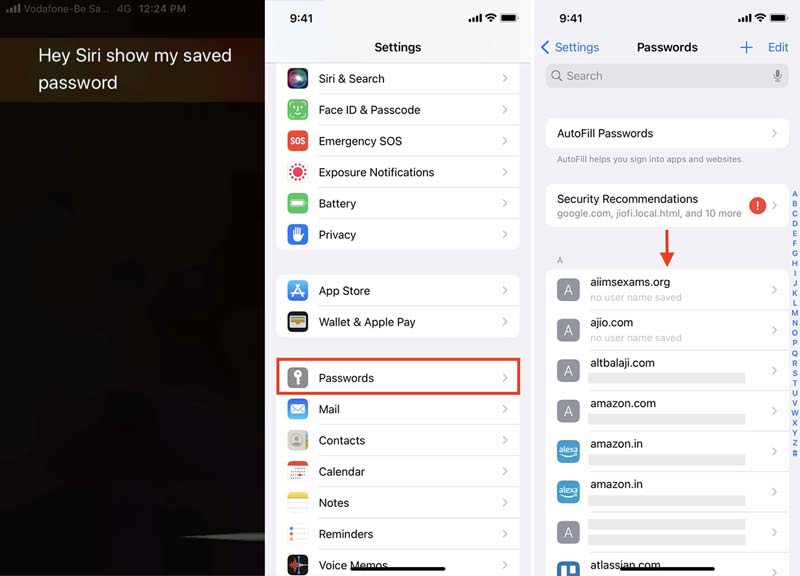
Ha látnia kell a kulcstartó jelszavát Mac számítógépen, a Beállításokban is megkeresheti a részleteket. További lehetőségeket biztosít a kívánt jelszavak kulcstartóban való tárolására.
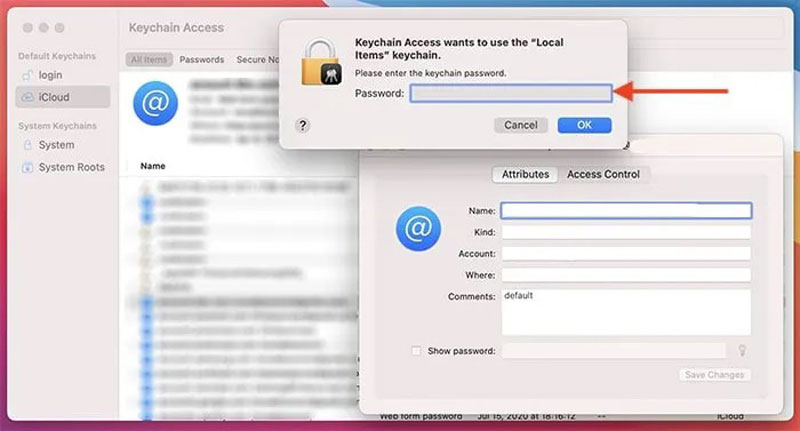
Ha nem szeretné használni a Spotlightot, használhatja a kulcstartó hozzáférést is a keresősávban, Safari egy másik gyakran használt módszer a jelszavak megtekintéséhez az iCloud Keychainben.
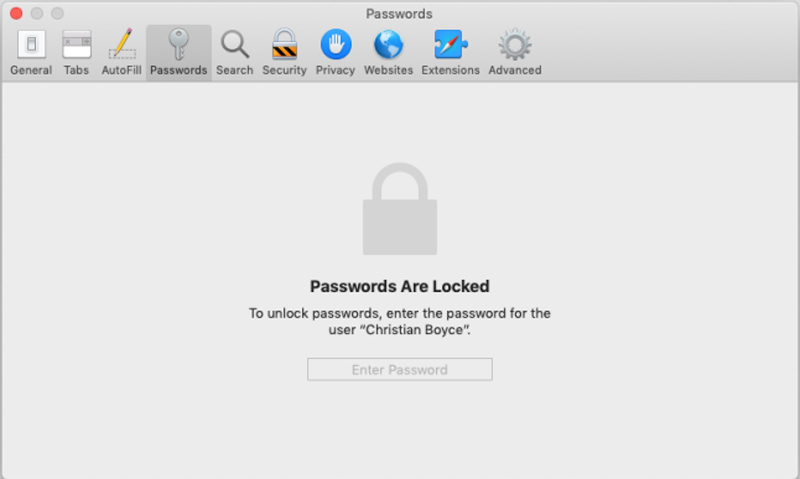
Ha törölte a jelszavaihoz fűzött megjegyzéseket a Mac rendszeren, használhatja Mac Data Recovery a törölt fájlok visszaállításához. Lehetővé teszi a fájlok visszakeresését számítógépről, merevlemezről, flash meghajtóról, memóriakártyáról, digitális fényképezőgépről stb. Vissza tudja állítani a jelszavakat Word, Excel, TXT stb. A kívánt fájlokat mindig kattintáson belül elérheti.

119,773 Letöltések
100% biztonságos. Nincsenek hirdetések.
100% biztonságos. Nincsenek hirdetések.
Hogyan lehet gyorsan elérni a kulcstartó jelszavát iPhone-ján?
Amikor meg kell találnia a jelszót iCloud kulcstartó gyakran csak hozzá kell adnia a Keychain jelszavakat a Parancsikonok alkalmazáshoz. Ezenkívül használhatja a Keychain parancsikonokat is az iOS kezdőképernyőjén. Lehetővé teszi a jelszavak elérését az alkalmazás főképernyőjén.
Megtekinthető a jelszó az iCloud Keychainben Windows rendszeren?
Igen. De rendelkeznie kell a kéttényezős hitelesítéssel rendelkező Apple ID-vel, az iCloud for Windows, a Google Chrome/Microsoft Edge és az iCloud-jelszavakkal az iCloud-jelszó beállításához, mielőtt a jelszavakat megtekintené a Windows iCloud kulcstartójában.
Hogyan importálhatok iCloud Keychain jelszavakat Macen?
Amellett, hogy önállóan menti az összes jelszót egy bizonyos eszközön, az iCloud Keychain képes tárolni a más eszközök által importált jelszavakat is. Menj a Alkalmazási területek mappából a Utilities alkalmazást, nyissa meg a kulcstartó Access opciót és kattintson a filé menüt a jelszavak importálásához.
Következtetés
Mikor kell lásd a jelszót az iCloud Keychainben, amely az Apple rendszerének natív jelszókezelője, itt vannak a működő módszerek macOS és iOS rendszeren egyaránt. Ha most törölte a mappát a jelszóhoz, a Mac Data Recovery segítségével visszakeresheti a fájlokat. Ha kérdése van, nyugodtan írhat megjegyzést.

Az iPhone Password Manager egy nagyszerű eszköz az iPhone-ra mentett összes jelszó és fiók megtalálásához. Ezenkívül exportálhatja és biztonsági másolatot készíthet jelszavairól.
100% biztonságos. Nincsenek hirdetések.
100% biztonságos. Nincsenek hirdetések.