3 hatékony módszer az iCloud kulcstartó exportálására
Az iCloud kulcstartót kifejezetten különféle jelszavak tárolására tervezték Macen, iPhone-on és iPaden. Segítségével könnyen megjegyezheti az összes jelszót, és gyorsan hozzáférhet fiókjaihoz vagy szolgáltatásaihoz. Tudod, hogyan kell exportálja az iCloud kulcstartót?
Ez a bejegyzés 3 módszert ismertet, amelyek segítenek az elemek exportálásában az iCloud kulcstartóból. Akár Mac, akár Windows rendszerű számítógépen szeretné exportálni az iCloud kulcstartót, függetlenül attól, hogy milyen típusú jelszavakat szeretne exportálni, folytathatja az olvasást, és a kívánt módon végezheti el a munkát.
1. rész: Az iCloud kulcstartó exportálása Mac rendszeren
Az iCloud Keychain képes megjegyezni és tárolni az Apple eszközein létrehozott jelszavakat és biztonságos információkat. Különböző okok miatt szeretné exportálni az iCloud Keychaint. Ha Mac számítógépet használ, kövesse az alábbi lépéseket az iCloud Keychain egyszerű exportálásához.
Lépés 1:
Először is el kell indítania a kulcstartó Access alkalmazást a Mac gépen. Ehhez meg lehet nyitni Kereső a Mac dokkban kattintson a gombra Alkalmazási területek a bal oldalsávról lépjen a következőre: Utilities, majd keresse meg a kulcstartó Access. Gyorsan megtalálhatja és megnyithatja a Keychain Access alkalmazást a használatával reflektorfény.
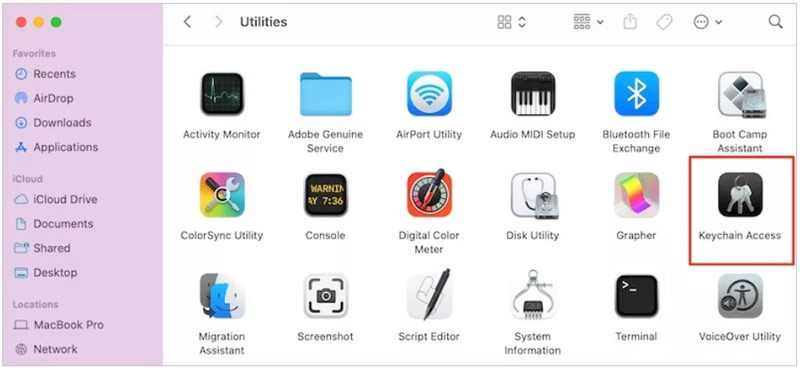
Lépés 2:
A Keychain Access ablakban hozzáférhet az összes tárolt fiókhoz, jelszóhoz és egyéb biztonságos információhoz. Keresse meg az exportálni kívánt elemeket, és jelölje ki őket.
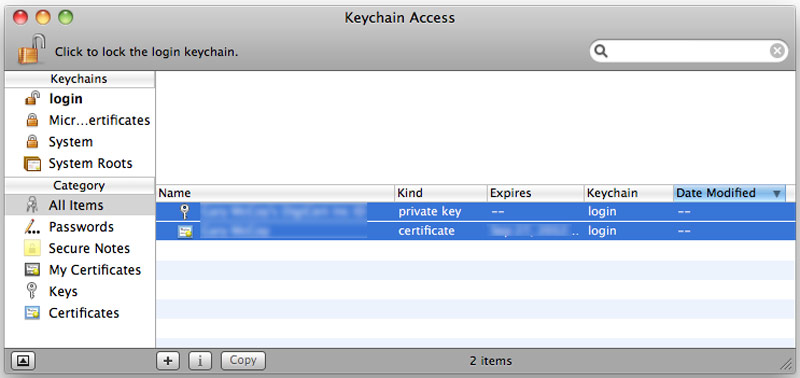
Lépés 3:
Kattints filé a felső menüsorban, majd válassza ki a lehetőséget Export opciót a legördülő listából. Kiválaszthat egy megfelelő célhelyet az exportált iCloud Keychain adatokhoz, majd kattintson a gombra Megtakarítás gombot az iCloud kulcstartó exportálásához.
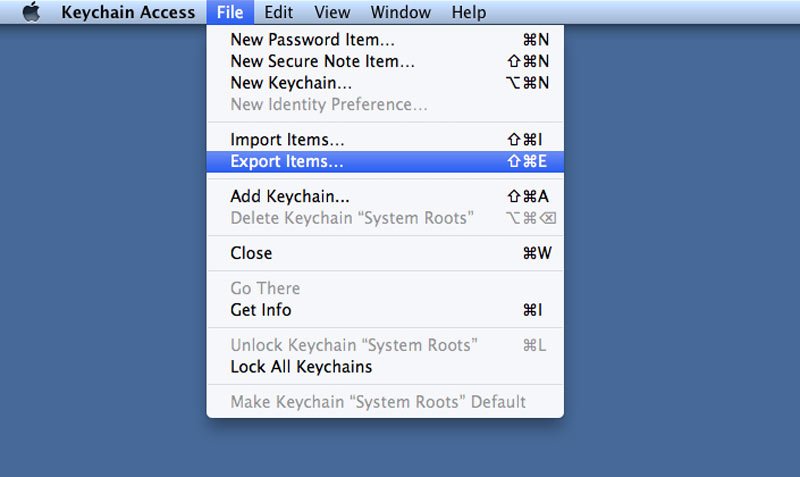
Az iCloud Keychain elemek exportálásához meg kell adnia rendszergazdai jelszavát. Vegye figyelembe, hogy ez a módszer nem teszi lehetővé az iCloud Keychain jelszavak exportálását. Csak kulcsokat és tanúsítványokat exportálhat.
2. rész: Az iCloud kulcstartó jelszavak exportálása Mac rendszeren
Tudnia kell, hogy az összes mentett kulcstartó jelszava szinkronizálva lesz és frissül Apple-eszközein az iCloudon keresztül. Ha tehát szeretné megtekinteni, módosítani, törölni vagy exportálni az iCloud Keychain jelszavakat, nyissa meg a System Preferences a Mac-en.
Lépés 1:
Válassza ki a System Preferences opciót a legördülő listából Apple menü. megtalálja jelszavak és kattintson rá.
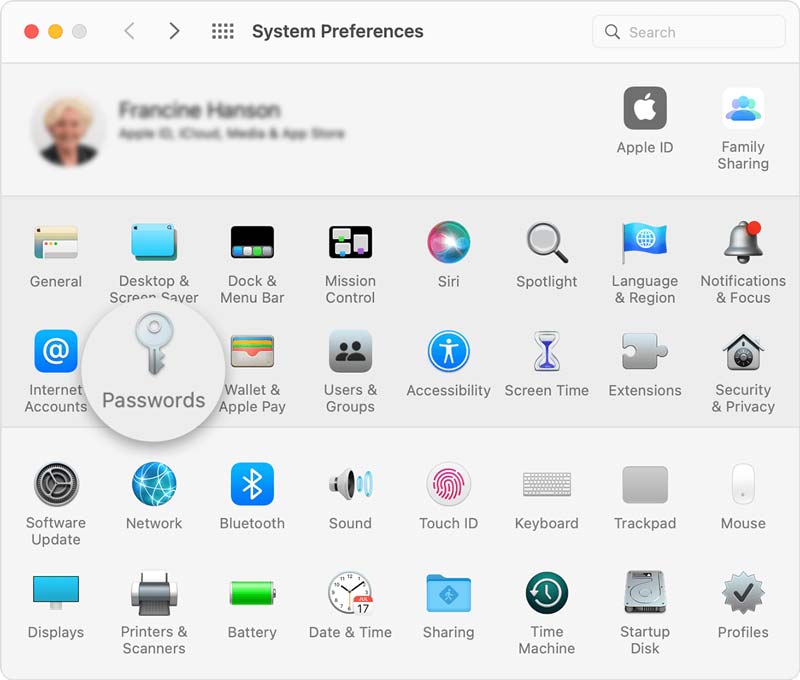
Lépés 2:
Meg kell adnia fiókja jelszavát, vagy be kell jelentkeznie Touch ID-vel. Ezt követően ellenőrizheti az összes tárolt iCloud Keychain jelszót.
Lépés 3:
Ha exportálnia kell az iCloud Keychain jelszavakat, kattintson a hárompontos ikonra az alsó eszköztáron, majd válassza ki a Jelszavak exportálása opciót.

Lépés 4:
Ekkor megjelenik egy felugró üzenet, amely megkérdezi, hogy szeretné-e exportálni a mentett jelszavakat, kattintson a gombra Jelszavak exportálása gomb megerősítéséhez.
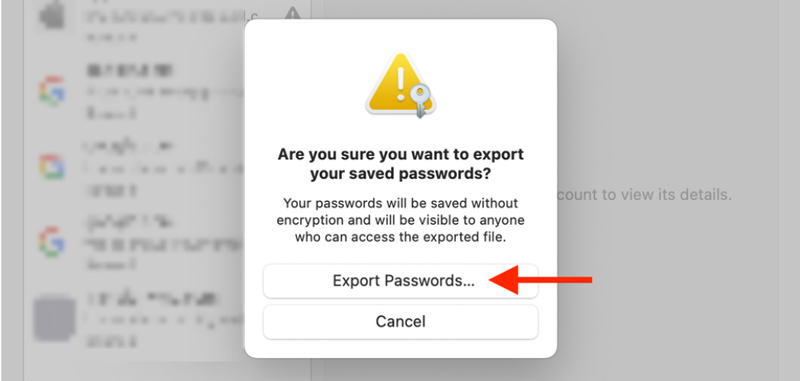
Lépés 5:
. Kiválaszthatja az exportált jelszavak helyét. Kattintson a Megtakarítás gombot az összes kiválasztott jelszó exportálásához. Ezzel egy CSV-fájlt kaphat, amely tele van felhasználóneveivel és jelszavaival.
3. rész: Az iCloud kulcstartó jelszavak exportálása Windows PC-n
Ha Ön Windows-felhasználó, és Mac nélkül szeretné exportálni az iCloud Keychain-t, bízhat a szakemberben iPhone Jelszókezelő. Lehetővé teszi, hogy megtalálja, megtekintse és exportálja az iPhone-on és iPaden mentett összes jelszavat. Segítségével exportálhatja az összes iCloud Keychain jelszavát Windows 11/10/8/7 számítógépen.

Letöltések
iPhone Jelszókezelő
- Jelszavak exportálása az iCloud Keychain alkalmazásból Mac és Windows rendszeren.
- Keressen, tekintsen meg és szerkesszen minden típusú jelszót iPhone és iPad készüléken.
- Kezelje az iCloud Keychain jelszavát, bejelentkezési adatait és egyéb jelszavakat.
- A jelszavak minősítettek és a személyes adatok garantáltak.
Lépés 1:
Először is ingyenesen letöltheti, telepítheti és elindíthatja számítógépén ezt az ajánlott iPhone Jelszókezelőt. Példaként vesszük az iCloud Keychain jelszavak exportálását Windows PC-n.
Lépés 2:
Csatlakoztassa iPhone-ját a számítógéphez egy Lightning USB-kábellel. Itt meg kell győződnie arról, hogy az összes
iCloud kulcstartó a jelszavak frissülnek ezen az iOS-eszközön.

Lépés 3:
Amikor a kapcsolat létrejött, kattintson a gombra Rajt gombot a jobb alsó sarokban az összes mentett jelszó beolvasásához az iPhone-on.

Lépés 4:
Beállíthat egy iTunes biztonsági mentési jelszót a jelszó biztonsági másolatának védelme érdekében. Kattintson ide, ha többet szeretne megtudni erről
iCloud kulcstartó biztonsági mentés.
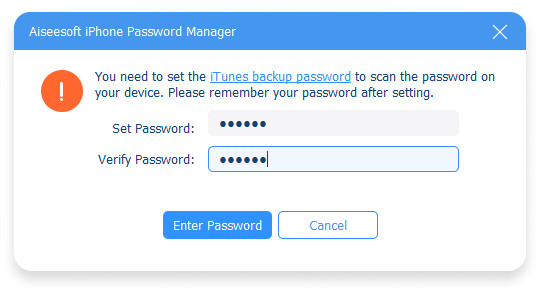
Lépés 5:
Amikor a szkennelés befejeződött, fiókadatai és jelszavai a bal oldali kategóriákban szerepelnek, például WiFi-fiók, Web és APP, E-mail fiók, Apple ID, Képernyőidő és Hitelkártya. Könnyen megtalálhatja és megtekintheti a szükséges jelszavakat.

Lépés 6:
Válassza ki az összes exportálni kívánt iCloud Keychain jelszót, majd kattintson a Export gomb. Ezzel az iPhone Jelszókezelővel kényelmesen készíthet biztonsági másolatot jelszavairól mind Mac, mind Windows számítógépeken.
4. rész. GYIK az iCloud kulcstartó jelszavak exportálásával kapcsolatban
1. Hogyan importálhatok iCloud Keychain jelszavakat?
Az iCloud Keychain jelszavak importálásához nyissa meg a Keychain Access alkalmazást Mac számítógépén. Kattintson a Fájl menüre, majd válassza az Elemek importálása lehetőséget. Szabadon kiválaszthatja azt a kulcstartót, amelybe importálni szeretne, és kattintson a Megnyitás gombra. Ha a rendszer kéri, meg kell adnia jelszavát.
2. Hogyan ellenőrizhetem a mentett jelszavakat a Safariban?
Nyissa meg a Safarit Mac számítógépén. Kattintson a felső Safari menüre, válassza a Beállítások lehetőséget a legördülő menüből, majd lépjen a Jelszavak elemre. Be kell jelentkeznie fiókjába a jelszóval vagy a Touch ID-vel. Ezt követően kiválaszthatja a webhelyeket, és ellenőrizheti a mentett jelszavakat.
3. Hogyan exportálhatok iPhone jelszavakat CSV-fájlba?
A bevezetett iPhone Password Manager segítségével exportálhatja iPhone jelszavát, és elmentheti őket egy CSV-fájlba.
Következtetés
Ez a bejegyzés 3 megoldást oszt meg exportálja az iCloud kulcstartót Mac-el vagy anélkül. Használhatja a választott módszert a jelszavak exportálására az iCloud Keychain szolgáltatásból.
Mit gondolsz erről a hozzászólásról?
Kiváló
Értékelés: 4.8 / 5 (311 szavazatok alapján)Kövess minket
 Hagyja megjegyzését, és csatlakozzon a vitánkhoz
Hagyja megjegyzését, és csatlakozzon a vitánkhoz
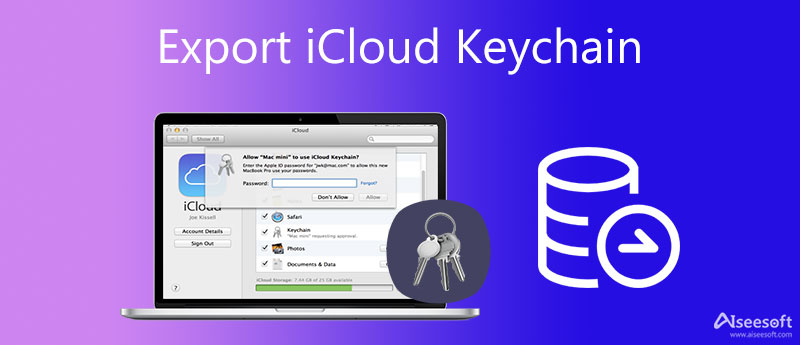
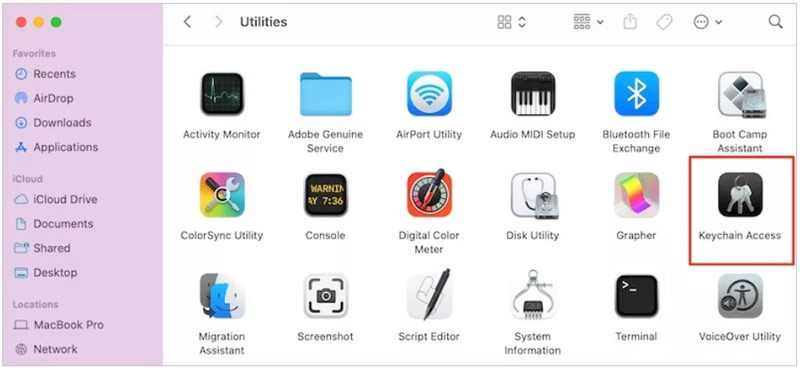
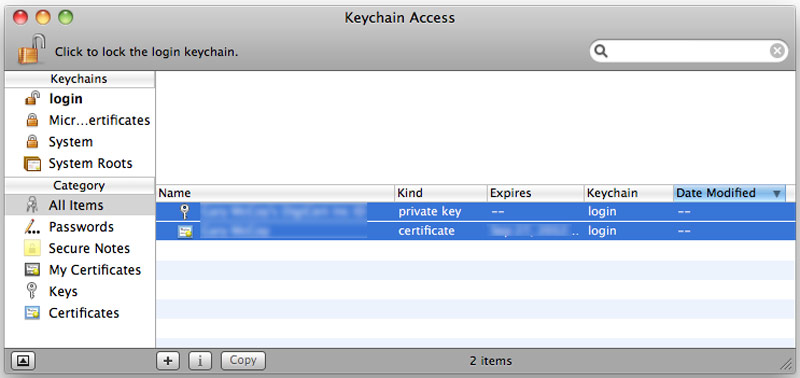
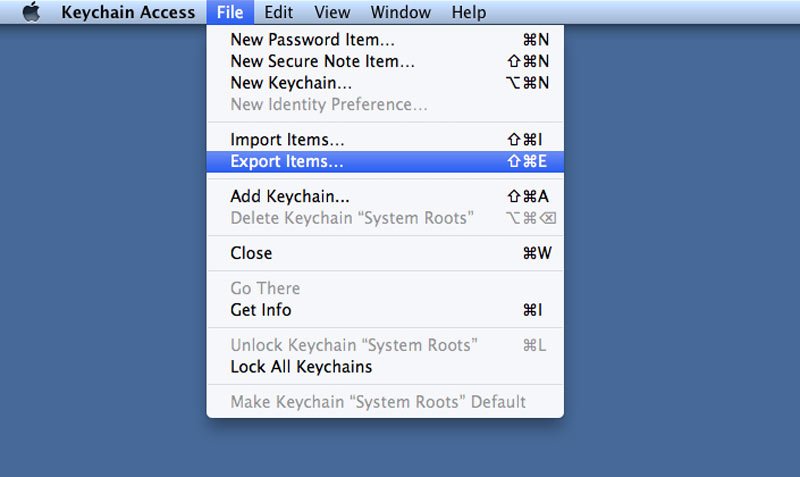
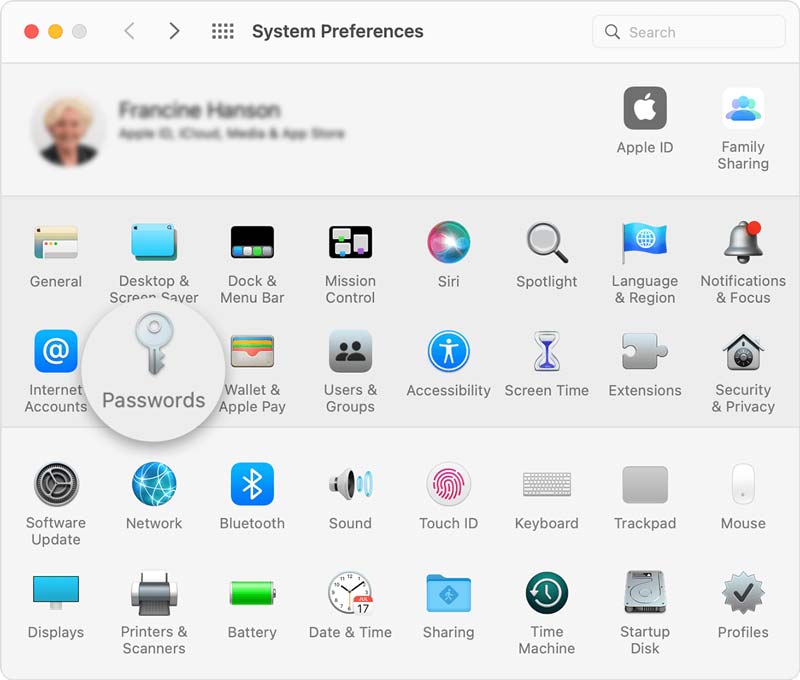

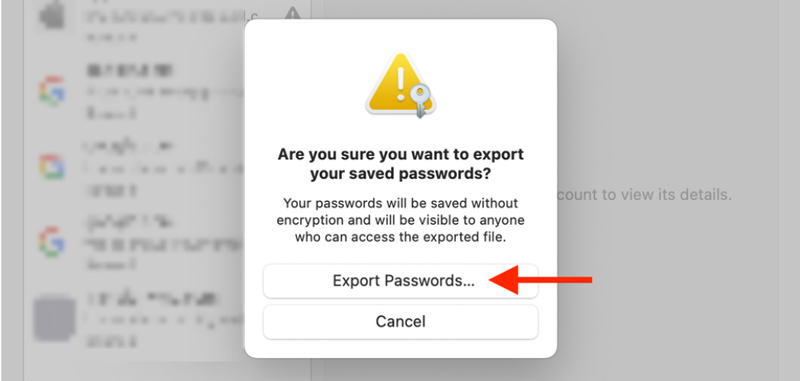

100% biztonságos. Nincsenek hirdetések.
100% biztonságos. Nincsenek hirdetések.


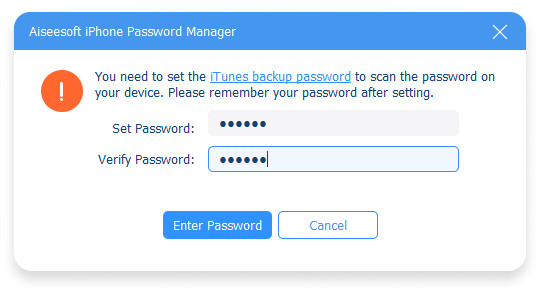


100% biztonságos. Nincsenek hirdetések.
100% biztonságos. Nincsenek hirdetések.