Mac-felhasználóként az Apple iCloud kulcstartóját használhatja webhelyek, alkalmazások és egyebek különféle jelszavainak kezelésére. A hivatalos jelszókezelővel könnyedén nyomon követheti és megvédheti fiókszámait, jelszavait és egyéb személyes adatait Mac számítógépén. Ezen túlmenően ezek a jelszavak és biztonságos információk szinkronizálva lesznek az Apple-eszközök között.
Ez a bejegyzés bemutatja, hogyan állíthatja vissza jelszavait az iCloud kulcstartóban. Emellett meg lehet tanulni állítsa vissza a kulcstartó jelszavát Mac számítógépen.
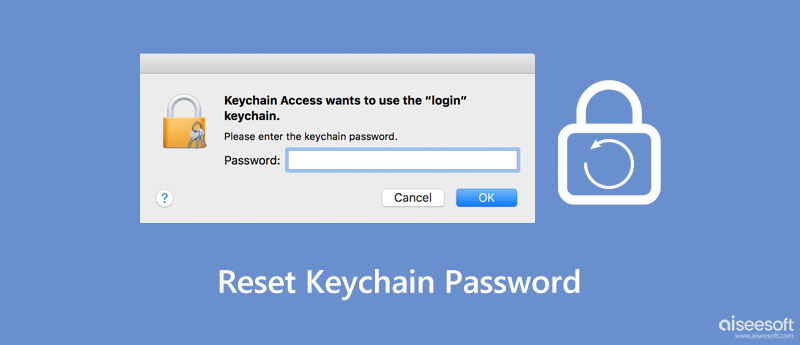
Egyes esetekben a megváltoztatott jelszó nem szinkronizálódik a kulcstartóval. Meg kell változtatnia vagy frissítenie kell az iCloud kulcstartóban mentett jelszavait.
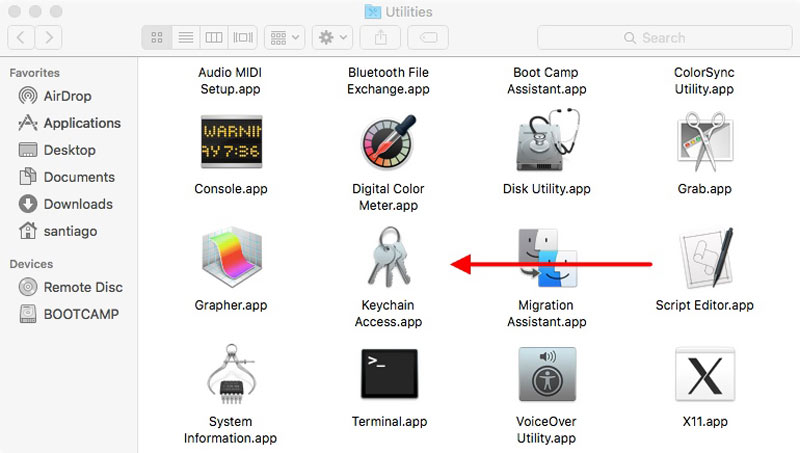
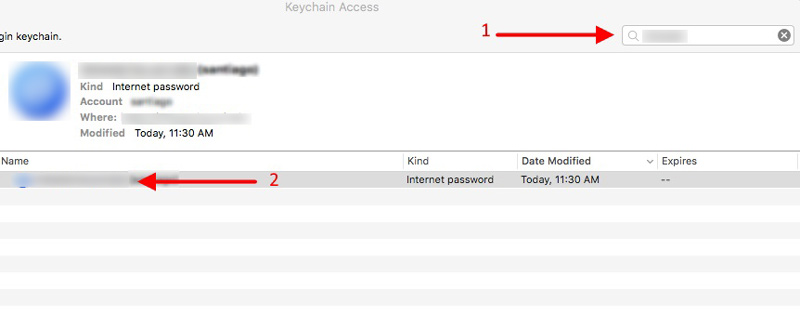
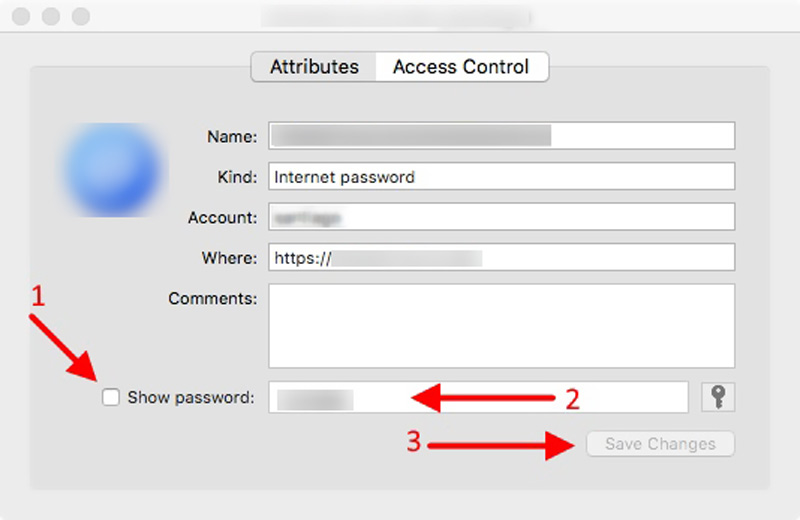
Az iCloud Keychain jelszava alapértelmezés szerint megegyezik a Mac fiók jelszavával. Ha elvesztette vagy visszaállította a felhasználói jelszót, a jelszavak többé nem lesznek szinkronban. Ez a bejegyzés azt mutatja be, hogyan állíthatja vissza az alapértelmezett kulcstartót, hogy azok ismét szinkronba kerüljenek.
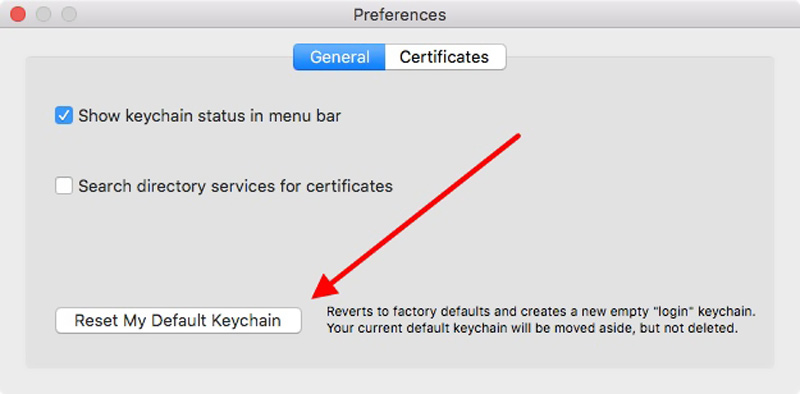
Amikor visszaállítja a kulcstartó jelszavát Mac számítógépen, lépjen ki a Keychain Access szolgáltatásból, majd indítsa újra a Mac számítógépet. Vegye figyelembe, hogy ez a művelet eltávolítja az iCloud kulcstartóban jelenleg tárolt összes jelszót.
Ha jobban szeretné kezelni a kulcstartó jelszavait, vagy egy másik Apple jelszókezelőt szeretne használni, amely segít különféle jelszavak tárolásában és szerkesztésében iPhone-ján és iPadjén, próbálja ki a hatékony iPhone Jelszókezelő. Képes kezelni az iCloud Keychain jelszavakat, az Apple-fiókokat, a webböngészőkbe való bejelentkezéseket, az alkalmazások jelszavait stb.

Letöltések
100% biztonságos. Nincsenek hirdetések.
100% biztonságos. Nincsenek hirdetések.
A jelszó kezelése iPhone-on az iPhone Password Manager segítségével


Hogyan lehet bekapcsolni az iCloud kulcstartót iPhone-on?
Engedélyezni iCloud kulcstartó iPhone-on vagy iPaden lépjen a Beállítások alkalmazásba, koppintson az Apple-fiókjára, majd válassza az iCloud lehetőséget. Görgessen le a Kulcstartó opció kiválasztásához, majd engedélyezze az iCloud kulcstartót a csúszka bekapcsolt helyzetbe állításával.
Hol lehet bekapcsolni az iCloud kulcstartót Mac gépen?
Ha be szeretné kapcsolni az iCloud Keychain szolgáltatást Mac számítógépén, kattintson a felső Apple menüre, majd lépjen a Rendszerbeállítások elemre. Kattintson az Apple ID-jára, majd válassza ki az iCloud lehetőséget a bal oldali panelen. Keresse meg a Kulcstartó opciót, majd kapcsolja be Mac számítógépén.
Hogyan lehet ellenőrizni a tárolt Safari jelszavakat Mac-en?
Nyissa meg a Safari alkalmazást Mac számítógépén, kattintson a felső Safari menüre, majd válassza a Beállítások lehetőséget a legördülő menüből. Lépjen a Jelszavak elemre, majd adja meg jelszavát a művelet megerősítéséhez. Ezután kattintson az adott webhelyre a kapcsolódó jelszó megtekintéséhez.
Következtetés
Az iCloud Keychain egy alapértelmezett Apple jelszókezelő Mac és iOS eszközökön. Kényelmes módot ad különféle jelszavak, személyes adatok és egyéb biztonságos információk mentésére. Miután elolvasta ezt a bejegyzést, megtanulhatja, hogyan állítsa vissza a kulcstartó jelszavát Mac gépen. Ha további kérdései vannak az iCloud Keychain jelszavával kapcsolatban, hagyjon nekünk üzenetet.

Az iPhone Password Manager egy nagyszerű eszköz az iPhone-ra mentett összes jelszó és fiók megtalálásához. Ezenkívül exportálhatja és biztonsági másolatot készíthet jelszavairól.
100% biztonságos. Nincsenek hirdetések.
100% biztonságos. Nincsenek hirdetések.