Amint az Apple kiadja az új iPhone X és iPhone 8/8 Plus készülékeit, sok emberhez hasonlóan, szeretne váltani az új iPhone-ra, és készpénzért eladni a régi iPhone-ját. Értékesítés előtt el kell törölnie az összes információt és adatot a használt iPhone-ról, és vissza kell állítania az iPhone gyári beállításait. Itt olvassa el a következő útmutatót, és megtanulja az iPhone gyári beállításainak visszaállításának egyszerű módjait.
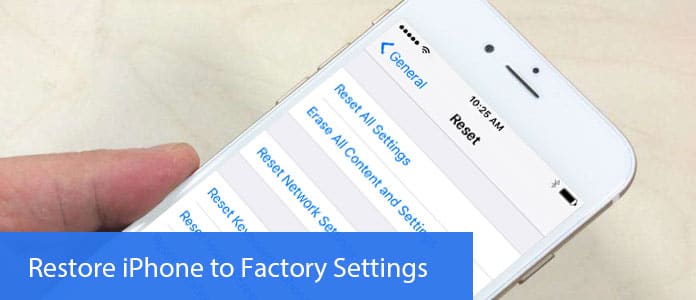
Állítsa vissza az iPhone-t iCloud-ból
A gyári visszaállítás azt jelenti, hogy törli az összes információt és beállítást az iPhone készüléken, és telepíti az iOS szoftver legújabb verzióját. Tehát jobb lenne, ha biztonsági másolatot készít iPhone adatairól, mielőtt visszaállítja az iPhone gyári beállításait.
Lépjen a Beállítások> [az Ön neve] elemre, koppintson az iCloud és az iCloud Backup elemre. Győződjön meg arról, hogy az iCloud biztonsági mentés állapotban van. Koppintson a Biztonsági mentés most elemre. A biztonsági másolat készítése után ellenőrizze a biztonsági másolatot a Beállítások> [az Ön neve]> iCloud> iCloud Storage> Tárhely kezelése menüponttal, és válassza ki az eszközt, hogy megtekinthesse a biztonsági mentés részleteit idővel és mérettel.
Megjegyzés: Ügyeljen arra, hogy a teljes biztonsági mentés során csatlakozzon a Wi-Fi hálózathoz. Ha iOS 10.2 vagy régebbi verziót használ, lépjen a Beállítások elemre, és görgessen lefelé az iCloud és a Biztonsági másolat megérintéséhez.
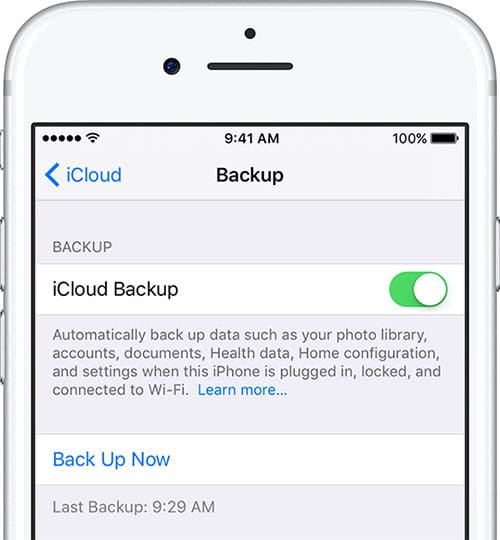
Nyissa meg az iTunes alkalmazást, és csatlakoztassa iPhone-ját a számítógéphez USB-kábellel. Válassza az iPhone elemet, amikor megjelenik az iTunesban, majd kattintson a Biztonsági másolat most elemre. A biztonsági mentés után a biztonsági mentést az iTunes Preferenciák> Eszközök menüben ellenőrizheti.
Megjegyzés: Ha az iTunes for Windows rendszert használja, akkor a biztonsági másolatot az iTunes ablak tetején található menüsor Szerkesztés> Beállítások> Eszközök elemével tekintheti meg.
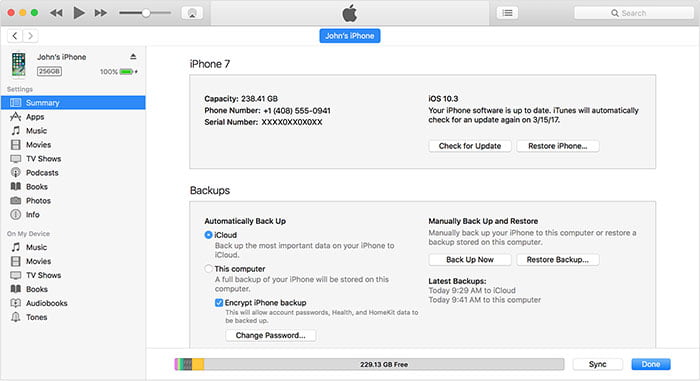
Választhat egy profi szoftvert is, amely segít biztonsági másolatot készít iPhone-ra a számítógépre. Itt szeretnénk ajánlani Önnek iPhone adatmentés és visszaállítás hogy egyetlen kattintással készítsen biztonsági másolatot az iPhone adatokról.
Töltse le ezt a szoftvert, és indítsa el számítógépén, válassza az "iOS Data & Restore"> iOS Data Backup lehetőséget, majd válassza ki a biztonsági másolathoz használni kívánt fájltípust, majd kattintson a "Next"> "Backup" elemre a mentési út megerősítéséhez. Néhány perc múlva az iPhone adatok biztonsági másolatát készítették a számítógépről.

Az iPhone adatainak biztonsági másolata után le kell tiltania az iCloudot és a Find My iPhone alkalmazást (ha korábban bekapcsolta). Ha iOS 7 és újabb verziókat használ, akkor szüksége lehet az Apple ID-re, amelyet az Activation Lock nevű biztonsági szolgáltatás igényel az iPhone beállításához az alaphelyzetbe állításához. Ha nem kapcsolja ki az aktiválási zárat, akkor a következő személy, aki megkapja az iPhone készülékét, nem tudja használni. Tehát lépjen a Beállítások> iCloud menüpontba, és érintse meg a Kijelentkezés lehetőséget a képernyő alján. Ha az Apple ID vagy iCloud jelszót kéri, írja be. Miután az iCloud ki van kapcsolva, folytathatja iPhone gyári beállításainak visszaállítását.
1 lépés Nyissa meg az iTunes alkalmazást Mac vagy PC-jén, és csatlakoztassa iPhone-ját a számítógépéhez USB-kábellel.
Megjegyzések: Ha ez az első alkalom, amikor az iTunes számítógépet csatlakoztatja, akkor a rendszer kérheti iPhone jelszó megadását vagy a Trust This Computer-t, csak kövesse a képernyőn megjelenő lépéseket. Ha elfelejtette a jelszót, olvassa el ezt: https://www.aiseesoft.com/resource/forget-iphone-passcode.html.
2 lépés Válassza ki az iPhone-ját, amikor megjelenik az iTunesban, és kattintson az OK gombra visszaállítása iPhone az Összegzés panelen. Ezután kattintson a gombra Visszaad ismét megerősíteni a felbukkanó ablakban. Ezután az iTunes törli az Ön iPhone-ját, és telepíti a legújabb iOS-szoftvert.
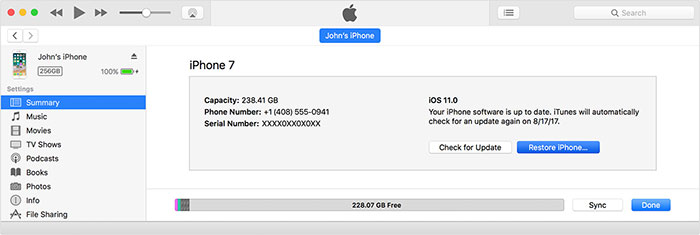
3 lépés Miután az iPhone készülékét visszaállította a gyári beállításokra, újraindul. Most beállíthatja új iPhone-ként.
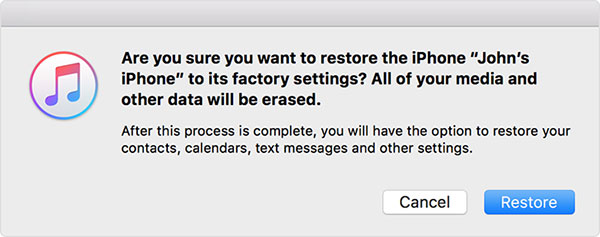
Ha nem fér hozzá a számítógéphez, amikor vissza szeretné állítani az iPhone gyári beállításait, törölheti az információkat közvetlenül az iPhone készülékről, és visszaállíthatja a gyári beállításokra.
1 lépés Koppintson a főképernyő Beállítások ikonjára a kezdőképernyőn, válassza az Általános elemet az eredménymenüből, majd érintse meg a Reset gombot a megjelenő oldal alján.
2 lépésKoppintson az Összes tartalom és beállítások törlése a tetején, és erősítse meg az iPhone törlése opciót a felbukkanó ablakban.
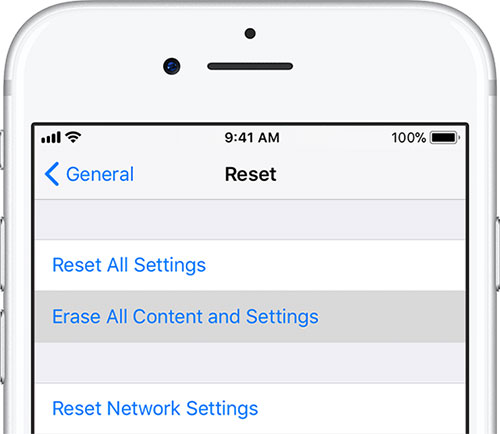
3 lépés Néhány percbe telti az iPhone adatainak teljes törlése. A befejezés után ellenőrizheti, hogy az iPhone-ját visszaállították-e az eredeti gyári beállításokhoz, és megerősítheti, ha indításkor bemutatkozik-e az iOS Setup Assistant-szal. Itt visszaállíthatja iPhone-ját biztonsági másolatból, vagy folytathatja az iPhone újbóli beállítási folyamatát.
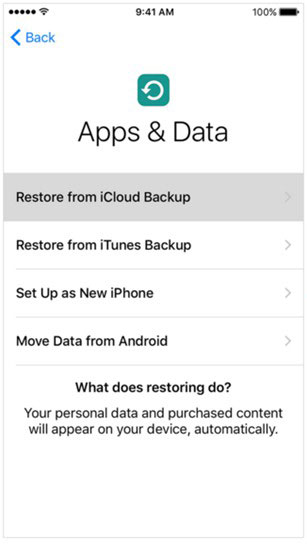
Ha a fenti módok nem működnek az Ön számára, vagy csak újra akarja indítani az elakadt iPhone-t, vagy kijavítani az iPhone hibákat vagy rendszerproblémákat, stb. FoneLab - iOS rendszer helyreállítása hogy segítsen iPhone-jának normalizálásában, anélkül, hogy minden adat elveszne.
1 lépés Töltse le és telepítse ezt az iOS rendszer-helyreállítási szoftvert, és indítsa el PC-jén vagy Mac-jén. Válassza a fő interfész "iOS rendszer-helyreállítás" szakaszát.

2 lépésCsatlakoztassa iPhone-ját a számítógépéhez USB-kábellel. Kattintson a "Start" gombra az iPhone javításának megkezdéséhez. A program automatikusan felismeri az iPhone problémáját. Amikor az eredmények megjelentek, kattintson a „Megerősítés” gombra a megoldás megtalálásához.

3 lépés Amikor az iPhone problémát észlelte, erősítse meg az iPhone adatait, és kattintson a "Javítás" gombra a javított plug-in letöltéséhez és az iPhone gyári beállítások visszaállításához. Várjon, amíg elkészül, az iPhone elindul.



Ha az összes adatot teljes mértékben törölni szeretné az iPhone készülékről, helyreállítási lehetőség nélkül, az iPhone gyári alaphelyzetbe állításának helyreállítása mellett, akkor a iPhone radír hogy törölje az összes adatot az iPhone készüléken, amelyet nem lehet helyreállítani.