Az iTunes könyvtár egy adatbázis, amely összegyűjti az összes zenét, lejátszási listát, filmet és egyéb médiát, amelyet hozzáad az iTunes-hoz. Az iTunes könyvtár két iTunes könyvtári fájlt (iTunes Library.itl és iTunes Library.xml) és egy iTunes Media mappát tartalmaz. Nagy szerencse, hogy nagy számú zeneszámot, filmet, e-könyvet, videót és egyéb médiumot tart az iTunes könyvtárában.
Lehet, hogy fejfájást okoz, mert sok helyet fog igénybe venni a számítógépen, és az iTunes könyvtárhoz hozzáadott médiafájlok növekedésével egyre lassabbá teszi a számítógépet. Nos, itt érdemes lehet áthelyezni az iTunes könyvtárat egy külső meghajtóra, hogy felszabadítsa a számítógép helyét. Valójában van egy másik előnye az iTunes könyvtár áthelyezése a külső meghajtóra, amelynek segítségével az összes médiumot még sok más kiszolgálón lejátszhatja, mint például a Mac, PC, EVD lejátszók, Xbox 360, Smart TV és PS3.
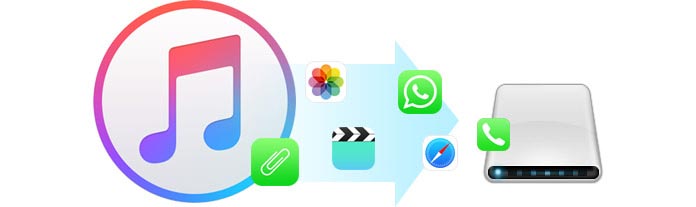
Ebben az esetben a többi dolog az, hogyan lehet az iTunes könyvtárat áthelyezni vagy áthelyezni egy külső meghajtóra. A cikk célja az iTunes könyvtár külső meghajtóra történő átvitelének több módszerének bemutatása a Mac és a PC-n, valamint az iOS-tartalom közvetlen külső biztonsági meghajtóra történő mentésének tökéletes módja az iTunes használata nélkül.
Ügyeljen arra, hogy az iTunes könyvtár, amelyet át kíván vinni, a legfrissebb könyvtár, amely az összes adatfájlt lefedi. Ezért az átvitel előtt össze kell konszolidálnia az iTunes könyvtárat.
Az iTunes könyvtár konszolidálásához Mac számítógépen indítsa el az iTunes alkalmazást> lépjen a "Fájl"> "Könyvtár"> "Könyvtár szervezése" elemre> jelölje be a "Fájlok összevonása" elemet> kattintson az "OK" gombra.
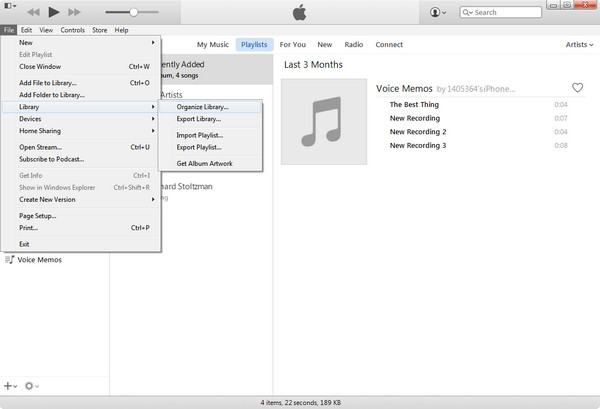
1Csatlakoztassa a külső merevlemez-meghajtót a Mac-hez USB-n keresztül.
2Lépjen a "Szerkesztés" elemre, és válassza a "Beállítások" lehetőséget. A Preferences ablakban válassza az Advanced lehetőséget. És jelölje be az "iTunes Media Folder szervezésében" és a "Fájlok másolása az iTunes Media mappába, ha hozzáadja a könyvtárba" elemet.
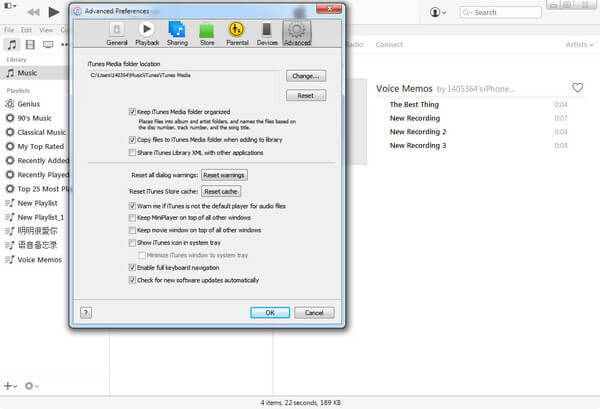
Ugyanezen a panelen kattintson a „Change” (Change) elemre, és arra utasítja Önt, hogy válasszon új mappát a külső meghajtóban az iTunes könyvtár tárolására.
Az iTunes könyvtár áthelyezése a számítógép külső merevlemezére hasonló, mint a Mac esetében. Az egyetlen különbség az iTunes könyvtár mappa helye. Az iTunes könyvtár frissítése után lépjen ki az iTunesból.
1Csatlakoztassa a külső merevlemez-meghajtót a számítógéphez USB-kábellel.
2Keresse meg az iTunes mappát a szokásos tárolási útvonal szerint (Windows 10/8/7 / Vista a \ Felhasználók \ felhasználónév \ Zene \ és a Windows XP \ Dokumentumok és beállítások \ felhasználónév \ Saját dokumentumok \ Saját zenék \). Ha nem találja a megfelelő mappákat ezen a helyen, kattintson az iTunes> Szerkesztés> Beállítások> keresésre iTunes biztonsági mentési helye.
3Közvetlenül húzza a megtalált mappát a külső merevlemezre.
A fent említett részből valószínűleg kissé zavartnak érezte magát az iTunes könyvtár áthelyezésekor egy külső merevlemezre. Miért nem készít biztonsági másolatot az iOS-eszközről közvetlenül egy külső merevlemezre? Aiseesoft FoneLab egy kiváló iPhone adat helyreállítás, amely képeket, zenéket, filmeket és videókat, iPhone / iPad / iPod készüléken található dokumentumokat vagy külső merevlemez-mentést készíthet számítógépre, az iTunes biztonsági másolatának megtekintése nélkül. Most nézzük meg, hogyan lehet a FoneLab segítségével biztonsági másolatot készíteni az iPhone / iPad / iPod adatfájlokról egy külső merev eszközre.
1Töltse le és telepítse az Aiseesoft FoneLab fájlt a számítógépére.
2 Indítsa el a FoneLab szoftvert a számítógépen, és csatlakoztassa iPhone-ját a számítógéphez USB-n keresztül.
Ha az iPhone-ot a FoneLab észlelte, kattintson a bal oldali listában a „Helyreállítás az iOS-eszközről” elemre, és nyomja meg az interfész közepén található „Indítás indítása” gombot az iDevice szkenneléséhez.
Ha titkosított jelszóval biztonsági másolatot készít az iPhone -ról az iTunes alkalmazásra, itt megtalálja az iTunes biztonsági másolatát a zárképpel. Mielőtt elkezdené ilyen iTunes biztonsági másolat szkennelését, be kell írnia a jelszót (Az iTunes jelszó elfelejtett?)
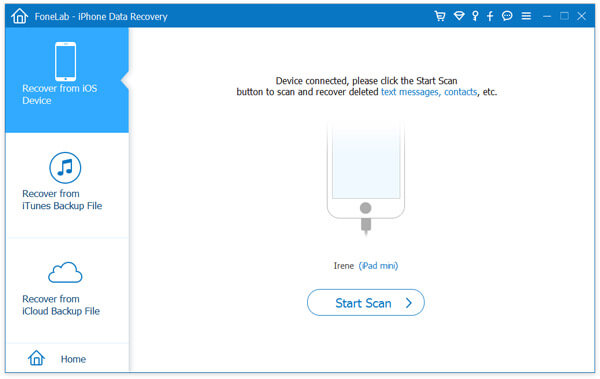
3 Válassza ki az adatkategóriákat.
Az iPhone adatkategóriájának bal oldali listájából válassza ki azokat az adatkategóriákat, amelyeket át kíván küldeni a külső merevlemezre.
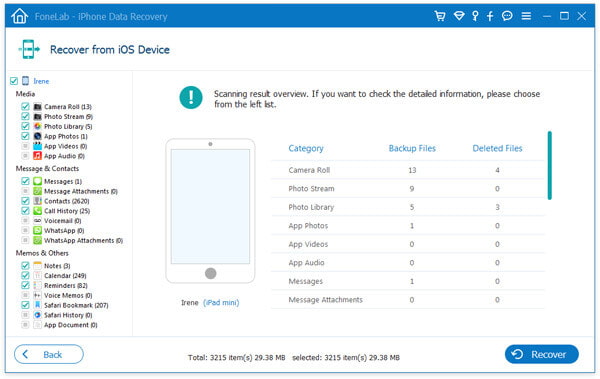
4Vigye át a kiválasztott adatfájlt a külső meghajtóra.
Amikor kiválasztja a külső meghajtóra átvinni kívánt adatkategóriákat, kattintson a jobb alsó sarokban található "Helyreállítás" gombra az átvitelhez. Ezután megjelenik egy új ablak, és kéri, hogy válasszon helyet az adatfájlok mentéséhez, kattintson a Megnyitás gombra a külső merevlemez nevének kiválasztásához, majd kattintson az Visszaállítás gombra az adatátvitel befejezéséhez.
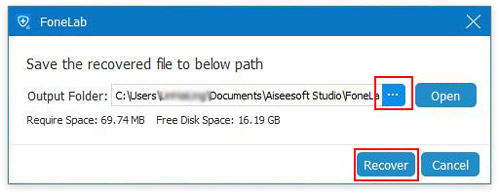
Ha azonban nem az iTunes, hanem az iPhone, akkor biztonsági másolatot készíthet az iPhone-ról a külső meghajtóra. A fenti szoftver, a FoneLab szintén segíthet Önnek az iPhone átvitele a külső meghajtóra.
Sőt, ha nagyszerű zene- vagy videógyűjteményed van, érdemes lehet kezelni azokat, mielőtt más külső eszközökre továbbítja őket. FoneTrans egy erőteljes iOS-adatátviteli eszköz, amely nemcsak támogatja az összes tartalom átvitelét az iOS-eszközről a számítógépre, az iOS-eszközről a külső meghajtóra, két iOS-eszközre, hanem az iOS-eszköz adatfájljait is kezeli. A FoneTrans használatával megtekintheti az összes gyűjteményt, és egyetlen kattintással törölheti a másolatot a fájlokból, mielőtt más helyre helyezné őket.
1Töltse le és telepítse az Aiseesoft FoneTrans fájlt a számítógépére.
2Indítsa el a FoneTrans számítógépen, és csatlakoztassa iOS-eszközét a számítógéphez USB-n keresztül.
3Válassza ki az adatfájlt, amelyet át kíván küldeni a külső meghajtóra.
Miután az iOS-eszközt a FoneTrans felismerte, a felület bal oldalán láthatja a fájlkategóriák listáját, beleértve a Média, lejátszási listák, fényképeket, könyveket, névjegyeket, SMS-t stb. Csak válassza ki az áthelyezni kívánt kategóriát.
4A kiválasztott fájlok előnézete és kezelése.
A szoftver lehetővé teszi az iPhone / iPad / iPod összes tartalmának kezelését. Itt hozzáadhatja vagy törölheti az adatokat.
5Vigye a kiválasztott kategóriát a külső merevlemezre.
Amint a kiválasztott kategóriát kezeli, kattintson az Exportálás gombra, és válassza az Exportálás a számítógépre lehetőséget. Ezután mentse az adatfájlokat a külső merevlemezen, amelyet korábban csatlakoztatott.
Az iTunes biztonsági mentés külső meghajtóra mentése után megteheti törölje az iTunes biztonsági mentési fájljait további tárhely felszabadítása és a számítógép felgyorsítása érdekében. Azt is megteheti Fotók átvitele Mac-ről a külső merevlemezre.