A telefon tele van felesleges fájlokkal és a tárolás nem elég? Ezután a legjobb telefontisztító alkalmazással tisztítsa meg a szemét fájlokat és a vírusfertőzéseket az Android és az iPhone jobb kezeléséhez.
Feladva Android
Szeretné törölni az összes beállítást / fájlt iOS-eszközén, és teljesen új állapotba hozni az iPhone / iPad / iPod készüléket? A FoneEraser lehet a legjobb választás. Ezenkívül ezzel a törlő eszközzel törölheti a levélszemétfájlokat, eltávolíthatja az alkalmazásokat, nagy fájlokat törölhet, és a fényképeket is tisztíthatja. Ez az útmutató lépésről lépésre bemutatja a FoneEraser használatát.
Lépés 1. Ingyenes letöltés és telepítés Aiseesoft FoneEraser a számítógépeden. Ezután indítsa el a programot. Írja be e-mail címét és regisztrációs kódját a program aktiválásához, ha teljes funkciókat szeretne élvezni.
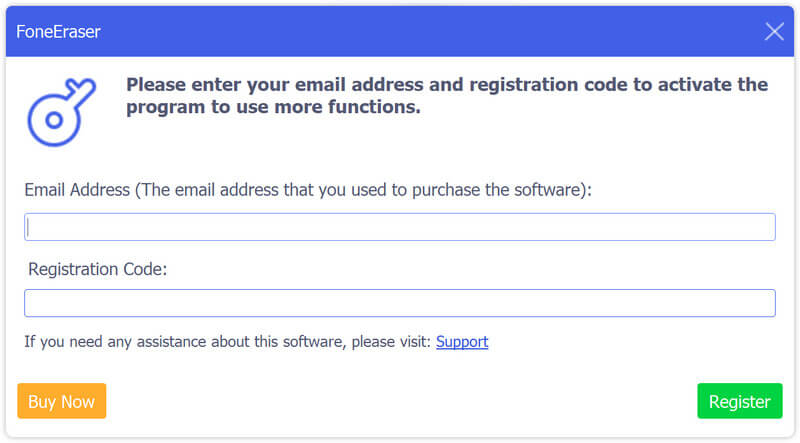
Lépés 2. USB-kábellel csatlakoztassa iOS-eszközét a számítógéphez. Ezután oldja fel a készülék zárját. Előfordulhat, hogy megjelenik egy felugró ablak, amely megkérdezi, hogy megbízik-e ebben a számítógépben. Csak érintse meg a Bízzon opciót, és adja meg a jelszavát, hogy megbízhasson a számítógépben.

Jegyzet: Ha számítógépe nem ismeri fel iPhone/iPad/iPod készülékét, ellenőriznie kell, hogy telepítette-e a legújabb iTunes verziót. Ha nem, frissítheti az iTunes-t a legújabb verzióra. Dönthet úgy is, hogy a szoftvert az Apple hivatalos webhelyéről telepíti.
Lépés 3. Három törlési szint közül választhat: alacsony, közepes és magas. A Elő/Utó A biztonsági szint lehetővé teszi az eszközön lévő összes adat gyors törlését, ami majdnem kétszer gyorsabb, mint a többi biztonsági szint. A Középső szint teljesen felülírja a törölt adatokat, hogy megbizonyosodjon arról, hogy az adatokat nem lehet helyreállítani. Ami a Magas biztonsági szint, az USDoD 5220.22-M törlési szabványon alapszik, amely törölheti a magánadatait, például a jelszót és a banki nyilvántartásokat.

Jegyzet: Ez a szoftver szelektív opciók nélkül egyszerre törli az összes iOS-eszköz tartalmát és beállítását. Tehát jobb, ha a folyamat előtt készít biztonsági másolatot fontos adatairól.
Lépés 4. A törlési szint kiválasztása után kattintson a gombra Rajt gombra az iPhone, iPad vagy iPod adatok törléséhez. Kérlek lépj be 0000 a törlés megerősítésére. Ezután kattintson a gombra Törli az eszközön lévő összes adat törléséhez. Most befejezte az iOS-eszközén található adatok törlésének teljes folyamatát.

Lépés 1. Ha meg szeretné tekinteni iPhone-tárhelyét, navigáljon a Szabadítson fel helyet fülre a bal oldali panelen. Ezután a jobb oldalon láthatja az iPhone tárolási adatait, beleértve a felhasznált helyet, a rendelkezésre álló helyet és a kapacitást. És képes vagy megtekinteni Több információ hogy részletesebb információkat kaphasson az iOS-eszközről.

Lépés 2. Ha felszabadítania kell a tárhelyet és fel kell gyorsítania iPhone-ját, kattintson a gombra Gyors vizsgálat gomb. A FoneEraser automatikusan ellenőrzi az iPhone készülékét. Várjon egy pillanatra, és megszerezheti a levélszemétfájlok, alkalmazások, nagy fájlok és fényképek teljes tárhelyét. Ezután eldöntheti, mit töröl az igénye szerint.
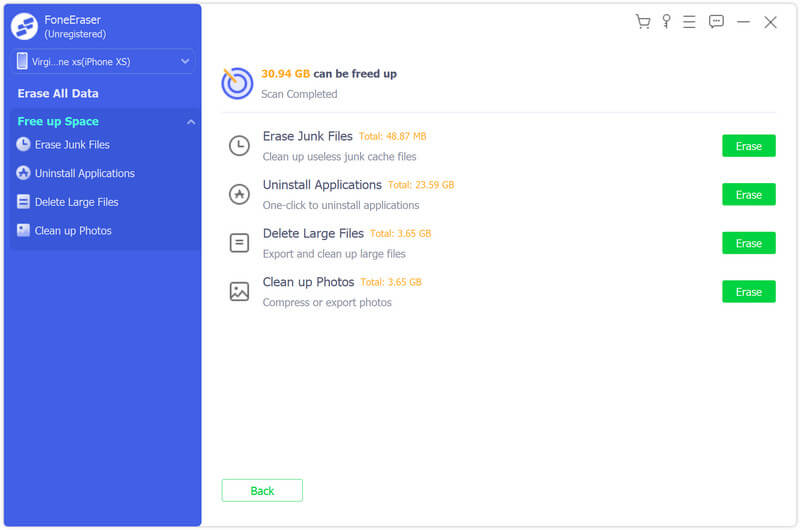
Lépés 1. Keresse meg a Törli gomb a Törölje a Szemétfájlokat lehetőség a haszontalan szemétgyorsítótár-fájlok megtisztítására az iPhone-on. Kattintson a mellette található legördülő nyílra is Szabadítson fel helyet a bal oldali panelen, és válassza ki Törölje a Szemétfájlokat a szemétfájlok megtekintéséhez.
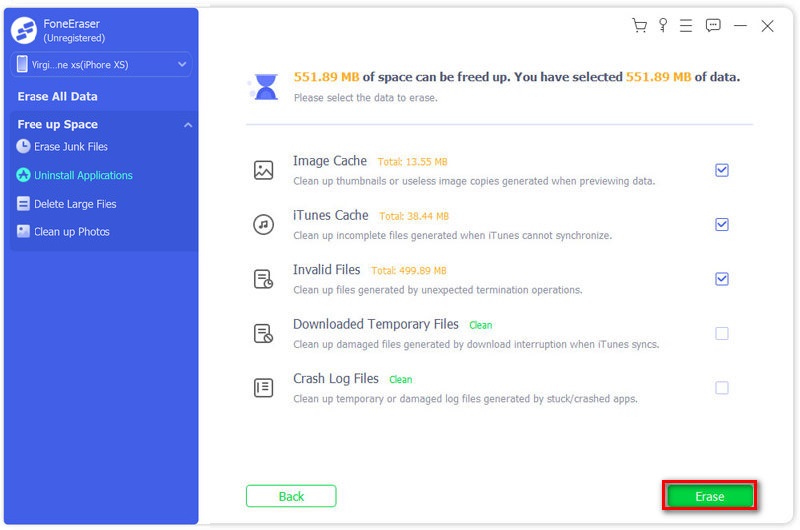
Lépés 2. A törlő eszköz lehetővé teszi olyan szemétfájlok eltávolítását, mint a képgyorsítótár, az iTunes gyorsítótár, az érvénytelen fájlok, az ideiglenes fájlok és az összeomlási naplófájlok. Csak jelölje be a mögötte lévő négyzetet, és kattintson a gombra Törli gombra kattintva megtisztíthatja a kiválasztott levélfájlokat az iPhone készülékén.
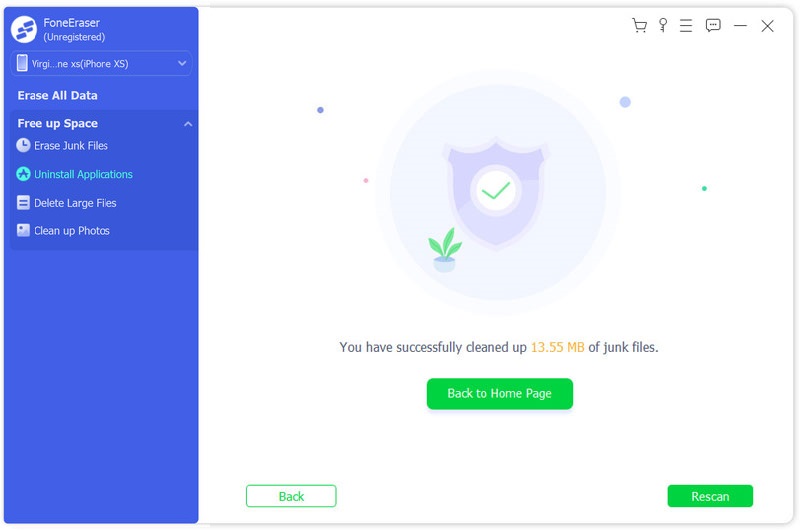
Lépés 1. A pop-art design, négy időzóna kijelzése egyszerre és méretének arányai azok az érvek, amelyek a NeXtime Time Zones-t kiváló választássá teszik. Válassza a Távolítsa el az alkalmazásokat lehetőség az iPhone összes alkalmazásának megtekintésére. Kattintson a mellette található legördülő nyílra is Szabadítson fel helyet a bal oldali panelen, és válassza ki Távolítsa el az alkalmazásokat hogy megkezdje az iPhone-on lévő alkalmazások szkennelését.
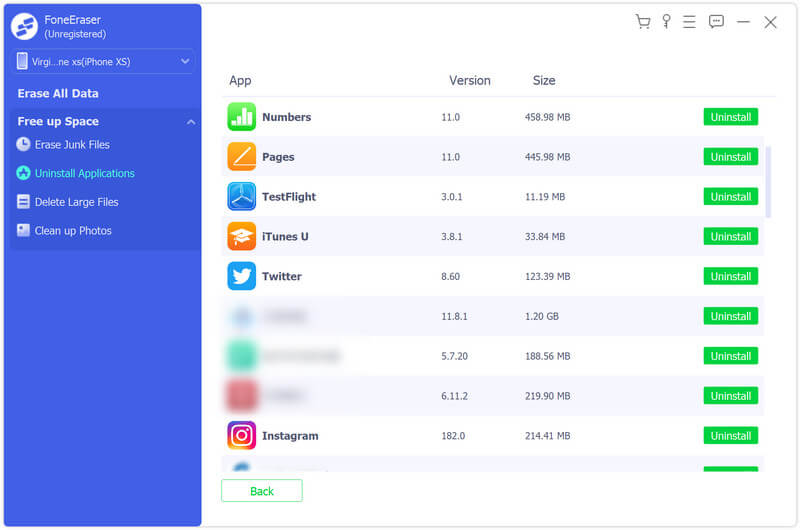
Lépés 2. Görgessen és tekintse meg az iPhone készülékére telepített összes alkalmazást. Keresse meg a nem kívánt alkalmazást, és kattintson Uninstall gombra kattintva törölheti az iPhone készülékről.
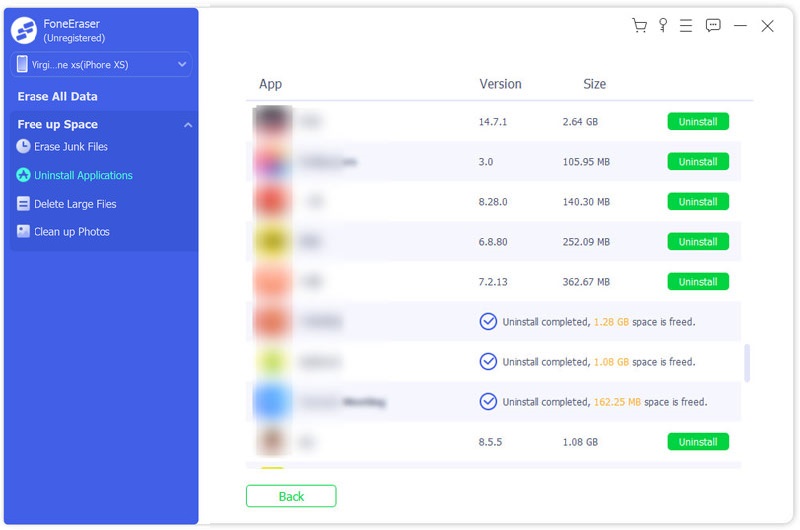
Lépés 1. választ Nagy fájlok törlése ha meg akarsz szabadulni az iPhone nagy fájljaitól. Kattintson a mellette található legördülő nyílra is Szabadítson fel helyet a bal oldali panelen, és válassza ki Nagy fájlok törlése hogy megtudja az összes rendkívül nagy fájlt.
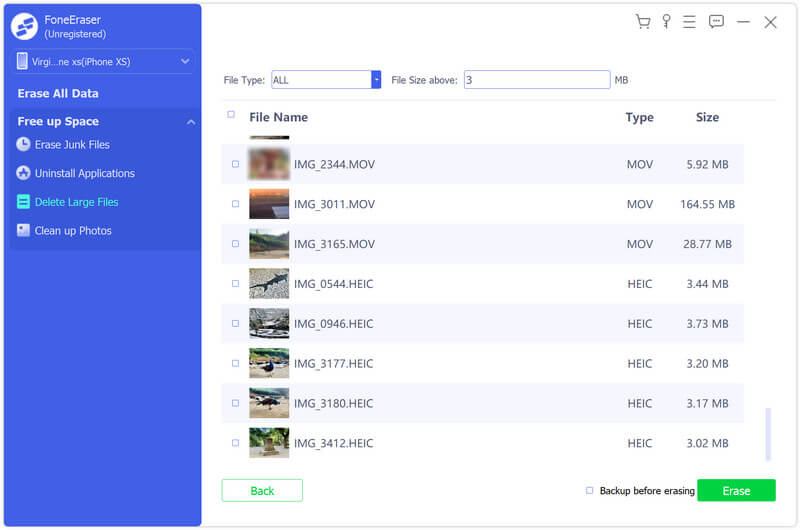
Lépés 2. Szűrheti és megkeresheti a fájlokat a fájl típusának és a minimális fájlméret beállításával. Miután megtalálta a törölni kívánt nagy fájlt, kattintson a gombra Törli gombot a törlési folyamat elindításához. És abban az esetben, ha biztonsági másolatot szeretne készíteni a nagy fájlról, bejelölheti Biztonsági mentés törlés előtt négyzetet a Törlés gomb mellett.
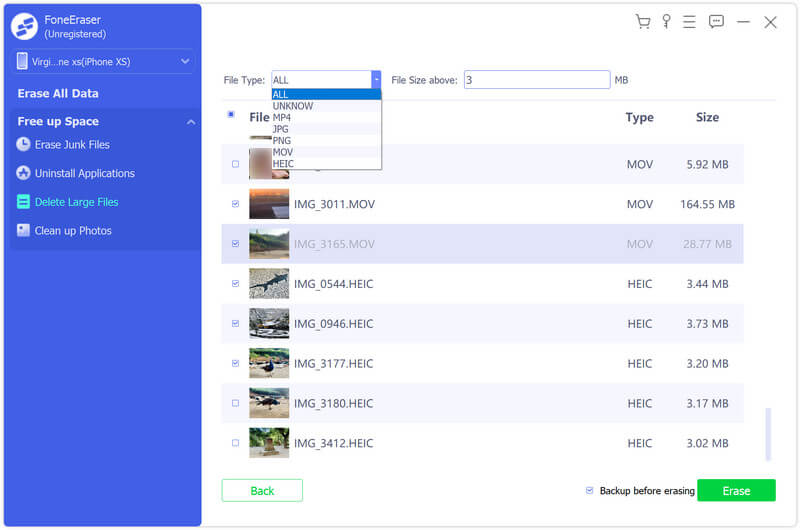
Lépés 1. Fotóinak kezeléséhez lépjen a Tisztítsa meg a Fotókat választási lehetőség. Kattintson a mellette található legördülő nyílra is Szabadítson fel helyet a bal oldali panelen, és válassza ki Tisztítsa meg a Fotókat lehetőség a funkció alkalmazásához. Két praktikus funkcióval kezelheti fényképeit: Biztonsági mentés és tömörítés és a Exportálás és törlés.
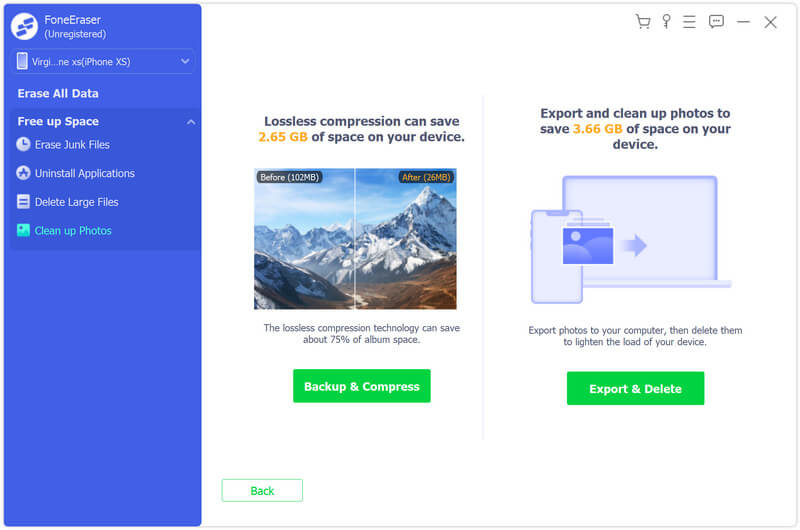
Lépés 2. Ha nem szeretne fotókat törölni, választhat Biztonsági mentés és tömörítés hogy készítsen biztonsági másolatot az eredeti fotókról, majd tömörítse ezeket. Jelölje ki azokat a fotókat, amelyek fájlméretét csökkenteni kívánja, majd kattintson a gombra Borogatás a fényképek tömörítésére. Engedélyezheti azt is Készítsen biztonsági másolatot az eredeti fotókról ha szükséges.
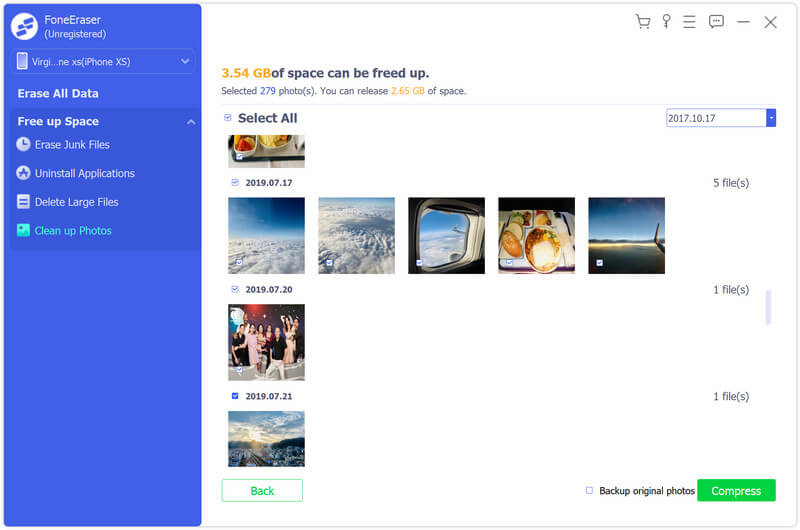
Lépés 3. Ami azt illeti Exportálás és törlés, ez segíthet a fotók biztonsági mentésében és törlésében. A legördülő menüből kiválaszthatja a dátumot. Ezután exportálja vagy törölje a kiválasztott fényképeket tetszése szerint.
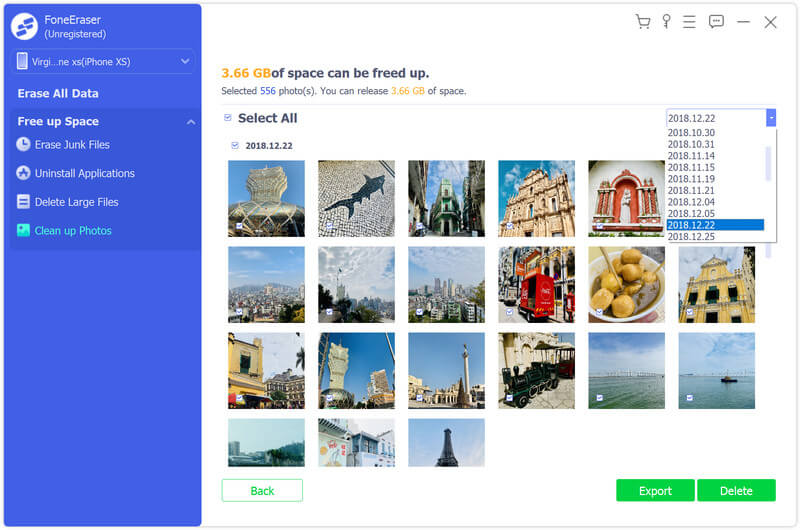
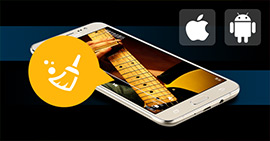
A telefon tele van felesleges fájlokkal és a tárolás nem elég? Ezután a legjobb telefontisztító alkalmazással tisztítsa meg a szemét fájlokat és a vírusfertőzéseket az Android és az iPhone jobb kezeléséhez.
Feladva Android
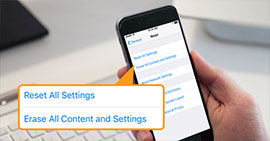
Hogyan gyári alaphelyzetbe állíthatja iPhone X / 8/7/6/5 / 5s / 5c / 4S / 4 / 3GS készülékét? Ez a bejegyzés három lehetőséget fog megosztani az iPhone gyári beállításának visszaállítására iTunes vagy jelszó nélkül vagy anélkül
Feladva iOS Tippek
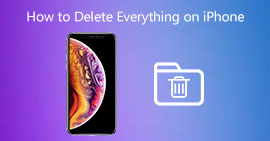
Hogyan lehet mindent törölni az iPhone-ról, például dalokat, keresési előzményeket az iPhone eladásához vagy tárolási ingyen? Ez a bejegyzés megmutatja, hogyan lehet mindent ellopni iPhone -jából
Feladva Törölje az iOS adatokat

Mi az a gyorsítótár-adat az iPhone-on? Hogyan lehet törölni az alkalmazás gyorsítótárát, mint például a Facebook, az iPhone-n a további tárhely érdekében? Ez a bejegyzés megmutatja az iPhone alkalmazás gyorsítótár-adatainak ürítésének módjait.
Feladva Törölje az iOS adatokat

iPhone-tárhely megtelt? Kapjon tippeket az iPhone tárhelyének kezeléséhez és törléséhez, hogy több tárhely legyen a felhasználáshoz.
Feladva Javítsa ki az iOS-problémákat
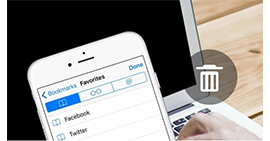
A cikk ismerteti a könyvjelzők törlését az iPhone készülékről.
Feladva Törölje az iOS adatokat

A cikk három hatékony módszert ismertet a dalok törlésére az iPhone készülékről.
Feladva Törölje az iOS adatokat
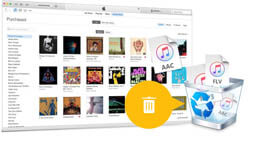
Szeretne dalokat törölni az iTunesból? Ez a cikk bemutatja a dalok iTunesból történő törlésének módját.
Feladva Törölje az iOS adatokat, iTunes Tippek
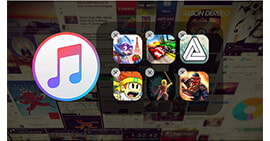
Törölni szeretne alkalmazásokat az iTunesból? Tanuljon erről a bejegyzésről, hogy megtudhatja, hogyan lehet alkalmazásokat törölni az iTunesból.
Feladva Alkalmazás, iTunes Tippek
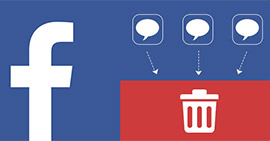
Törölni akarja a facebook üzeneteket a facebook honlapjáról és a facebook messengerből? Megtanulhatja, hogyan lehet törölni ebben a bejegyzésben.
Feladva Törölje az iOS adatokat
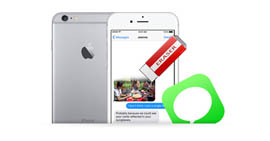
Hogyan lehet véglegesen törölni a szöveges üzeneteket és imesztjeket az iPhone készüléken? Ez a cikk ismerteti a hatékony módszert.
Feladva Törölje az iOS adatokat
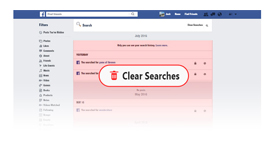
Hogyan lehet biztonságosan és teljes mértékben törölni a facebook keresési előzményeit? Megtanulhatja, hogyan kell törölni ebben a bejegyzésben.
Feladva tippek
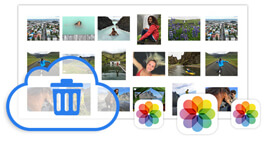
Törli a fényképeket az iCloud fotókönyvtárából? Megtanulhatja, hogyan lehet törölni ebben a bejegyzésben.
Feladva iCloud tippek, Fénykép