Ha egy ideig használta az iPhone-t, akkor az iPhone "Tárhely majdnem megtelt: a Beállításokban kezelheti a tárhelyet" üzenetet kell kapnia. Még akkor is, ha törölt néhány fájlt, hogy több helyet szabadítson fel, de rövid idő elteltével az iPhone azt mondja, hogy a tárhely ismét megtelt. Melyek a legjobb megoldások a bosszantó üzenet kijavítására?
Van-e hatékony módszer a probléma megoldására? Időnként előfordulhat, hogy az iPhone tárolója tele van, de nem az. A cikk 14 legjobb javítást sorol fel, amelyeket tudnia kell a probléma megszabadításához. Csak tanuljon részletesebb információkat a cikkből, hogy ennek megfelelő megoldást találjon.

Csak néhány felesleges fájl törlése a leghatékonyabb módszer az iPhone nem megfelelő tárolási problémák megoldására. Milyennek kell lennie az iPhone felesleges fájljainak, és hogyan lehet ezeket eltávolítani? Íme a 6 módszer, amelyeket tudnia kell.
Az iPhone böngészési előzményei, sütik és más ideiglenes fájlok sok helyet foglalhatnak el. Az eljárás az iPhone tárhelyének teljes problémájának megoldására szolgál a böngésző gyorsítótárának ürítésével.
1 lépésNyissa meg a „Beállítások” alkalmazást iPhone-on, és görgessen lefelé, hogy megérintse a „Safari” gombot a Beállítások képernyő alján.
2 lépésÉrintse meg az „Előzmények és webhelyadatok törlése” lehetőséget az Adatvédelem alatt.
3 lépésErősítse meg az „Előzmények és adatok törlése” lehetőséget az iPhone gyorsítótárának törléséhez.
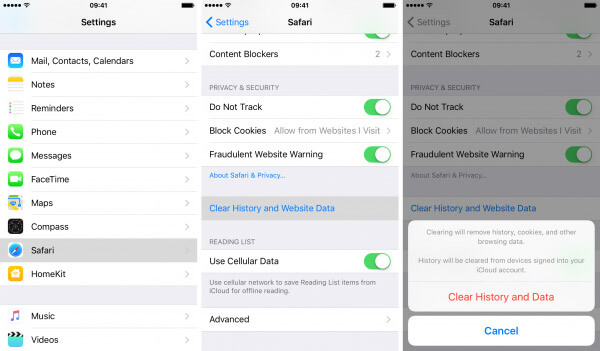
A böngészési gyorsítótárhoz hasonlóan törölheti az alkalmazás gyorsítótárát az iPhone készüléken, hogy további helyet szabadítson fel. Megtalálhatja az egyes programok tárolóhelyét, és megtisztíthatja a legnagyobb méretű programot az iPhone-hoz, és nincs elegendő tárhely.
1 lépésNyissa meg a "Beállítások" lehetőséget, és lépjen be az "Általános" opcióhoz.
2 lépésVálassza a „Tárhely és iCloud-tárhely” lehetőséget, hogy megtalálja néhány szükségtelen alkalmazást vagy alkalmazás-gyorsítótárat.
3 lépésÉrintse meg a Tárhely menü „Tárhely kezelése” opcióját, majd érintse meg a „Törlés” gombot az alkalmazás-gyorsítótárak eltávolításához az iPhone készüléken.
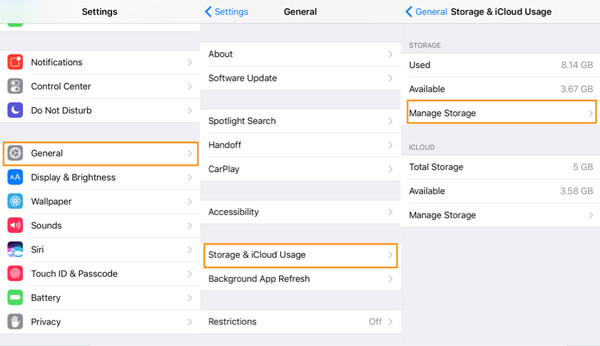
Amikor le nem töltött alkalmazásokat letölt az iPhone készüléken, megőrizheti a dokumentumokat és az adatokat. Természetesen, ha már nincs szüksége az alkalmazásra, törölheti az alkalmazást az iPhone tárhelyével kapcsolatos problémák kijavításához.
1 lépésIndítsa el a „Beállítások” alkalmazást az iPhone kezdőképernyőjén.
2 lépésLépjen az „Általános” > „iPhone Storage” menüpontra, és válassza ki a kívánt alkalmazást.
3 lépésÉrintse meg az „Alkalmazás kiürítése” lehetőséget a nem használt alkalmazás eltávolításához, vagy az „Alkalmazás törlése” opciót távolítsa el az alkalmazást az iPhone készülékről.
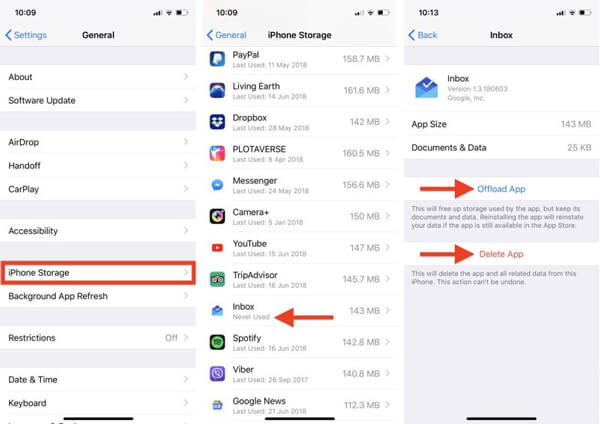
Az iPhone tárolására vonatkozó probléma megoldása érdekében figyelembe kell venni az e-mail gyorsítótár törlését. Lehet, hogy vannak nagy képek, videók és dokumentumok e-mail mellékletként.
1 lépésA gyorsítótár-fájlok megkereséséhez lépjen a "Beállítások" > "Mail, Kontaktok, Naptárak" menüpontra.
2 lépésEzt követően kattintson a "Fiók törlése" gombra az e-mailhez. Ismételje meg a folyamatot a levél gyorsítótár tisztításához.
3 lépésÉrintse meg a "Fiók hozzáadása" lehetőséget az e-mail fiók újbóli hozzáadásához.
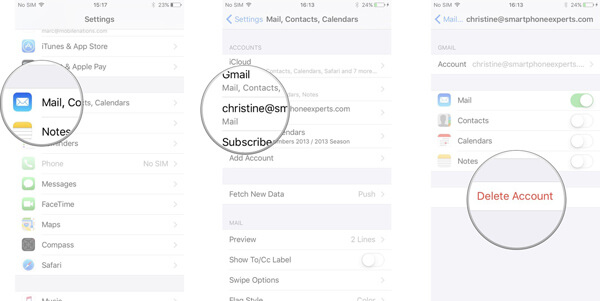
Ha ellenőrzi az iPhone tárolását, megtalálja, hogy a fényképek és videók az iPhone tárhelyének nagy részét elfoglalják. Amikor eltávolítja a régi fényképeket és videókat, megszabadulhat attól a problémától, hogy az iPhonenak nincs elegendő hely.
1 lépésNyissa meg a "Fotók" alkalmazást, és válassza a "Kiválasztás" lehetőséget.
2 lépésCsak érintse meg és húzza az ujját a képernyőn, hogy gyorsan kiválaszthassa a szomszédos fényképeket.
3 lépésAz összes fénykép kiválasztása után megérintheti a kuka ikont.
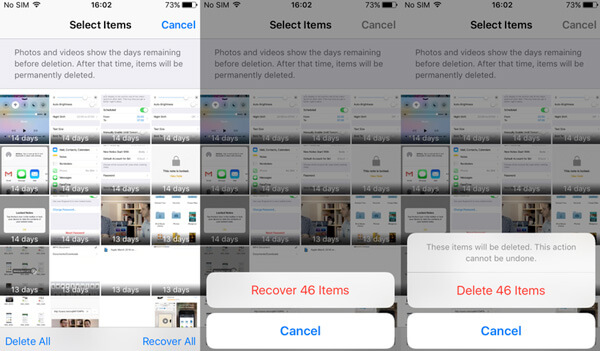
Az iPhonenak három lehetősége van a beszélgetések biztonsági mentésére: 30 nap, 1 év és örökre. A 30 napos opció kiválasztásakor törölheti az üzenetek többségét az iPhone készüléken, és jelentős tármegtakarítást eredményezhet.
1 lépésLépjen a "Beállítások" elemre az iPhone kezdőképernyőjén.
2 lépésVálassza az "Előzmények kezelése" lehetőséget, és érintse meg az "Üzenetek megőrzése" lehetőséget.
3 lépésEzt követően kiválaszthatja a „30 nap” lehetőséget, hogy helyet szabadítson fel a megtelt iPhone tárhely számára.
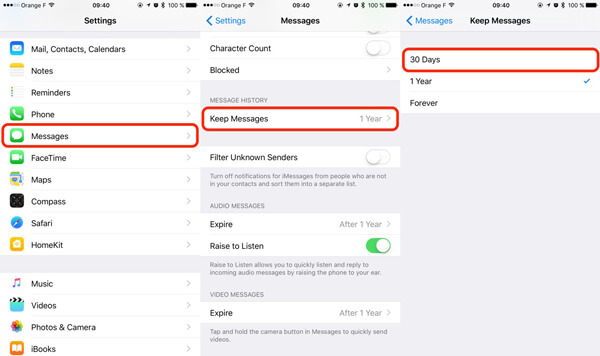
Természetesen az iPhone tárhelyét is megjavíthatja azáltal, hogy eltávolít más fájlokat az iPhone-ról, például az iBooks, az iMessage és így tovább. Ebben a részben megtudhatja, hogyan lehet megváltoztatni az iPhone beállításait a nagy méretű fájlok elkerülése érdekében.
Ha fényképeket kell készítenie az iPhone készülékkel, a HDR jobb választás részletesebb képekkel. Miután kikapcsolta a HDR opciót, fényképeket készíthet kis méretben.
1 lépés Indítsa el a „Beállítások” opciót az iPhone kezdőképernyőjén.
2 lépés Lépjen a „Kamera” opcióra, és jelölje be a „Normál fényképek megőrzése” lehetőséget.
3 lépés Most kis méretű fényképeket készíthet, hogy elkerülje az üzenetek tárolását az iPhone teljes tárolására.
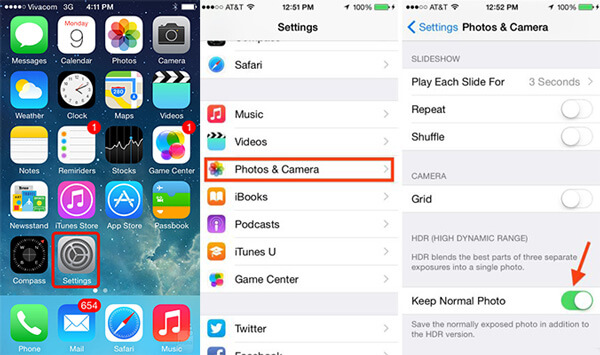
Természetesen megváltoztathatja a készített videó felbontását is, hogy több hely maradjon az iPhone számára. Csak állítsa be a 4K-felbontást az eredeti fényképezőgép-felbontáshoz a beállításokból, ezáltal megtisztíthatja az iPhone teljes tárhelyét.
1 lépésLépjen a "Beállítások" lehetőségre, és válassza a "Kamera" lehetőséget.
2 lépésEzután válassza ki a "Videó rögzítése" opciót a kimeneti méret kiválasztásához.
3 lépésVálassza a „720p HD 30 fps-en” lehetőséget, ha nem érdekli a minőség.
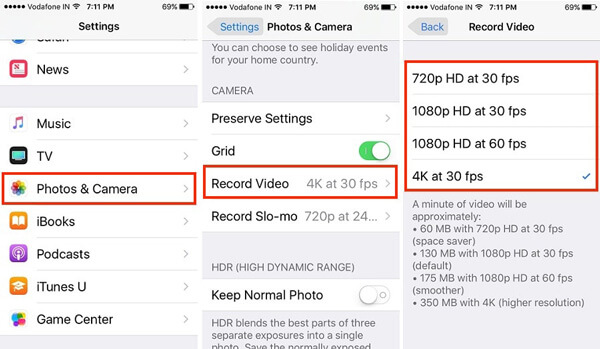
Ha az Apple Music alkalmazást használja, akkor korlátozhatja az Apple Musicból letöltött dalok maximális tárolási kapacitását. Ami a módszert illeti, meg tudja javítani az iPhone tárhelyét 2 GB felfelé haladva.
1 lépésNyissa meg az iPhone kezdőképernyőjének „Beállítások” elemét.
2 lépésVálassza a "Zene" lehetőséget, majd kattintson a "Tárhely optimalizálása" lehetőségre.
3 lépésHa kevés az iPhone tárhelye, automatikusan eltávolítja azokat a zenéket az iPhone készülékről, amelyeket egy ideje nem játszott le.
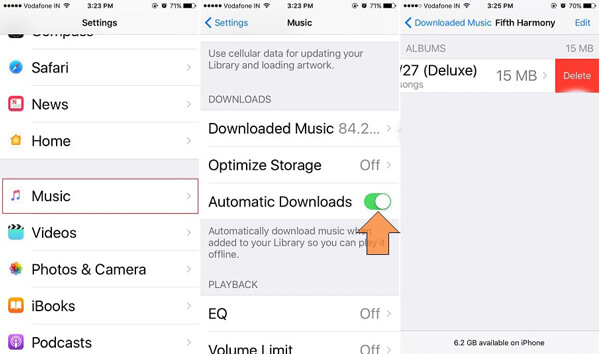
Amikor kikapcsolja a Photo Stream-et iPhone készüléken, felszabadíthat az iPhone számára több helyet az iPhone tárhelyének teljes üzenetének javításához. Ha a Photo Stream be van kapcsolva, akkor minden elkészített fényképet automatikusan elmenti a stream.
1 lépésLépjen a „Beállítások” ikonra az iPhone kezdőképernyőjén.
2 lépésÉrintse meg az "iCloud" fiókot, és lépjen a "Fotók" elemre.
3 lépésKapcsolja ki a „Photo Stream” kapcsolót, és kapcsolja ki a „Photo Sharing” opciót.
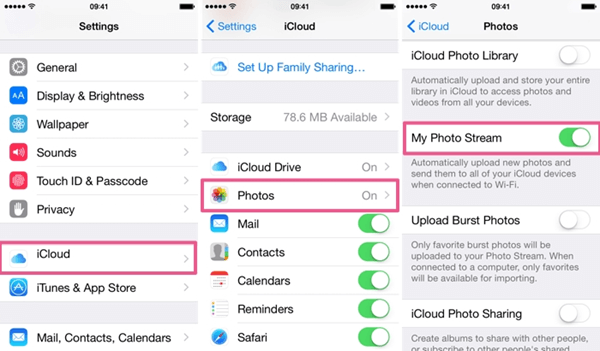
Lehet, hogy a gyorsítótár-fájlok nem vesznek nagy méretű iPhone-ját, ha gyakran jelenik meg az iPhone-tároló teljes üzenete. Ami az esetet illeti, inkább az iPhone fájljainak biztonsági másolatát kell készíteni az iCloudba, az iTunesba vagy a számítógépre.
Az Apple alapértelmezett megoldást kínál az iPhone tartalmának az iCloudhoz történő mentésére. Miután elmentette a fájlokat az iCloud-ba, törölheti a fájlokat az iPhone-ról, ha az iPhone-nak nincs elegendő tárhely.
1 lépésNyissa meg a "Beállítások" alkalmazást, és keresse meg az "iCloud" lehetőséget.
2 lépésGörgessen le, és érintse meg a „Biztonsági mentés” opciót, és kapcsolja be az „iCloud on” funkciót a fájlok iCloudba mentéséhez.
3 lépésÉrintse meg a „Biztonsági mentés most” elemet az iPhone-tartalom iCloudba mentéséhez.
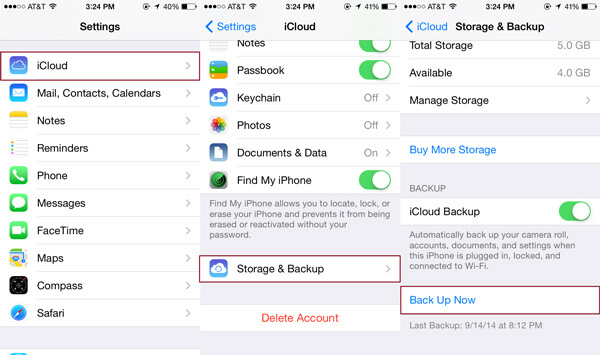
Amikor biztonsági másolatot kell mentenie az iPhone adatait a számítógépre, az iTunes az egyik alapértelmezett megoldás. Győződjön meg arról, hogy letöltötte az iTunes legfrissebb verzióját az iPhone tárolással kapcsolatos problémák teljes kijavításához.
1 lépésCsatlakoztassa az iPhone készüléket a számítógéphez az eredeti USB kábellel. Indítsa el az iTunes lehetőséget, és kattintson az iPhone-ra.
2 lépésVálassza az "Összefoglaló" lehetőséget az oldalsávon, és válassza a "Biztonsági mentés most" lehetőséget.
3 lépésKattintson a „Kész” lehetőségre az iPhone-tartalom iTunes-ba mentéséhez.
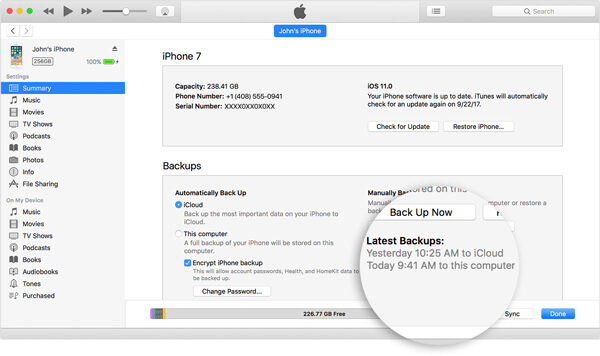
Van mód az iPhone fájlok szelektív biztonsági mentésére a számítógépre? Csak vigye át a kívánt fájlokat az iPhone készülékről a számítógépre. Aiseesoft FoneTrans kell a legjobb program, amellyel rögzíti az iPhone-t, nincs elegendő tárhely.
1 lépésTöltse le és telepítse a FoneTrans szoftvert a számítógépre. Csatlakoztassa az iPhone USB-kábellel a számítógéphez. Ami a módszert illeti, megteheti iPhone biztonsági mentése Mac-hez vagy Windows.

2 lépésKattintson a "Zene" elemre vagy más fájlformátumokra a fő felületről iPhone zenék átvitele. Kiválaszthat további más formátumokat is.

3 lépésJelölje be a fájlt vagy fájlokat, és kattintson az "Exportálás ide" legördülő menüjére az iPhone-tartalom számítógépre mentéséhez.
Miután megtisztította az iPhone gyorsítótárat és eltávolította a felesleges fájlokat, előfordulhat, hogy az iPhone tárolója megtelt, de nincs. Ha egy ideig iPhone-t használt, akkor az iPhone hamarosan elfogyhat a tárolóból. Ami a helyét illeti, mélytisztítóra van szüksége az iPhone készülékéhez. Aiseesoft FoneEraser képes a régi iPhone-t újakká alakítani cache fájlok nélkül.
1 lépésCsatlakoztassa az iPhone készüléket a számítógéphez az eredeti USB kábellel. Ezután elindíthatja a FoneEraser programot a számítógépén, hogy megbizonyosodjon arról, hogy a program automatikusan felismeri az iPhone-ot.

2 lépésVálassza ki a törlési szinteket. Még ha az iPhone is tele van tárolóval, törölheti és eltávolíthatja az iPhone összes adatát, ideértve a fényképeket, videókat, dokumentumokat és a gyorsítótárakat.

3 lépésKattintson a "Start" gombra az iPhone tartalmának és beállításainak törléséhez. Ez egy mélytisztaság és optimalizált iPhone tele tárhellyel. Az összes gyorsítótár-fájlt megkaphatja, ha visszaállítja a kívánt fájlokat a biztonsági másolatokból.

Amikor az iPhone azt mondja, hogy a tároló megtelt, törölnie kell néhány felesleges fájlt, meg kell változtatnia a beállításokat, hogy elkerülje a nagy méretű fájlokat, biztonsági másolatot készítsen egyes fájlokról felhőalapú szolgáltatásra / számítógépre, vagy mélytisztítást kell végeznie az iPhone számára. A cikk egy végső útmutató az iPhone nem megfelelő tárolási problémák megoldására. Ha bármilyen további kérdése van az iPhone teljes tárolásáról, részletesebb információkat megoszthat a megjegyzésekben.