Összegzésként: A diavetítés témáinak készítése nagyon egyszerű, hogy kreatív vagy érdekes diavetítést készítsen. De csak néhány előtelepítési diavetítés-témát szerezhet az iPhoto vagy más diavetítés készítő alkalmazásban. Ez a bejegyzés megmutatja, hogyan adhat hozzá további ingyenes témákat a diavetítésekhez.
"Szeretek különféle diavetítéseket készíteni az Macintosh iPhoto programmal. De ebben a diavetítés-készítőben csak 6 témám van, a Classic, a Ken Burns, a Scrapbook, a Shatter, a Sliding Panel és a Snapshots. Több ingyenes témát szeretnék kapni. Hol találok többet? diavetítési témák? "
A diavetítés képeket, zenét, szövegeket és akár videoklipeket is összevonhat, hogy jobban elmondhassanak egy történetet. A különféle diavetítési témák nagyon egyszerűvé teszik a jó diavetítéses videó gyors létrehozását. Szinte minden diavetítés készítőjénél azonban csak néhány általános diavetítési téma érhető el.
Tudja, hogyan kell adjon hozzá új témákat a diavetítés készítőjéhez?

Valójában számos ingyenes és fizetett diavetítési téma / sablon és prezentációs téma található az interneten. Könnyen megtalálja számos ingyenes témát. Miután letöltötte ezeket a diavetítési témákat, sokan még mindig nem tudják, hogyan lehet új témákat felvenni a diavetítés készítőjébe. Ez a bejegyzés több választást kínál a diavetítés témáiról.
Egy dolog, amit először tudnia kell: ez a bejegyzés nem a PowerPoint sablonokról és a prezentációkhoz kapcsolódó Google Slides témákról szól. Csak a diavetítések témáira összpontosít.
A Diavetítés készítőjében forró témákat találhat. Kattintson az alábbi csapra, és megnézheti a témák effektusát ezen az oldalon.
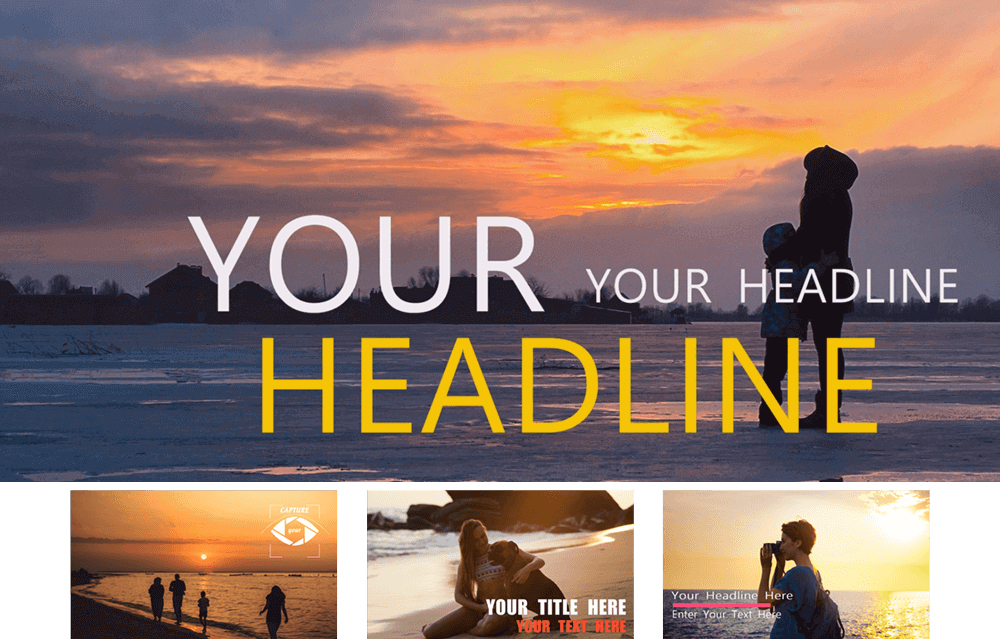

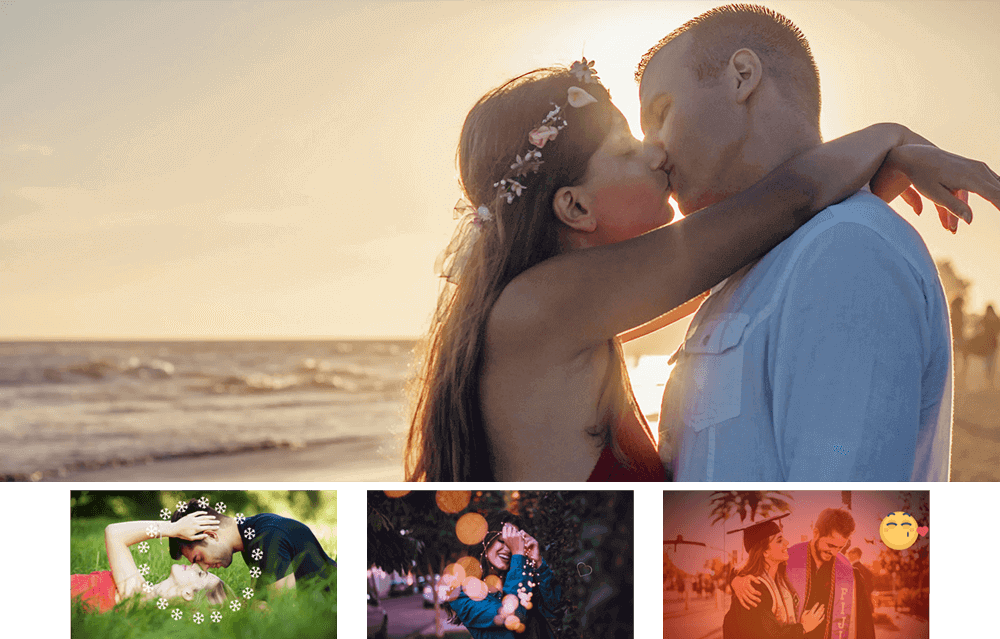
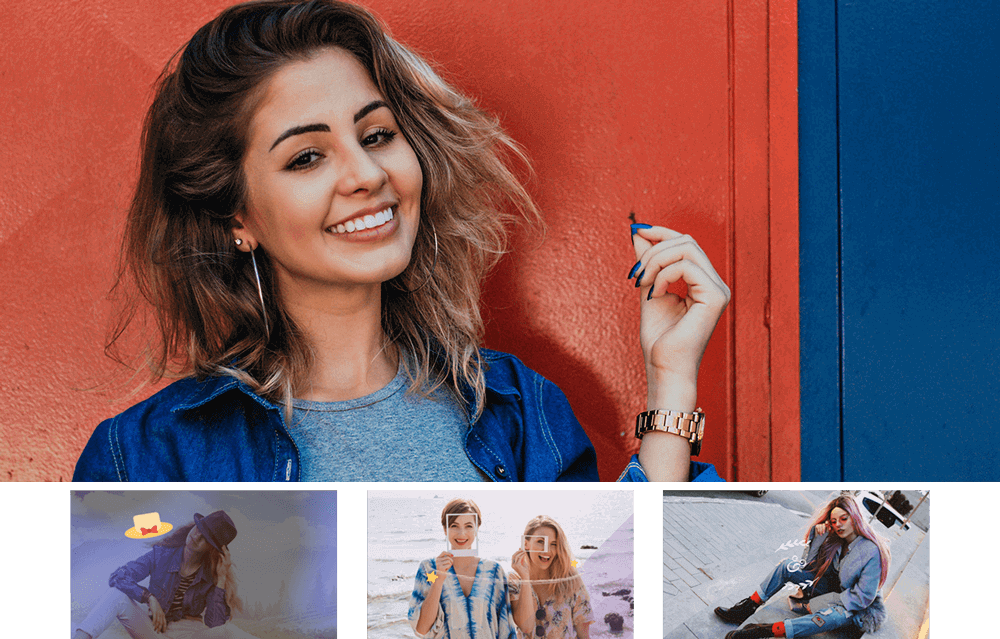
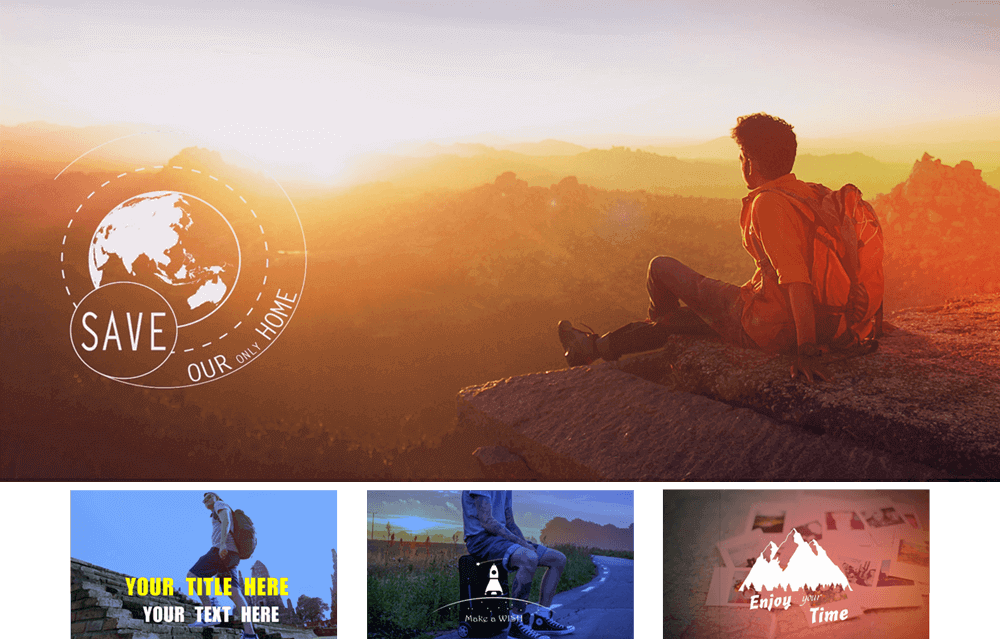
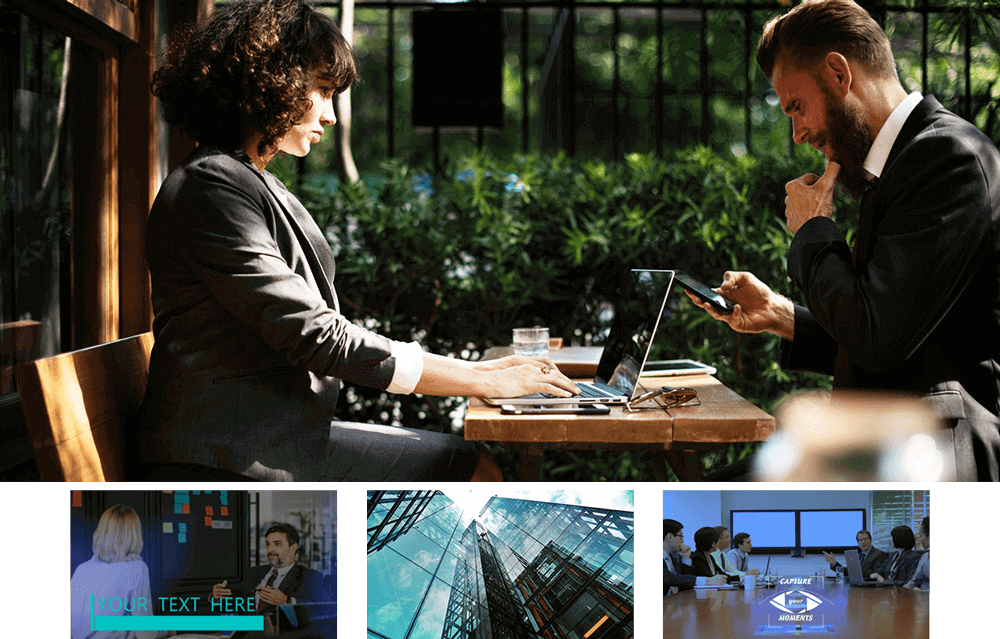


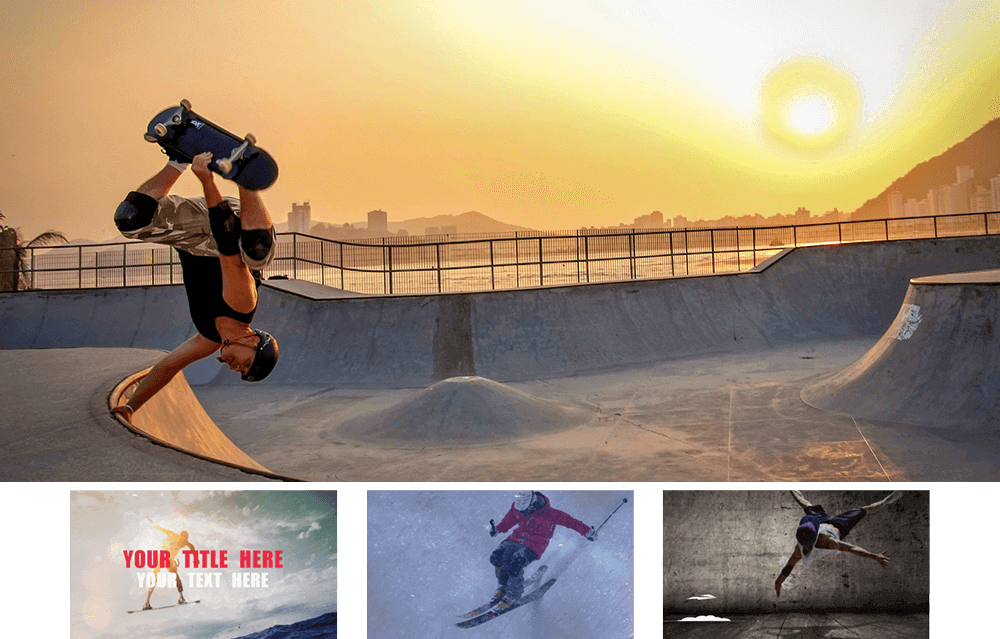

Aiseesoft Diavetítés készítő az a nagy teljesítményű diavetítés-készítő szoftver, amely lehetővé teszi, hogy néhány kattintással fotókat, videókat, szövegeket és zenéket diavetítés-videókba fontasson. A diavetítés készítőjében 10 nagyszerű diavetítési téma van kialakítva, mint például az egyszerű, boldog, romantikus, divatos, utazási, üzleti, esküvői és egyebek. A következő részekben bemutatjuk, hogyan lehet ezeket a témákat hozzáadni a diavetítésekhez.
1 lépés Töltse le és indítsa el a diavetítés készítőjét
A fenti letöltési gombbal ingyenesen töltse le, telepítse és futtassa a számítógépen ezt a teljes funkcionalitású diavetítőkészítőt.

2 lépés Fájlok hozzáadása
Amikor belép a fő interfészbe, láthatja, hogy a jobb oldali ablakban 10 legjobb diavetítés-téma látható. A részletes diavetítési effektusok ellenőrzéséhez közvetlenül kattintson duplán az adott elemre.
De ebben a lépésben előbb töltse be képeit vagy videóit a nagyra kattintással + gomb. Ezt követően az importált fájlok automatikusan megjelennek a felületen, az első pedig az előnézeti ablakban jelenik meg.
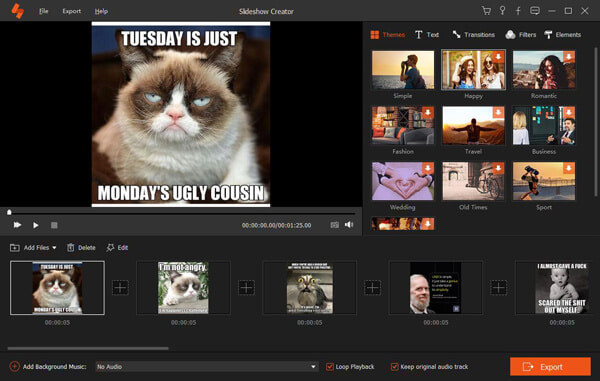
3 lépés Válasszon témát, és szerkessze a diavetítést
Ebben a lépésben elkezdheti kiválasztani a megfelelő diavetítési témát, hozzáadhat szövegeket / átmeneteket, és módosíthatja az egyes elemeket.
Mint fentebb említettük, ebben a diavetítés készítőben 10 legjobb diavetítés témát kínálnak. Kipróbálhatja őket egyenként, hogy kiválassza a kívánt effektusokat.
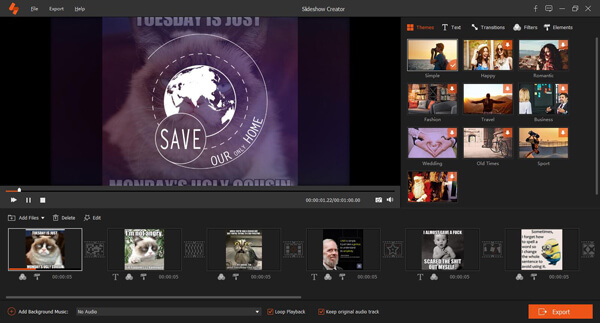
Miután kiválasztotta a diavetítés témáját, továbbra is teljes mértékben irányíthatja a diavetítés mozgásait. Számos elem egy témában van kialakítva. De a nem kívánt elemeket könnyen eltávolíthatja, és újakat is felvehet. Ezenkívül szöveges / átmeneti / szűrőstílusokat adhat hozzá a kimeneti diavetítéshez.
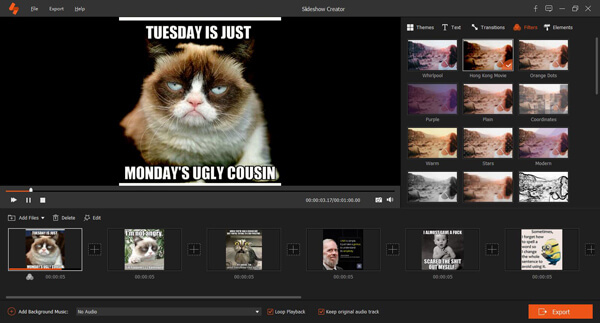
Kattints szerkesztése gomb segítségével beállíthatja a fotóeffektusokat, például a Kontraszt, a Telítettség, a Fényerő, az árnyalatot, és beállíthatja az egyes képek mozgását.
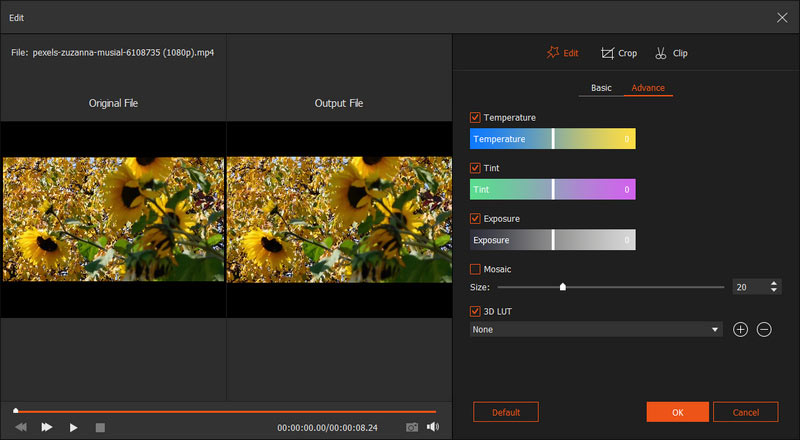
4 lépés Háttérzene hozzáadása
Kattints Háttérzene hozzáadása a bal alsó sarokban, hogy zenét adjon a diavetítéshez. Ön is választhat Nincs Audio or Tartsa meg az eredeti hangsávot.

5 lépés Diavetítés exportálása
Amikor az összes beállítás és a szerkesztés befejeződött, kattintson az "Exportálás" gombra a létrehozott diavetítés számítógépre mentéséhez. Exportálhat diavetítést bármilyen gyakran használt 4K / HD / SD videoformátumban, például MP4, MOV, AVI, FLV, MKV, WMV, WEMB és egyebekben. Meg kell neveznie a diavetítést, és ebben a lépésben ki kell választania a megfelelő célmappát.
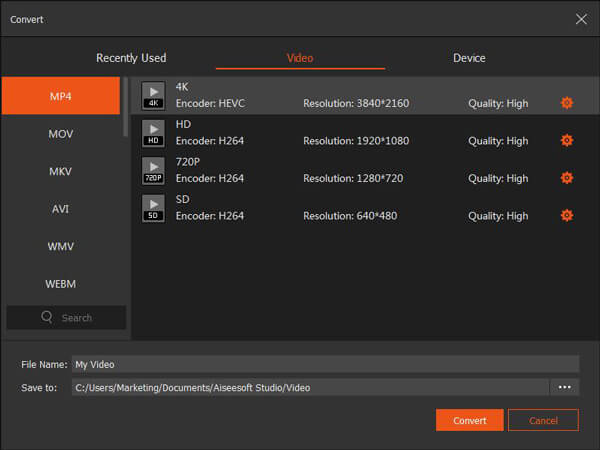
Itt van a videó diavetítések készítéséről az Ön számára. Kattintson rá az ellenőrzéshez.


Mint fentről láthatja, ez a diavetítés készítője 10 nagyszerű diavetítési témát kínál, amelyek garantálják, hogy diavetítést készít, amely igazán tetszik. A hűvös rész az, hogy könnyen beállíthatja a konkrét effektusokat és elemeket egy témában. Sőt, egyre több fantasztikus diavetítési témát fog hozzáadni hozzád, amelyek közül választhat.
Ezen az oldalon elsősorban a diavetítés témáiról beszéltünk. Az oldal elolvasása után részletes módszert kaphat új témahatások hozzáadására a diavetítéshez. Ha még mindig van rejtvénye, nyugodtan hagyjon üzenetet.