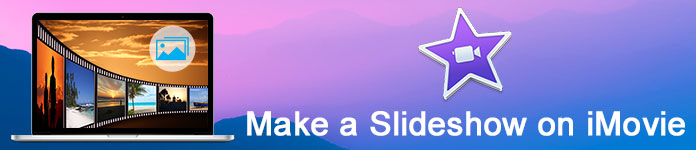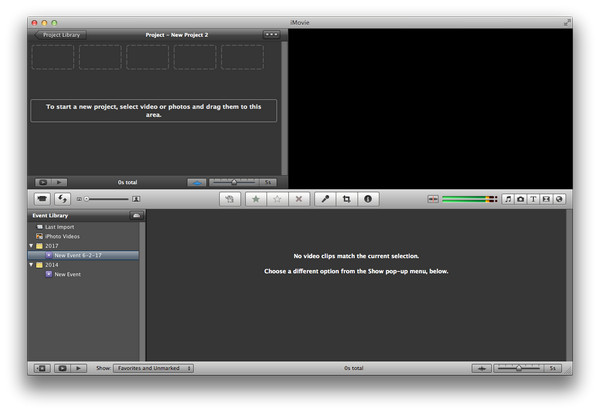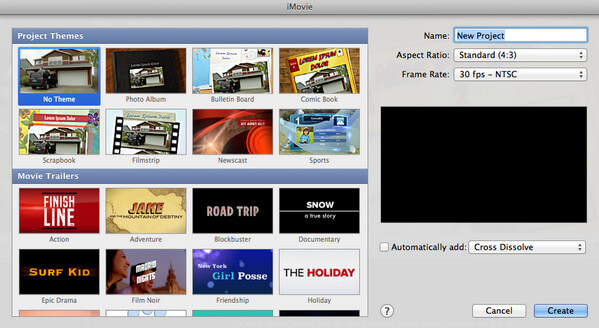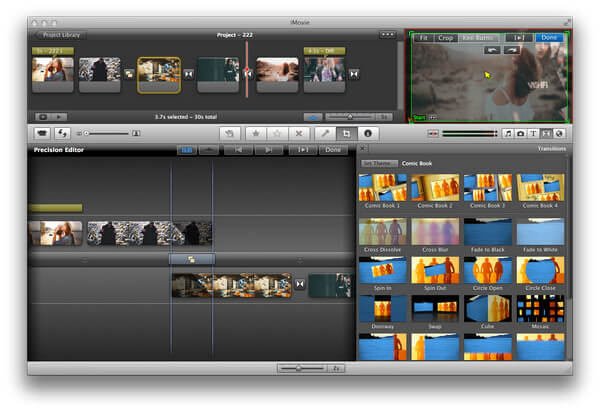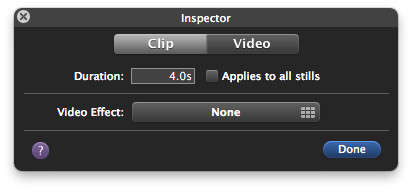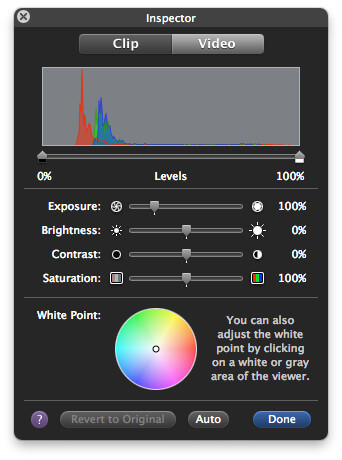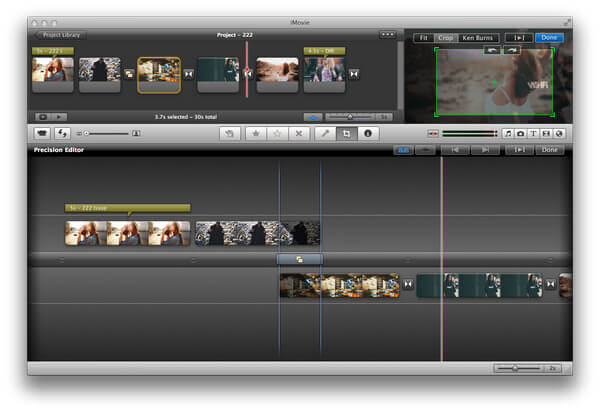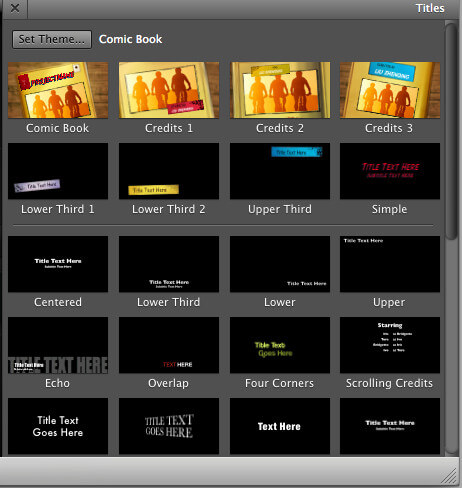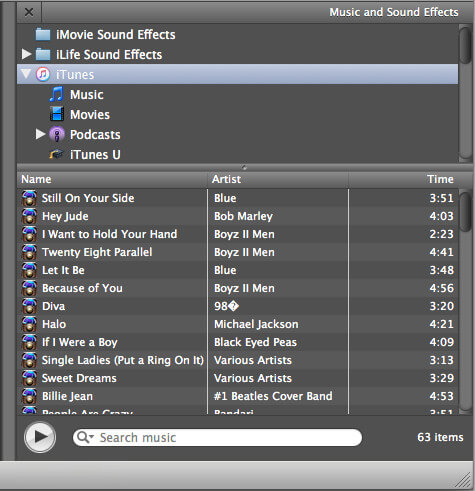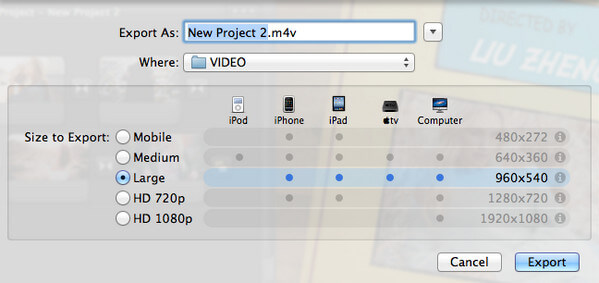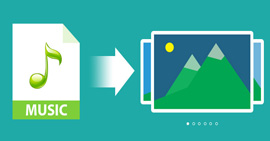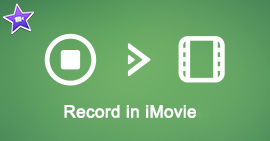Teljes útmutató a Diavetítés készítéséhez az iMovie alkalmazásban a My Mac rendszeren
Összegzésként
Hogyan készíthetünk diavetítést az iMovie alkalmazásban a Mac számítógépemen? Ez a bejegyzés átfogó választ ad a kérdésére. 6 lépés a csúcskategóriás film, fotókat, videókat és zenéket létrehozó készítéséhez az iMovie alkalmazásban Mac számítógépen.
Ha jó emlékeit filmbe szeretné szövni, csúsztathatja azokat diavetítésként. Ha megkapja az összes képet a Mac-en, akkor nem szabad kihagyni az ingyenes diavetítés eszközt, iMovie hogy segítsen elérni a célt.
Ez az oldal a teljes útmutatót mutatja be, részletes lépésekben, a diavetítés elkészítéséhez az iMovie alkalmazásban, 6 lépésben.
Alig várom? Csak olvassa el a lépéseket, és szerezze be iMovie munkáját a diavetítés elkészítéséhez.
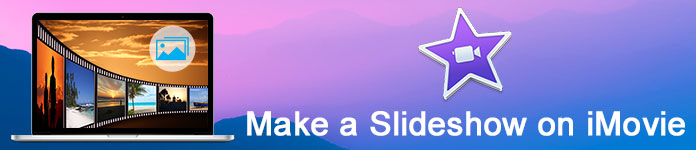
1. rész. 6 lépés a diavetítés elkészítéséhez az iMovie-n
1. lépés: Hozzon létre egy új projektet
Nyissa meg az iMovie alkalmazást Mac számítógépen, kattintson a képernyő felső részén található "Fájl" gombra, majd kattintson az "Új projekt" elemre.
A felbukkanó ablakban ki kell választania egy témát a diavetítéshez.
Különböző sablonokkal rendelkezik, mint például fotóalbum, sport, stb. Mégis megtalálja, hogy kapod a film előzetesét a diavetítés elkészítéséhez.
A jobb oldalon átnevezheti a diavetítést, beállíthatja a képarányt 4: 3 vagy 16: 9-re, és a képsebességet 24 kép / mp moziban, 25 fps PAL és 30 fps NTSC esetén.
Ne hagyja ki a diavetítés effektusok kiválasztását az "Automatikus hozzáadás" részből.
Kattintson a "Létrehozás" gombra a következő lépéshez.
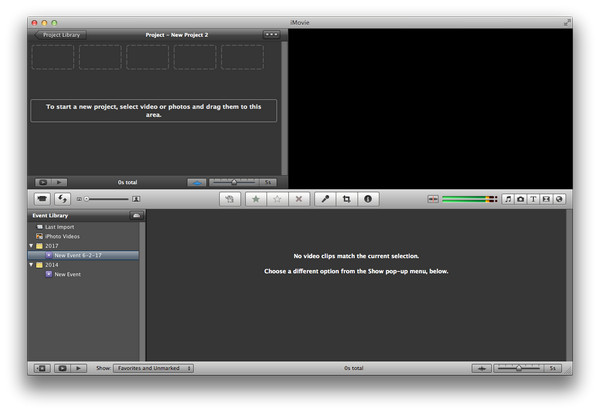
2. lépés: Fotók és videók importálása
Keresse meg az anyagmappát, válassza ki az elemeket, húzza a videókat és fényképeket a projekt területének bal oldaláról. Amikor megjelenik a zöld plusz felirat, elengedheti az egeret, és a fotókat beillesztheti a projektbe.
Ezen felül a "Fájl"> "Importálás"> "Filmek" elemre kattintva hozzáadhat videókat, vagy a "Fájl"> "Importálás a fényképezőgépről" lehetőségre kattintva importálhatja a fényképeket, ha nem helyezte őket egy mappába, vagy a szerkesztés során diavetítés.
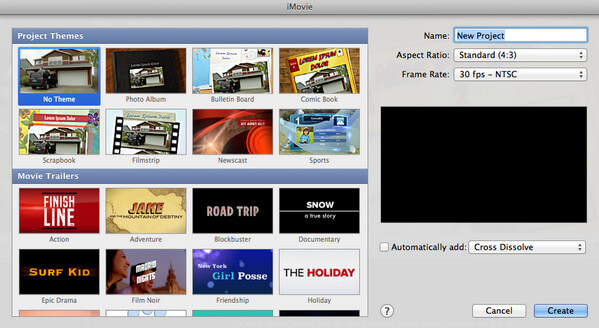
3. lépés: Fotók és videók szerkesztése
Az új sorrendbe állításához egyszerűen húzza a fényképeket az idővonal egyik pontjáról a másikra.
Amikor a szerkeszteni kívánt elem fölé viszi az egeret, a képen megjelenik a szerkesztés ikon, kattintson rá a jobb egérgombbal, és megkapja a 4 lehetőséget: Precíziós szerkesztő, Klipbeállítások, Videóbeállítások és kivágás, Ken Burns & Rotation.
Precíziós szerkesztő: Diavetítés témáinak szerkesztése, módosítása vagy add átmenetek, állítsa be az időtartamot.
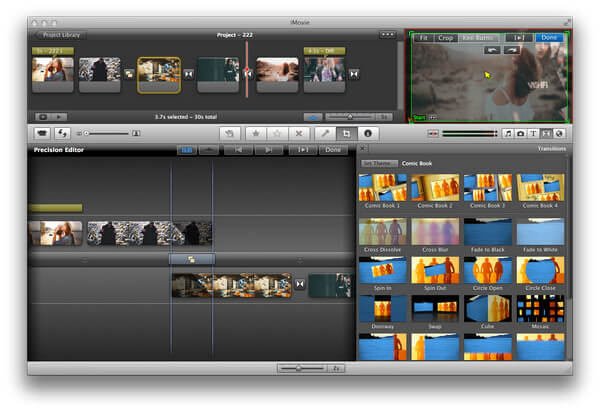
Klip beállítások: Itt vághatja le a diavetítés időtartamát, és szabadon megváltoztathatja a videohatásokat.
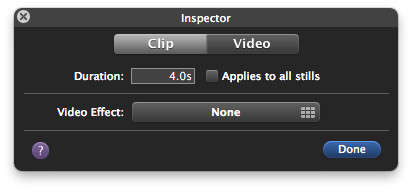
Videobeállítások: A videóhoz beállíthatja az expozíciót, a fényerőt, a kontrasztot, a telítettséget és a fehér pontot.
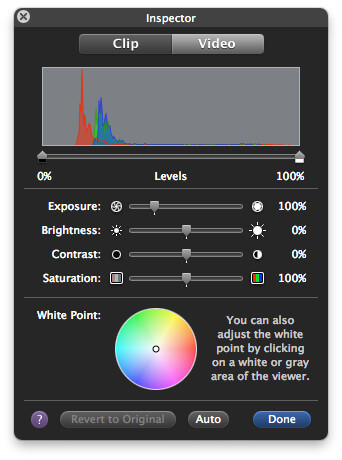
Levágás, Ken Burns és forgatás:Az egérrel húzhat vágja le a videót és megszabaduljon a bosszantó levélszekrénytől. (Arány szempont funkciót az iMovie termékszintjé vált.)
Az oldalsó videódhoz forgathat, hogy megkapja a korrekciós irányt.
Ken Burns számára, akit szintén mozdulatlanná válásnak neveznek.
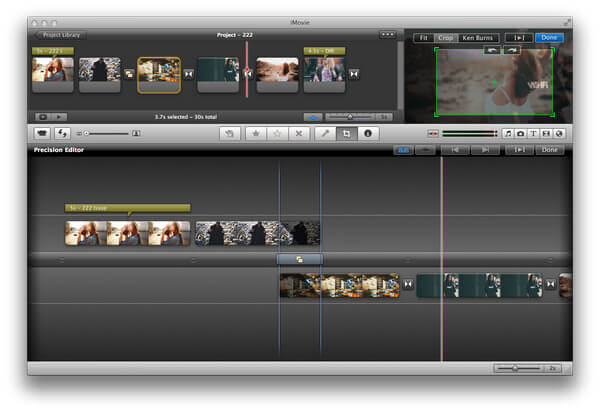
4. lépés. Szerkessze a címet
Kattintson a "T" ikonra a diavetítés címének szerkesztéséhez. Különböző sablonokat ad a szöveges téma kiválasztásához, például egyszerű, átfedés, visszhang, görgetési kredit, lágy él, sodródás, lencse fényfolt, oldalra, sodródás stb. Válassza ki, mit szeretne, és szerkessze a szöveget diavetítés címként.
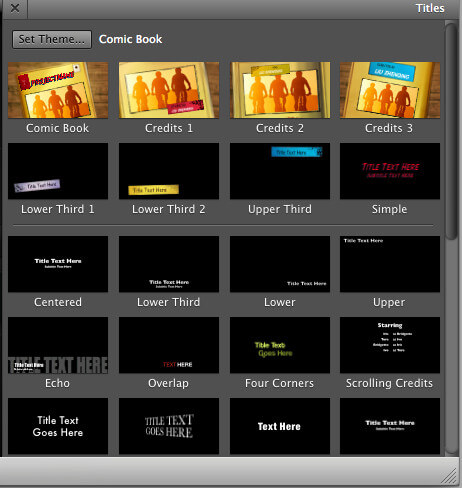
5. lépés: Zene hozzáadása a diavetítéshez
Az iMovie lehetőséget ad a háttérzene importálására az iTunesból és az iMovie hanghatásokból. A kívánt zenét közvetlenül áthúzhatja a diavetítés projekt idősorába.
További részletek itt adjon hozzá zenét az iMovie-hoz.
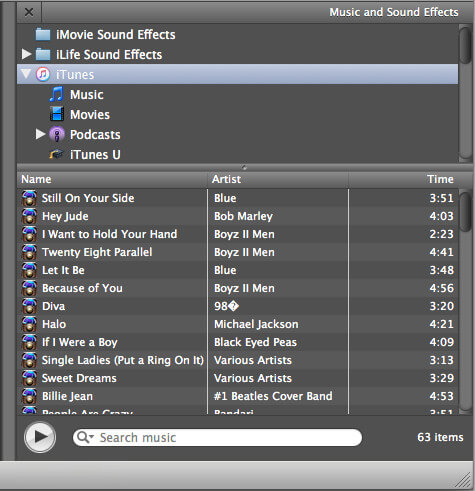
6. lépés: Exportálja és ossza meg a diavetítést
A teljes diavetítés előnézete az összes fénykép és videó lejátszásához.
Kattintson a "Fájl"> "A projekt befejezése" elemre, hogy elmentse a diavetítést projektként a Mac-re.
Kattintson a "Megosztás"> "YouTube / Facebook / Vimeo / CNN iReport /" elemre, hogy közvetlenül feltöltse a közösségi médiába.
Kattintson a "Megosztás"> "iTunes /" elemre az iTunes alkalmazásba való felvételhez, hogy az iTuneson lejátszhassa, vagy szinkronizálhassa az iTunes filmet az Apple-eszközökkel.
A „Megosztás”> „Film exportálása” gombra kattintva konvertálhatja a diavetítést videóvá iPhone, iPad, iPod, Apple TV vagy számítógép számára, nagy felbontású, akár 1080p HD felbontással.
A részletes útmutató a az iMovie mentése itt.
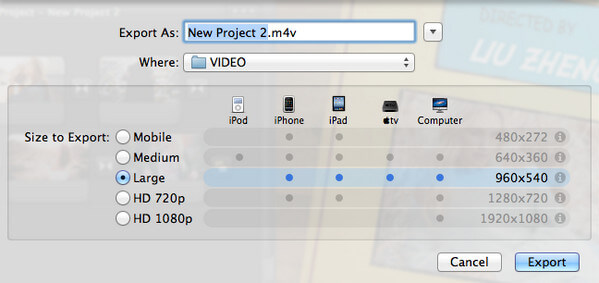
Itt van a videó diavetítések készítéséről az Ön számára. Kattintson rá az ellenőrzéshez.
2. rész. Tippek a diavetítéshez az iMovie alkalmazásban
1. Az iMovie lehetővé teszi a tartalom húzását, így jobb, ha az összes anyagot egy mappába helyezte a könnyebb mozgatás érdekében.
2. A téma használatakor az átmenetek és a címek automatikusan bekapcsolnak, és a fényképeket vagy a videókat nem szerkesztheti külön. Az egyes fényképek vagy videók szerkesztéséhez kapcsolja ki azokat.
3. A gyorsszerkesztő ablakot a "Windows" gombra kattintva választhatja ki a kívánt szerkesztési funkciót.
Az iMovie az ingyenes és professzionális eszköz, amellyel fotókat, zenét és videókat készíthet a diavetítéshez. A hatása sokféle. A kezdõk számára azonban nehéz lehet a diavetítés szerkesztésére használni, kivéve a téma sablonját.
Ezenkívül az iMovie csak a Mac felhasználók számára használható ingyenes eszköz, ha Windows felhasználókat használ, akkor hiányozhat. Ne aggódjon, itt összegyűjtünk egy könnyen használható diavetítőkészítőt a Windows rendszeren, Diavetítés készítő.
Itt megismerheti a Diavetítés-készítő használatát készítsen fotó diavetítést videókkal és zenével a Windows számítógépen.
Következtetés
Ez az oldal bemutatja a 7 részletes lépést diavetítés elkészítéséhez az iMovie-n fényképek, videók és zene segítségével. Készítheti el Mac-jét az iMovie programmal, és diavetítést készíthet a lépések olvasása közben.
Egyértelművé teszi minden információt? Ha nem, ne habozzon, hagyja meg véleményét alább.
Mit gondolsz erről a hozzászólásról?
Kiváló
Értékelés: 4.8 / 5 (az 210 értékelés alapján)