Hogyan készítsünk képernyőképeket nyomtatási képernyő nélkül? Felhasználók millióinak ugyanaz a probléma, és ennek okát nem lehetett könnyen nyomon követni. De van-e olyan alternatív billentyű, amellyel mindent lefényképezhet a képernyőn? Ha a PrintScreen-t elérő besorolás nem működik, további módokat adtunk a képernyőképek sikeres készítésére a Dell, HP, Lenovo, Asus és az Ön eszközein.
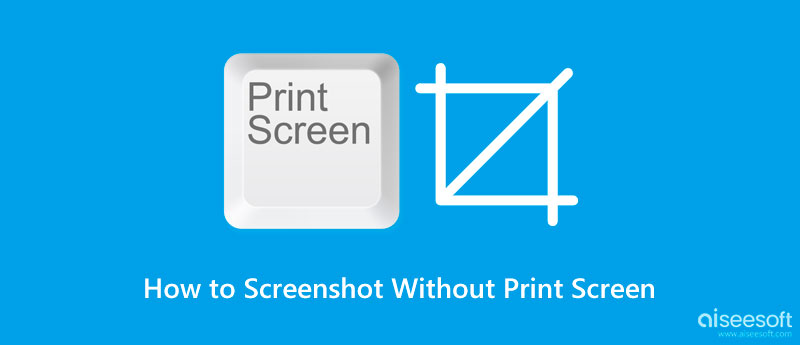
Csak korlátozott lehetőségek állnak rendelkezésre, amelyek segítségével képernyőképet készíthet a képernyő nyomtatása gomb nélkül. De ma mindegyiket felsoroltuk itt, hogy ne kelljen más bejegyzéseket átnéznie, és egyenként elolvasnia őket. Olvassa el az összes összeállított alternatív módot egy kép vagy objektum képernyőmentésére, még akkor is, ha a képernyő nyomtatása gomb nem működik.
Hogyan készülnek képernyőképek egy Dell laptopon a Képernyő nyomtatása gomb nélkül? Használhatja a Képmetsző eszköz előre elkészített minden Microsoft által támogatott eszközön, például az alábbiakban felsoroltakon. Ha nem tudja, hogyan működik ez, kövesse a lépésről lépésre leírt folyamatot.
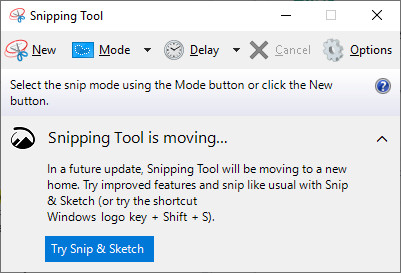
Hogyan lehet képernyőt nyomtatni egy HP laptopon a PrintScreen gomb nélkül? A Microsoft azt javasolta, hogy nyomja meg a Fn + Windows billentyű + szóköz egyszerre, hogy mindent rögzítsen a képernyőn. Ezt követően nyissa meg a Paint-et, és nyomja meg a Control V-t, hogy oda illessze, szerkessze és mentse a végső kimenetet az eszközére.
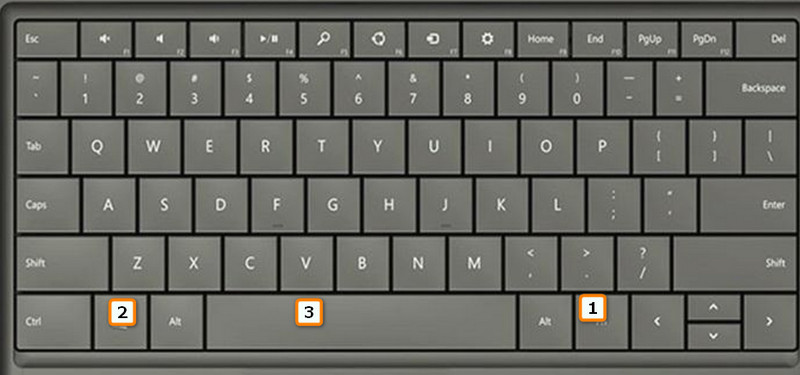
Képernyő-billentyűzet vagy OSK a legjobb megoldás, ha tudni szeretné, hogyan készítsen képernyőképet Lenovo laptopon képernyőnyomtatás gomb nélkül. Ehhez kattintson a Windows billentyűre, és írja be az OSK-t, hogy megnyissa a billentyűzetet a képernyőn. Ha a képernyő-billentyűzet aktiválva van, most rákattinthat az ott gyakori PrtScn-re, hogy kinyomtassa a képernyőn a kívánt területet. Ügyeljen arra, hogy kinyomtassa a képernyőt, amikor ezt a lehetőséget használja, és helyezze azt a területre, amely nem a rögzíteni kívánt objektum közepén van.
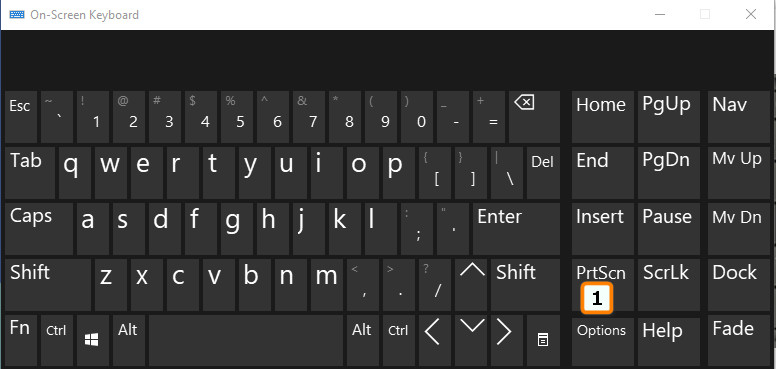
Hogyan készítsünk képernyőképet Asus laptopon a Képernyő nyomtatása gomb nélkül? Megpróbálhat egy újabb billentyűparancsot hozzárendelni a használt billentyűzet billentyűihez. Mielőtt azonban ezt megtenné, le kell töltenie a Microsoft Mouse and Keyboard Centert a Microsoft Store áruházból. Ezután csatlakoztassa azt a billentyűzetet, amelyen konfigurálni vagy módosítani szeretné a műveletet. Nyomja meg a Windows gombot, és nyissa meg a korábban letöltött alkalmazást. Válassza ki azt a billentyűt, amelyet nem gyakran használ, így a parancs kiválasztásával újra hozzárendelheti nyomtatási képernyőként.
A legegyszerűbb módja annak, hogy képernyőképet készítsen a Képernyő nyomtatása gomb nélkül, ha letölti a Aiseesoft Képernyőfelvevő. Ez az alkalmazás rendelkezik egy olyan lehetőséggel, amely lehetővé teszi a felhasználók számára, hogy egy területet rögzítsenek anélkül, hogy megnyomnának egy gombot vagy gyorsbillentyűket. Ezzel az alkalmazással a kép rögzítése után feldolgozhatja azt úgy, hogy saját preferenciái alapján szerkeszti a képet. Itt emblémázhatja a képet, szöveget adhat hozzá, számokat adhat hozzá, képeket rétegezhet a képernyőképhez stb.
Ezenkívül tökéletesen működik Windows és Mac rendszeren, ami azt jelenti, hogy nem korlátozódik egyetlen rendszerre. A zárolási képernyő funkció kiválóan kiegészíti az alkalmazást, mert még akkor sem rögzíti a lebegő eszköztárat, ha az a rögzített terület kellős közepén van. Elképesztő igaz? Ha többet szeretne megtudni az alkalmazás működéséről, kövesse és olvassa el az itt hozzáadott egyszerű és teljes lépéseket.
100% biztonságos. Nincsenek hirdetések.
100% biztonságos. Nincsenek hirdetések.
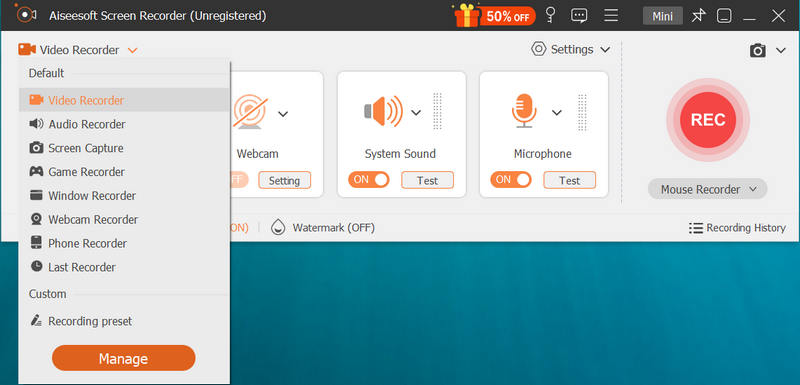
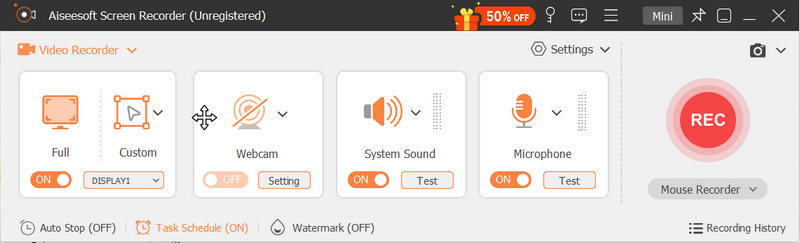
Hová kerülnek a képernyőképek a Windows rendszeren?
Miután képernyőképet készített a képről, már csak két lehetséges úti cél lehetséges; az első a vágólap, és a fájlmappa összeállítja a Windows rendszeren mentett összes képernyőképet. Sokkal részletesebben is belemehetünk ahová a képernyőképek kerülnek Windowson ha elolvas egy ehhez a kérdéshez kapcsolódó cikket.
Hogyan működnek a képernyőképek Mac-en?
A macOS képernyőjének rögzítéséhez nyomja meg a Shift 3 parancsot. Mi a teendő, ha egy adott területet szeretne rögzíteni a képernyőn? Lehetséges? Ez akkor van, ha részleges képernyőfelvételt vagy egyes ablakokat, ikonokat vagy menüt használ. Mindezt megtanulhatod, ha tudod, hogyan kell készítsen képernyőképeket Mac-en az interneten elérhető oktatóanyagokkal.
Miért elengedhetetlen a képernyőkép?
A képernyőkép azért fontos, mert lehetővé teszi, hogy megőrizze a képeket a kijelzőn, hogy megoszthassa őket másokkal, vagy később referenciaként használhassa őket. Egyes felhasználók kép letöltése helyett inkább képernyőképeket használnak, mivel az gyorsan feldolgozza a végső kimenetet, és nincs szükség várakozásra a letöltéssel.
Következtetés
Melyik út illik hozzád a legjobban készítsen képernyőképet a Képernyő nyomtatása gomb nélkül? Valójában a cikkben felsorolt megoldások hatalmasak és hihetetlenül hasznosak a Windows-típusú eszközök képernyőképeinek készítésénél. De ha azt szeretné kérdezni tőlünk, hogy szerintünk melyik mód a legjobb, akkor a válasz az Aiseesoft Screen Recorder letöltése lesz, mivel az alkalmazás nem csak egy felvevő, hanem képernyőrögzítésre is használható. Nincs szükség gombnyomásra a Print Screen alkalmazásban, ha ezt az alkalmazást használja.

Az Aiseesoft Screen Recorder a legjobb képernyő-felvevő szoftver bármilyen tevékenység rögzítéséhez, például online videók, webkamera hívások, játékok a Windows / Mac rendszeren.
100% biztonságos. Nincsenek hirdetések.
100% biztonságos. Nincsenek hirdetések.