"Ez a felugró ablak a MacBook Pro kezdőképernyőjén jelenik meg a fejlett mac tisztítóval kapcsolatban. Hogyan távolíthatom el, hogy soha többé ne jelenjen meg? Mit tegyek a Mac teljesítményének javítása érdekében?"
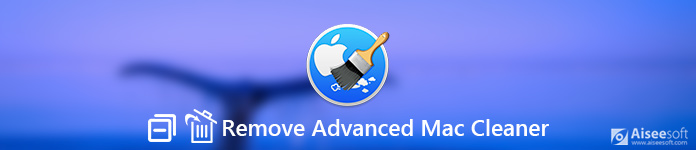
Távolítsa el az Advanced Mac Cleaner alkalmazást
Lehet, hogy az Advanced Mac Cleaner egy ideje hibákat okoz, mint egy vírus. A probléma megoldásához először meg kell ismernie, mi az Advanced Mac Cleaner.
Az Advanced Mac Cleaner egy tisztítóprogram, amelynek állítása szerint a felhasználók megtisztítják a Mac gyorsítótárakat, a böngészési előzményeket és a kéretlen fájlokat. Egyesek tévesen tekinthetik az Advanced Mac Cleaner szoftvert vírusnak, de valójában nem igazi fajta vírus. Valójában általában egy potenciálisan nem kívánt programnak (röviden a PUP-nek) ismertek.
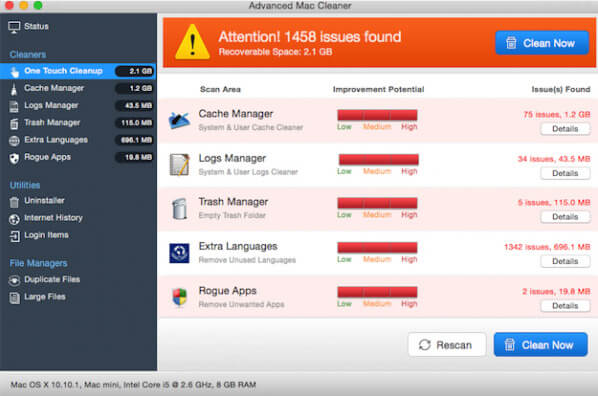
Az Advanced Mac Cleaner mindig megcsalja a felhasználókat, hogy a Mac-on sok probléma van, még egy új Mac esetén is, ami akadályozza a teljesítményét. Abban az időben a felhasználók azt gondolhatják, hogy Mac-jüket a kéretlen fájlok, másolat fájlok, gyorsítótárak és rosszindulatú programok nagy része befolyásolja. De ezek a hamis jelentések csak arra késztetik a felhasználókat, hogy megvásárolják az alkalmazás teljes verzióját.
Amikor a felhasználók alkalmazásokat töltenek le az App Store-ból, úgy tűnhet, hogy a figyelmeztetések megerősítik a bizalmat. Általában az Advanced Mac Cleaner mindig más alkalmazásokkal együtt van csomagolva. Ha a felhasználók nem elég körültekintőek, vagy nem választják az egyéni telepítést vagy a speciális telepítést, könnyen figyelmen kívül hagyhatják az Advanced Mac Cleaner telepítését.
Ha az Advanced Mac Cleaner telepítve van a Mac-re, nehéz eltávolítani. Malwareként működik, amely mindig megjelenik a Mac képernyőjén.
Az Advanced Mac Cleaner eltávolításának legegyszerűbb módja egy harmadik féltől származó program használata. Itt javasolunk egy professzionális Mac felügyeleti eszközt - Aiseesoft Mac Cleaner, amely segít eltávolítani az Advanced Mac Cleaner szoftvert és javítja a Mac teljesítményét.

1 lépésKattintson a letöltés gombra free download, telepítse és futtassa a Mac Cleaner programot. Ha ellenőrizni szeretné a Mac állapotát, kattintson az "Állapot" gombra a CPU, a memória és a lemez állapotának megtekintéséhez.

2 lépésKattintson az "Eszközkészlet" elemre, és megtekintheti ezeket a hasznos eszközöket. Velük megteheted az alkalmazások eltávolítása, a teljesítmény optimalizálása, a magánélet védelme, NTFS, fájlok kezelése, fájlok elrejtése, archiválás megszüntetése és a Wi-Fi tesztelése. Itt kattintson az "Eltávolítás" gombra a funkció használatához.

3 lépésKattintson a "Keresés", hogy átvizsgálja az összes szükségtelen alkalmazást a Mac-en. Ha meg szeretné tekinteni az alkalmazás részleteit, kattintson a "Nézet" gombra.
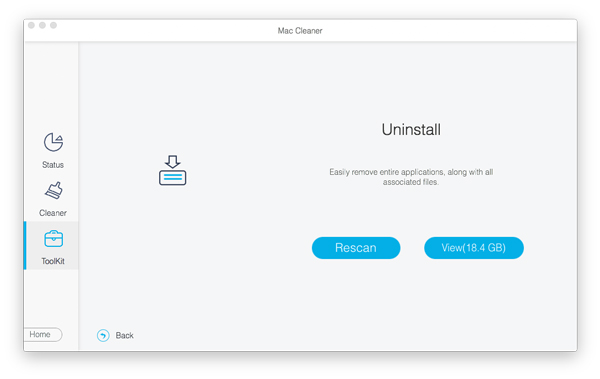
4 lépésKeresse meg és jelölje be az Advanced Mac Cleaner elemet a bal oldali listában, majd kattintson a "Tisztítás" gombra az eltávolításhoz. Te is távolítsa el a többi hirdetést vagy rosszindulatú programok, mint például a Mac Ads Cleaner, vagy más bosszantó alkalmazás, például Mac Auto Fixer, Proton kártevő or Avast alkalmazások.
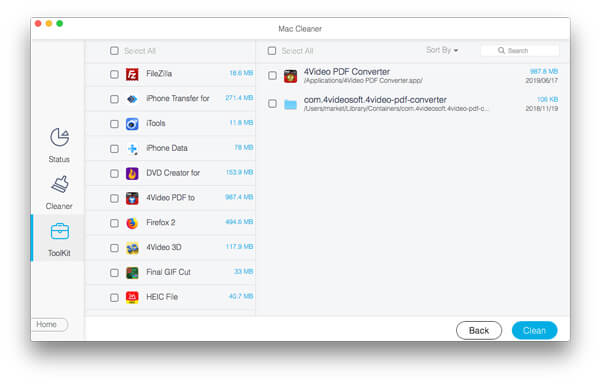
Ezzel a professzionális Mac Cleaner-rel egyetlen kattintással egyszerűen és gyorsan törölheti az Advanced Mac Cleaner programot a Mac számítógépről.
Az Advanced Mac Cleaner fájlt manuálisan is eltávolíthatja a Mac-ből, csak kövesse az alábbi részletes lépéseket.
Az Advanced Mac Cleaner kézi törléséhez először meg kell találnia az alkalmazást. Általában egy alkalmazás a szolgáltatásfájlt a Library mappában tárolja.
1 lépésKattints Finder ikon, majd kattintson a gombra Alkalmazási területek hogy megtalálja az Advanced Mac Cleaner alkalmazást, és húzza a kukába.
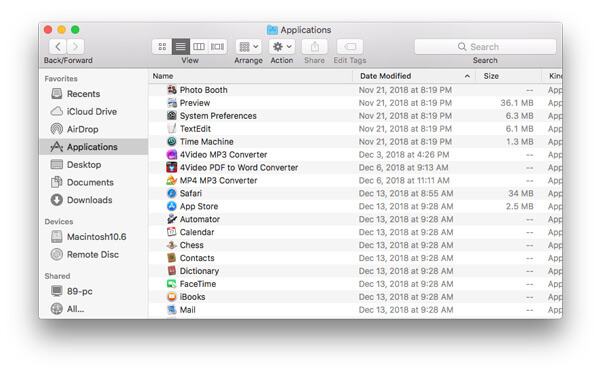
2 lépésKattints Finder ikon És válasszon Go > Utilities. Keresse meg és kattintson duplán Activity Monitor ikonra.
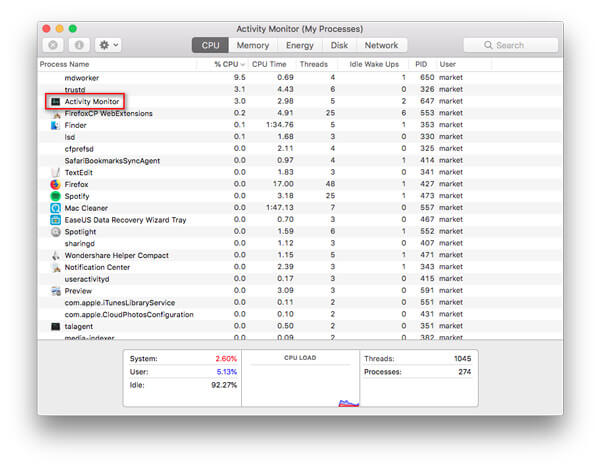
3 lépésNyisd ki Activity Monitor és kattintson Speciális Mac Cleaner, Majd válassza ki A kilépéshez kényszerítse a haladást És válasszon Kényszer kilépni választási lehetőség. Mindezek elvégzése után zárja be az Activity Monitor alkalmazást.
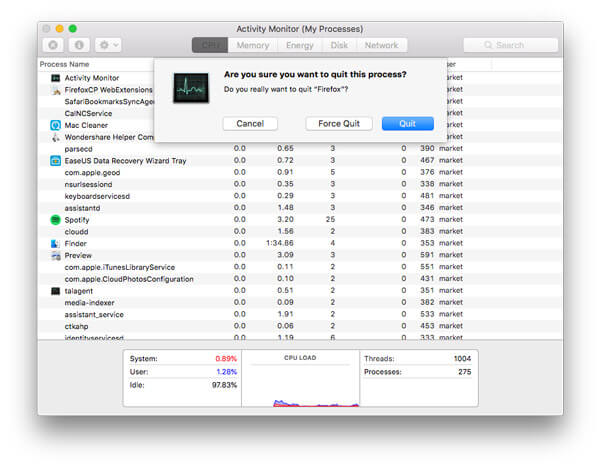
4 lépésKattints Finder ikon a menüsorból. kettyenés Go > Ugrás a mappa…
típus ~ / Library / LaunchAgents a mappák keresése párbeszédpanelen, és kattintson a gombra Go
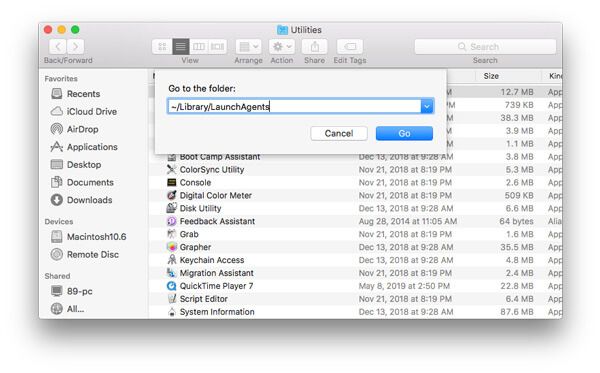
5 lépésVigye az Advanced Mac Cleaner által létrehozott fájlokat a kukába.
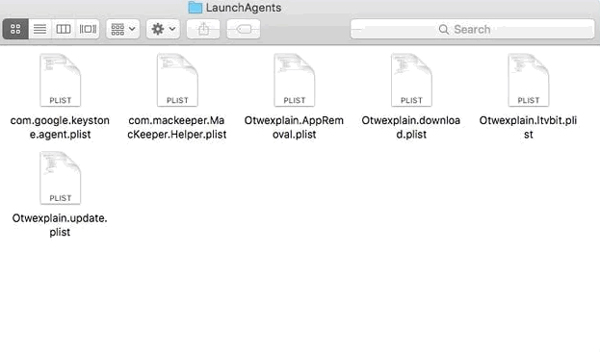
6 lépéstípus ~ / Library / LaunchDaemons és kattintson Go
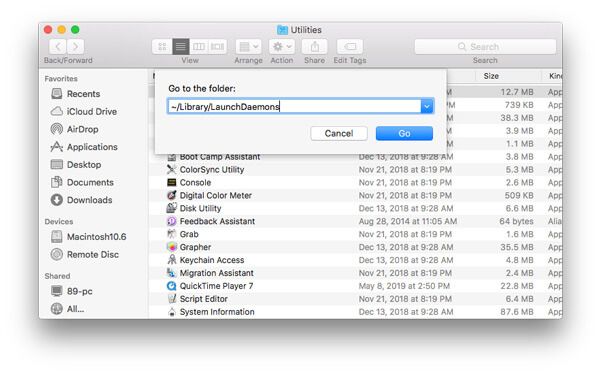
7 lépésVigye a speciális Mac Cleaner programmal kapcsolatos fájlokat a kukába.
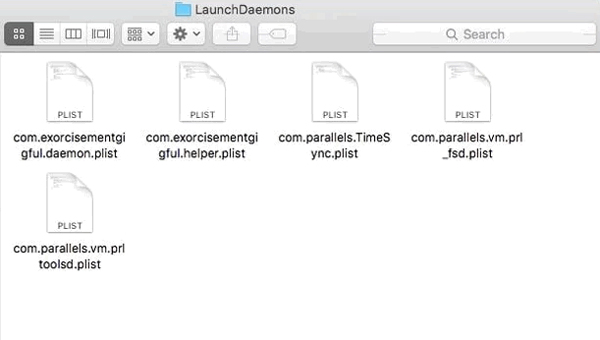
Más fájlok kapcsolódnak az Advanced Mac Cleaner termékhez. Beírhatja a következő szöveget, megkeresheti és törölheti a kapcsolódó fájlokat.
Írja be a ~ / Library / Advanced Mac Cleaner parancsot
~ / Könyvtár / Alkalmazás-támogatás / Advanced Mac Cleaner
~ / Könyvtár / Alkalmazás-támogatás / amc
~ / Könyvtár / Naplók / Advanced Mac Cleaner.log
Ha úgy találja, hogy az Advanced Mac Cleaner még mindig az indítási menüben található, akkor kövesse az alábbi lépéseket annak eltávolításához.
1 lépésKattints Apple ikon, választ System Preferences > Felhasználók és csoportok
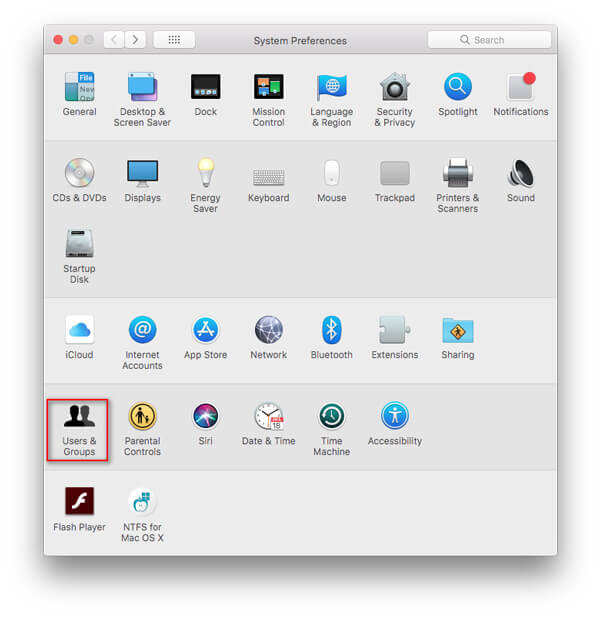
2 lépésKattintson a felhasználónevére, és válassza a lehetőséget Login elemek
3 lépésKeresse meg az Advanced Mac Cleaner bejegyzést, jelölje ki, és kattintson a "-" gombra a program eltávolításához.
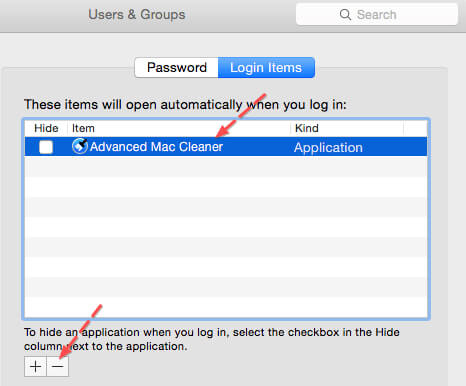
Az Advanced Mac Cleaner teljes körű tisztításához a Mac rendszeren el kell tiltania az Advanced Mac Cleaner kiterjesztéseket a böngészőkben. Itt található a három fő böngésző, köztük a Safari, a Google Chrome és a Mozilla Firefox, amelyeknek szüksége lehet a bővítmények letiltására.
1 lépésNyisd ki Safari böngésző majd kattintson a Safari menüre, majd kattintson az OK gombra Beállítások ...
2 lépésválaszt Extensions, keresse meg és kattintson az Advanced Mac Cleaner elemre.
3 lépésKattints Uninstall az Advanced Mac Cleaner eltávolításához.
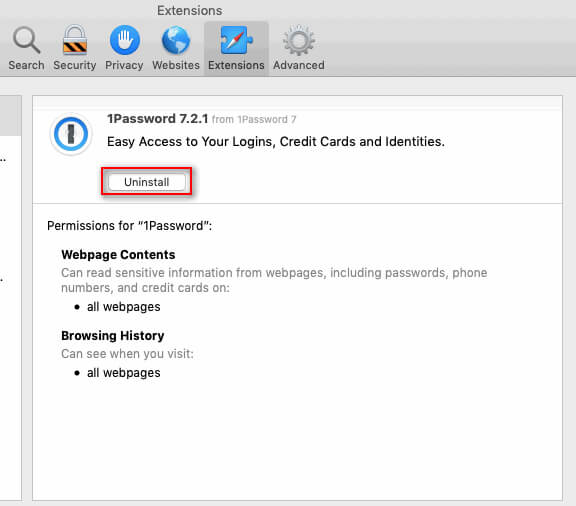
1 lépésIllessze be a linket chrome: // extensions a Chrome-ban.
Vagy kattintson rá Chrome menü > További eszközök > Extensions.
2 lépésKeresse meg az Advanced Mac Cleaner kiterjesztést.
3 lépésKattintson az szemetet ikon hogy eltávolítsa azt a Chrome-ból.
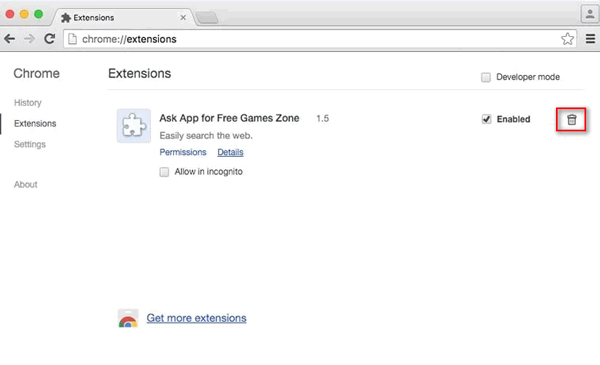
1 lépésIllessze be a linket about: addons Firefoxban.
Vagy kattintson rá Menü megnyitása a Firefox jobb felső sarkában, majd kattintson az OK gombra Bővítmények.
2 lépésNavigáljon a Extensions és keresse meg az Advanced Mac Cleaner kiterjesztést.
3 lépésKattints eltávolít hogy törölje ezt a kiterjesztést.
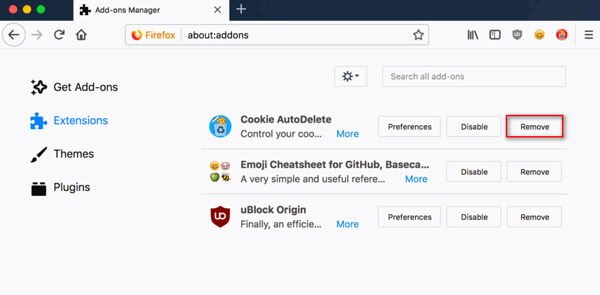
Az Advanced Mac Cleaner kézi eltávolításához korlátozások vannak. Ez egy bonyolult folyamat. Ha egyszerű megoldást szeretne találni annak eltávolítására, akkor kövesse az első megoldást a professzionális mac tisztító eszköz segítségével.
Következtetés
Általában bonyolultnak tűnik az Advanced Mac Cleaner eltávolítása a Mac számítógépről. A professzionális Mac Cleaner segítségével azonban könnyen eltávolíthatja az Advanced Mac Cleaner alkalmazást a Mac számítógépről, és soha nem fog aggódni, hogy ez a rosszindulatú program újra felbukkan.