Hogyan távolíthatom el a programokat a Mac-ről?
A Mac napi használata során mindannyian szeretnénk mindenféle alkalmazást telepíteni, hogy további funkciókat érjünk el. Míg néhány haszontalan vagy ritkán használt programhoz el kell távolítanunk őket, hogy felszabadítsuk a Mac helyet. Most eljutunk a ponthoz, programok eltávolítása a Mac-ről?
Ha új Mac-felhasználó, akkor nem tudja, hogyan távolítsa el a programokat a macOS alatt. Valójában egy program eltávolítása a Mac számítógépen olyan egyszerű, hogy valószínűleg nem is veszi észre, hogy megtette. Ez a bejegyzés bemutatja, hogyan távolíthat el programokat a Mac-ről.
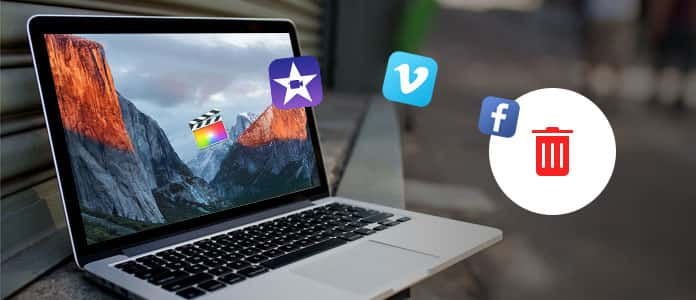
Hogyan lehet eltávolítani a programokat a Mac-ről
A hosszú történet rövidítéséhez húzza az alkalmazás ikonját a kukába a szoftver eltávolításához. További részletekért ellenőrizze a következő lépéseket.
1 lépésNyisd ki Kereső alkalmazást, és kattintson a gombra Alkalmazási területek a bal oldali ablaktáblán. Ebben a mappában található az eltávolítani kívánt program. Vagy használhatja mindkettőt reflektorfény or Kereső kapni.
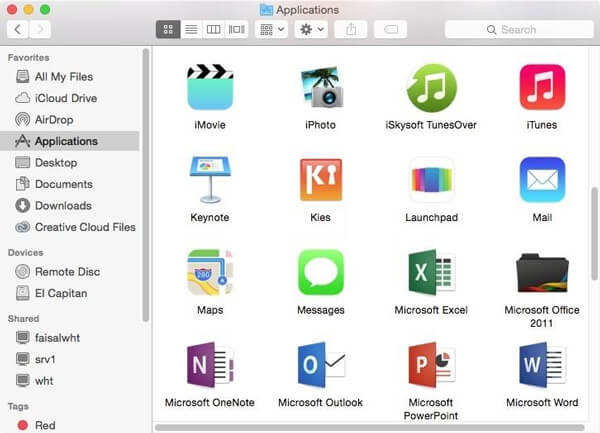
2 lépésGörgessen a jobb oldali ablakban lévő programok között, és keresse meg az eltávolítani kívánt programot.
3 lépésHúzza az ikonját a Kukába hogy megszabaduljon az alkalmazástól. Ezenkívül rákattinthat a "Fájl"> "Áthelyezés a kukába" elemre, vagy a művelet megerősítéséhez nyomja meg a "Parancs" és a "D" gombot. Noha úgy tűnik, hogy csak egyetlen fájlt dob el, ténylegesen eldobja egy fájlcsomagot.
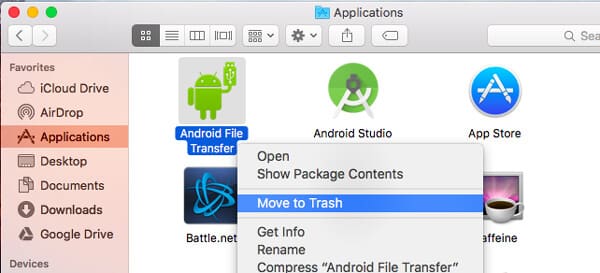
4 lépésKattintson és tartsa lenyomva a Kukába ikon. Ezután kattintson a gombra Kuka ürítése a felugró ablakból.
Néhány kattintással könnyedén eltávolíthatja a programot a Mac számítógépről, és még csak nem is kell az eltávolító alkalmazás.
1 lépésKattints a Launchpad ikonra, és nyissa meg ezt az alkalmazást.
2 lépésGörgessen balra vagy jobbra az alkalmazások listájában, hogy keresse meg a törölni kívánt programot. Vagy közvetlenül kereshet is a keresőmezőben.
3 lépésKattintson és tartsa egy ideig az alkalmazást, amíg remegni nem kezd.
4 lépésMost láthatja a X ugyanúgy, mint az alkalmazás eltávolítása az iPhone készülékről. Kattintson rá.
Megjegyzések: Ha nem telepítette ezt az alkalmazást az App Store-ból, akkor nem távolíthatja el a programot a Mac-ről.
5 lépésKattints töröl gombra, amikor a program arra kéri a Macintosh program eltávolítását.
Szeretne több részletet tudni? Ellenőrizheted Hogyan lehet eltávolítani egy alkalmazást a Launchpad alkalmazásról Mac rendszeren
Az első két módszerrel könnyedén eltávolíthatja a szoftvert a Mac-ről. Ugyanakkor többé-kevésbé lesz szemét fájlok, gyorsítótárak és egyéb nem kívánt adatok maradnak a Mac-ben. Az alkalmazás és a hozzá kapcsolódó fájlok alapos törléséhez megbízhat a professzionális Mac Cleaner-en.
Mac Cleaner egy professzionális Mac alkalmazás eltávolító és adatkezelő eszköz, amely segíthet távolítsa el a programokat és haszontalan adatokat a Mac-ről gyorsan és biztonságosan. Sőt, lehetővé teszi a szükségtelen, nagy és régi fájlok törlését, hogy a Mac jobban működjön. Ingyenesen letöltheti és telepítheti a Mac-re.
1 lépésKattintson az Letöltés gombra kattintva elmentheti a Mac Cleaner programot a Mac rendszerbe. Ezután telepítse és indítsa el. A Mac Cleaner az indítás után automatikusan felismeri a Mac OS rendszer állapotát.
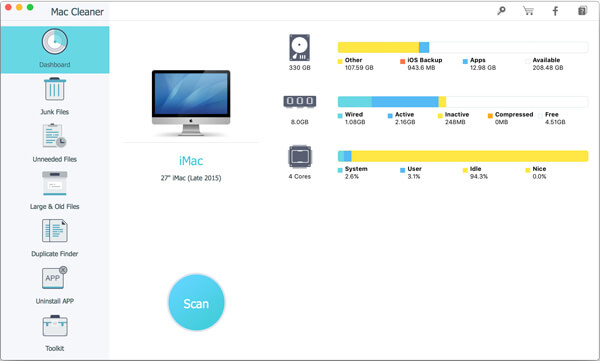
2 lépésLáthatja, hogy néhány kulcsfontosságú funkció fel van tüntetve a bal oldali kezelőpanelen. Itt választhat Távolítsa el az APP alkalmazást funkció. Az összes alkalmazás átvizsgálása eltart egy ideig.

3 lépésA szkennelés után az összes Mac program megjelenik a felületen. Keresse meg az eltávolítani kívánt szoftvert, majd eltávolítsa azt a Mac-ről.
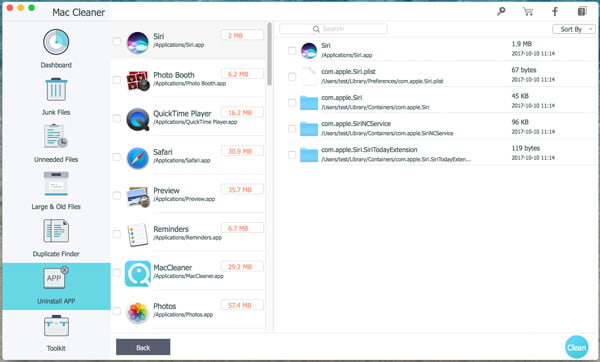
Ez a lépés során ellenőrizheti és tisztíthatja az alkalmazás által létrehozott különféle kapcsolódó fájlokat. Így egyértelműen eltávolíthatja a programokat a Mac számítógépről. A Mac Cleaner szintén segíthet Önnek törli a kéretlen fájlokat, gyorsítótárakat, nagy és régi fájlokat a Mac-ről, és jó állapotban tartsa a Mac-ét. Használhatja azt is távolítsa el a Mac Cleanup Pro alkalmazást or Mac Auto Fixer a Mac-ről.
Ebben az útmutatóban elsősorban a programok eltávolításáról a Mac-ről beszélünk. Három hatékony módszert kínálunk a felesleges alkalmazások törléséhez a Mac rendszeren. Természetesen eltávolíthatja a Mac programokat az Uninstaller segítségével. Ha van más módszere, kérjük, hagyjon üzenetet.