[Lépésről lépésre] Hogyan lehet kényszeríteni az alkalmazásból való kilépést Mac rendszeren 5 gyors útvonalon
Ha az alkalmazás nem válaszol a Mac számítógépen, nem zárhatja be az alkalmazást az „x” gombra való kattintással. Ez idő alatt ki kell kényszerítenie egy alkalmazásból való kilépést, hogy a lefagyott alkalmazást erőszakkal bezárja a Mac rendszeren. Egyes nem mentett fájlok elveszhetnek. De bezárhatja az ablakot, és legalább a nem reagáló munkafolyamat véget ér.
Valójában többféleképpen is kikényszerítheti az alkalmazásból való kilépést a Mac rendszeren. Az Apple néhány hasznos funkciót kínál a nem válaszoló alkalmazások kijavításához. Ebből a szakaszból 5 különféle módszert kaphat a befagyasztott alkalmazások bezárására a Mac rendszeren. Néhány makacs alkalmazáshoz harmadik féltől származó alkalmazások eltávolítóját is használhatja az olyan alkalmazások eltávolításához, amelyek miatt a Mac nem reagál alaposan.
1. út: Hogyan lehet kényszeríteni az alkalmazás bezárását Mac számítógépen az Apple menü segítségével
Ez a leggyakoribb módszer az alkalmazás bezárására a macOS menüsor segítségével. Kényszerítheti egy nem válaszoló alkalmazást, hogy kilépjen a Mac számítógépen.
Lépés 1:
Keresse meg és kattintson az Apple logóra a képernyő bal felső sarkában.
Lépés 2:
Az Apple legördülő listából válassza a „Kényszerített kilépés” lehetőséget.
Lépés 3:
Böngésszen és válassza ki azt az alkalmazást, amely egy ideig nem válaszol.
Lépés 4:
Kattintson a „Kényszerített kilépés” gombra az alkalmazás kényszerített kilépéséhez Mac OS X rendszeren.
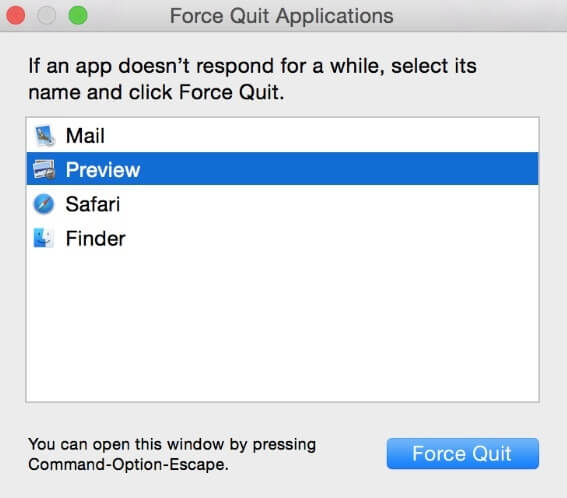
2. út: Hogyan lehet kényszeríteni az alkalmazásból való kilépést Mac számítógépen egy billentyűparancs segítségével
Nagyon hasonló az első Mac alkalmazás erőszakos kilépési módjával. Azonban kényszerítheti arra, hogy kilépjen egy nem válaszoló alkalmazásból Mac-en az egér vagy a kezelőpanel használata nélkül.
Lépés 1:
Tartsa lenyomva és egyszerre nyomja meg a "Command", az "Option" és az "Esc" billentyűket a billentyűzeten.
Lépés 2:
Megjelenik az „Alkalmazások kényszerítése” ablak.
Lépés 3:
Böngésszen és válassza ki, hogy melyik alkalmazást szeretné kényszeríteni a kilépésre a Mac rendszeren. Lefagyott Mac-alkalmazása mellett megjelenik a „Nem válaszol” ikon.
Lépés 4:
Kattintson a "Kényszerített kilépés" gombra a kiválasztott alkalmazás kényszerített kilépéséhez. Kiválaszthatja az összes alkalmazást a Mac összes alkalmazásának kényszerített bezárásához.
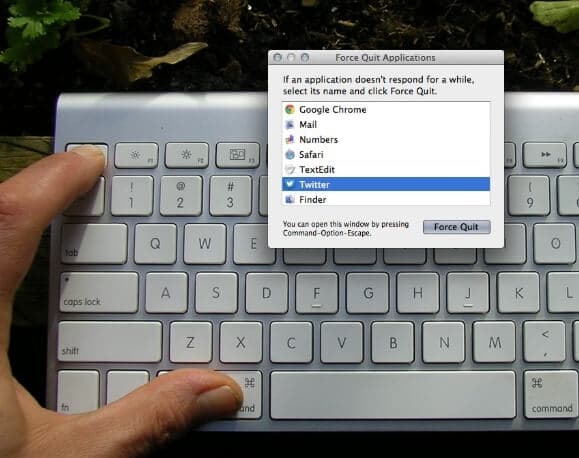
3. út: Hogyan lehet kényszeríteni az alkalmazásból való kilépést Mac számítógépen a dokkolóablakból
Ha jobb gombbal kattint egy alkalmazásra a Dockban, csak a listában találja a „Kilépés” lehetőséget. Akkor hogyan kényszeríthet ki egy olyan alkalmazást, amely hosszú ideig nem válaszol? Íme az oktatóanyag.
Lépés 1:
Kattintson a jobb egérgombbal azon alkalmazásikonra, amelyet abbahagyni szeretne a Dock menüben.
Lépés 2:
Nyomja meg az "Opció" gombot a billentyűzeten. Következésképpen a „Kényszerített kilépés” opció a „Kilépés” helyére lép a jobb egérgombos menüben.
Lépés 3:
Kattintson a „Kényszerített kilépés” lehetőségre, hogy kikényszerítse az alkalmazást a Mac rendszeren.
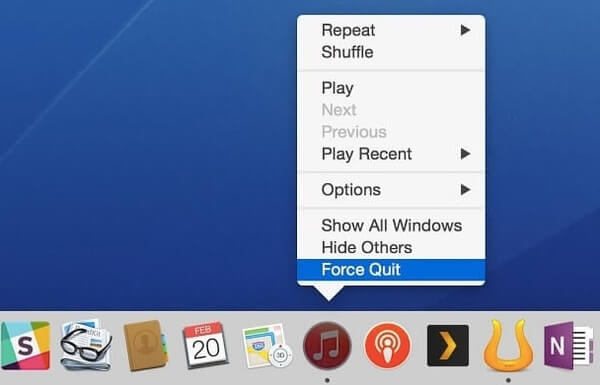
4. út: Hogyan lehet kényszeríteni az alkalmazásból való kilépést a Mac terminállal
Ha az egérkurzor elmarad vagy nem működik, a parancssoron keresztül kényszerítheti a Mac programból való kilépést. Vegye figyelembe, hogy a Mac kill all parancs funkció kikapcsolja az automatikus mentés funkciót.
Lépés 1:
Nyissa meg az "Alkalmazások" mappát. Keresse meg a „Terminal” elemet a „Segédprogramok” mappában.
Lépés 2:
Írja be a "
killall [alkalmazás neve]" parancsot. (Kényszerített példány, beírhatja a "
killall Excel"kikényszeríteni
Az Excel nem válaszol Mac rendszeren.)
Lépés 3:
Nyomja meg az "Enter" gombot a parancs futtatásához, és kényszerítse ki az alkalmazást a Mac rendszeren
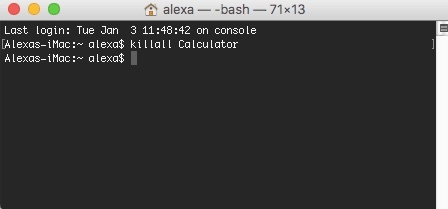
5. út: Hogyan lehet az alkalmazásból kilépni Mac rendszeren az Activity Monitor segítségével
Az Activity Monitor felismeri az összes futó alkalmazást a Mac számítógépen. Ezért nemcsak az aktuálisan futó alkalmazásokat láthatja, hanem a Mac rendszerben nem működő alkalmazásokat is. Nos, kényszeríthet egy program bezárására a Mac rendszeren az Activity Monitor alatt.
Lépés 1:
Kattintson a "Spotlight" gombra a számítógép képernyőjének jobb felső sarkában.
Lépés 2:
Keresse meg a „Activity Monitor” kifejezést a Spotlight keresésben.
Lépés 3:
Válassza a befagyasztott alkalmazást az Activity Monitor folyamatlistájából.
Lépés 4:
Kattintson a „Folyamat kényszerítése a kilépéshez” lehetőségre a Mac-alkalmazásból való kilépéshez.
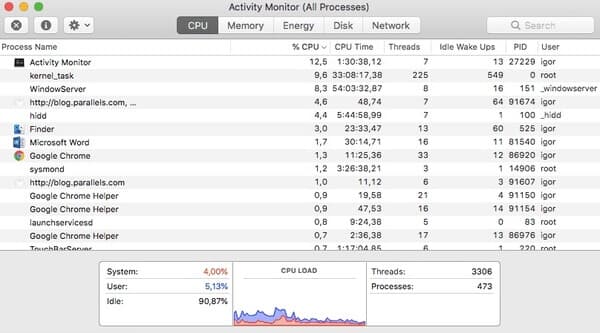
Bónuszos tippek: Véglegesen lépjen ki az alkalmazásból Mac rendszeren, adatvesztés nélkül
Néhány bosszantó rosszindulatú program, bundleware vagy összeomlott alkalmazás esetén a Mac futtatható Aiseesoft Mac Cleaner az alkalmazások eltávolításához és a kapcsolódó fájlok törléséhez. Az alkalmazás eltávolítója megmutathatja az összes telepített alkalmazást a Mac-re, beleértve a rejtett alkalmazásokat is. Később könnyen eltávolíthat egy alkalmazást, a kapcsolódó naplókat és dokumentumokat egyetlen kattintással eltávolítva.

Letöltések
Mac Cleaner
- Távolítsa el az alkalmazásokat, és törölje a kapcsolódó fájlokat a Mac számítógépről.
- Ismétlődő fájlok és mappák keresése és törlése.
- Távolítsa el a levélszemét, a szükségtelen fájlokat, a nagy és a régi fájlokat szelektíven.
- Tisztítsa meg a böngésző előzményeit, a sütiket, a letöltéseket és a többi fájlt a Safari, a Chrome és a Firefox alkalmazásból.
- Figyelemmel kíséri a rendszer teljesítményét több szempontból, mint például a CPU használata, az akkumulátor állapota stb.
Lépés 1:
Indít
Mac Cleaner. Kattintson a "ToolKit" gombra az "Eltávolítás" megtalálásához.
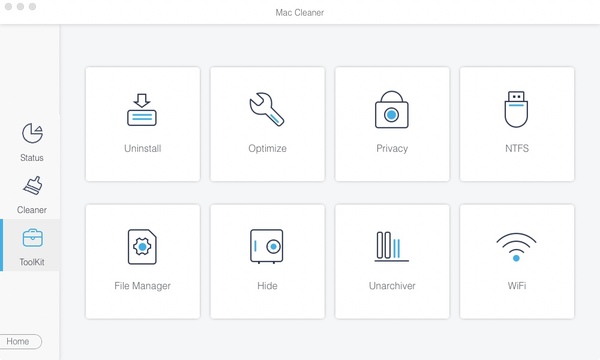
Lépés 2:
Kattintson a „Szkennelés” gombra az összes telepített alkalmazás átvizsgálásához Macen. Később a "Nézet" gombra kattintva érheti el az eredményt.
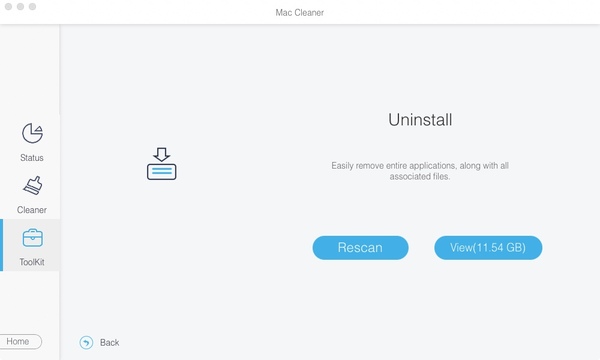
Lépés 3:
Válassza ki a nem kívánt alkalmazást a bal oldali ablaktáblán. Válassza ki az összes társított fájlt a fő felületen.
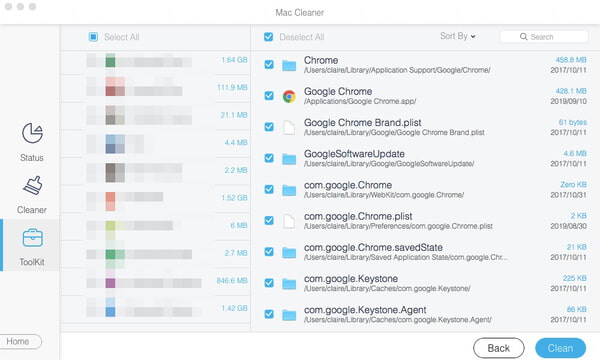
Lépés 4:
Kattintson a „Tisztítás” gombra az alkalmazás teljes eltávolításához Mac rendszeren. Erősítse meg az eltávolítást a felugró üzenetben.
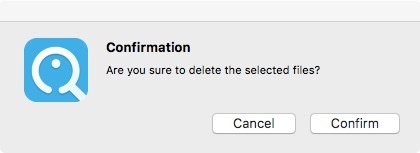
A fentiek bármelyik módszerével kényszerítheti a kilépést egy Macintosh számítógépről. Ami a gyakran összeomló alkalmazást illeti, futtathatja a Mac Cleaner programot, hogy egyetlen kattintással teljesen eltávolítsa az alkalmazást. By the way, te is az alkalmazások eltávolítása hogy helyet szabadítson fel, és rögzítse a befagyott iPhone vagy Android telefont is.
Mit gondolsz erről a hozzászólásról?
Kiváló
Értékelés: 4.6 / 5 (103 szavazatok alapján)Kövess minket
 Hagyja megjegyzését, és csatlakozzon a vitánkhoz
Hagyja megjegyzését, és csatlakozzon a vitánkhoz
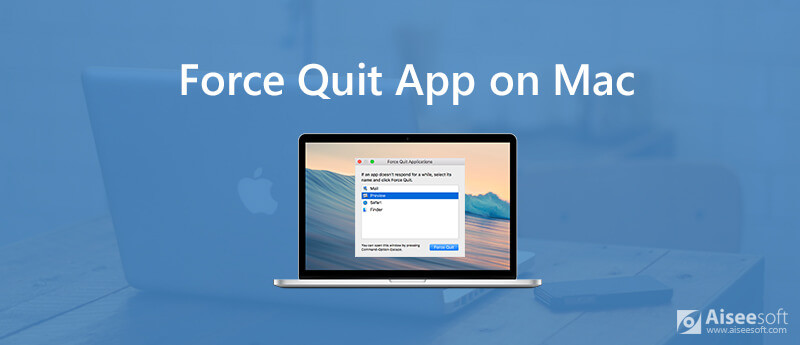
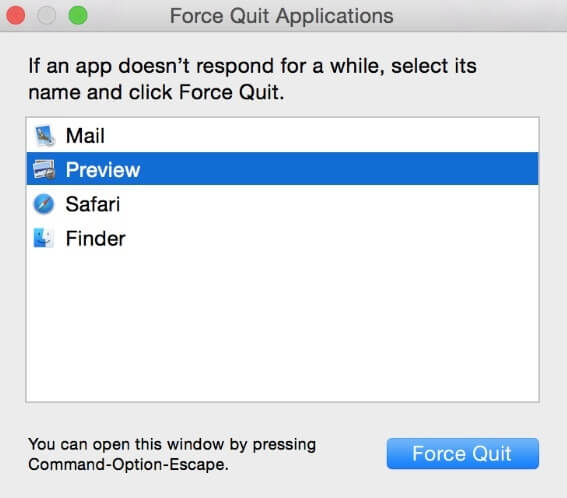
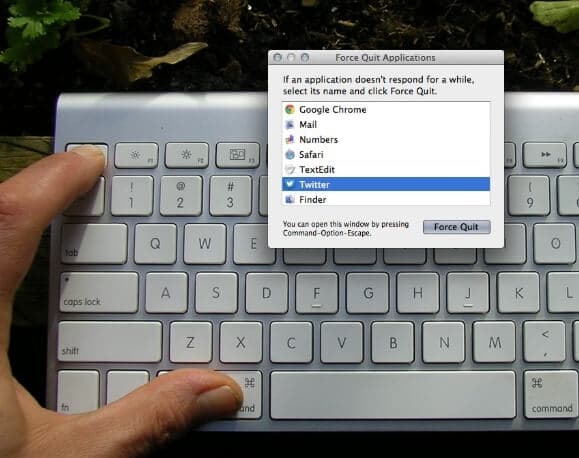
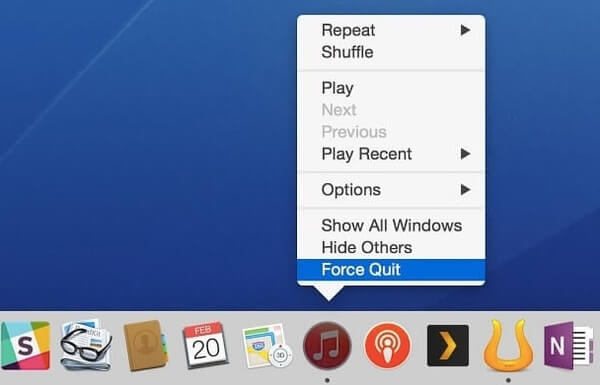
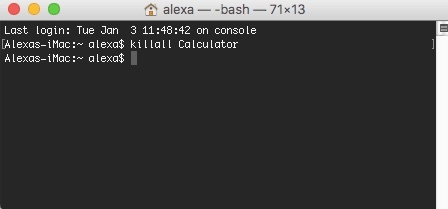
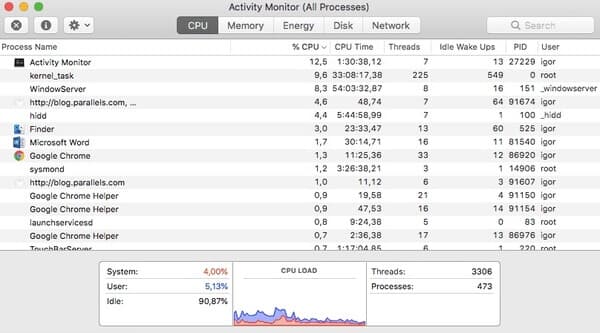

100% biztonságos. Nincsenek hirdetések.
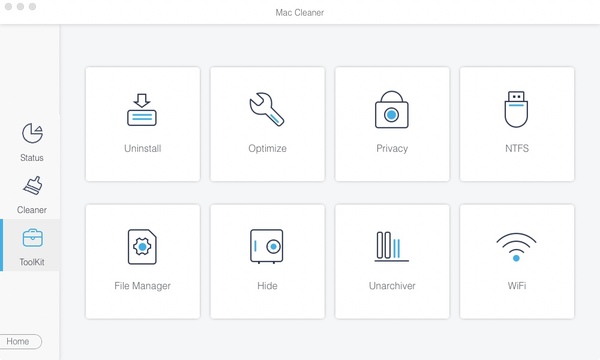
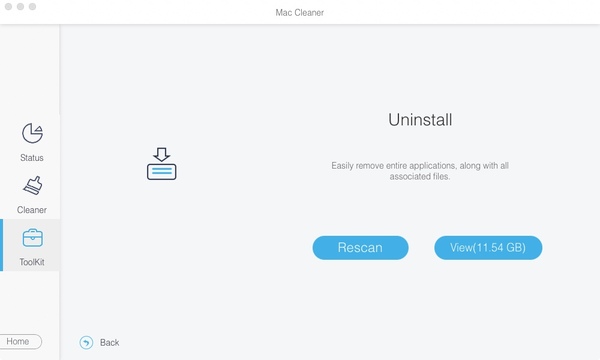
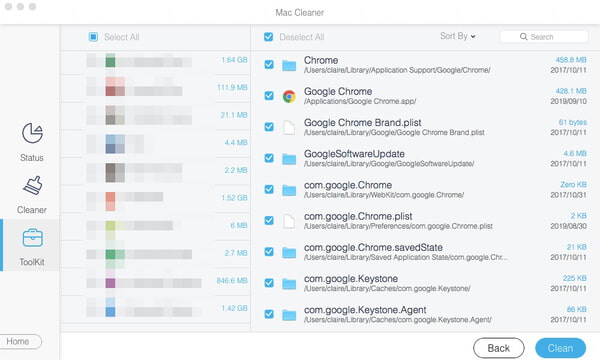
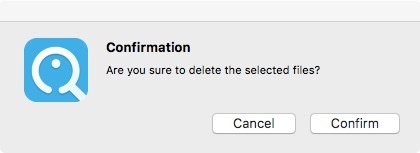

100% biztonságos. Nincsenek hirdetések.