A legizgalmasabb pillanatok megörökítése és megosztása az élmény szerves részévé vált. A Steam, az innováció szinonimájaként szolgáló játékplatform a játékok széles tárházát kínálja, és robusztus eszközöket biztosít a játékosok számára, hogy megörökítsék diadalaikat. Csodálkoztál már a lenyűgöző játékmeneti videókon, és azon töprengtél, hogyan csinálják ezt? Nos, ne csodálkozz tovább.
Csatlakozz hozzánk, miközben felfedezzük a Steam eszközeit, felszabadítva a lehetőséget, hogy lenyűgöző játékmenetet készíts, amely elbűvöli közönségedet. Akár arról álmodozol, hogy neves streamerré válj, megosztod játékmenetedet barátaiddal, akár megőrizd legelegánsabb pillanataidat az utókornak, ez a cikk erre ad lehetőséget. Tanul hogyan kell rögzíteni a Steam játékmenetet a legjobb képernyőrögzítő használata játékhoz és még sok máshoz.
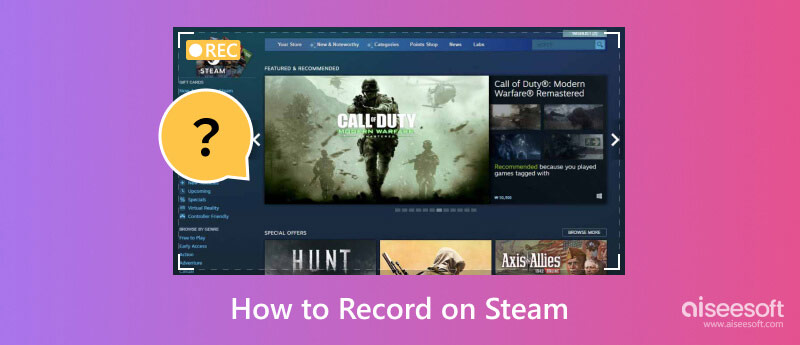
Aiseesoft Képernyőfelvevő egy sokoldalú játék képernyő-rögzítő szoftver, amely lehetővé teszi a felhasználók számára, hogy bármilyen tevékenységet rögzítsenek számítógépük képernyőjén a rendszer hangjával vagy a mikrofon hangjával együtt. A teljes képernyőt, bizonyos ablakokat vagy a képernyő egyénileg kiválasztott területeit is rögzítheti. Ezenkívül alapvető szerkesztőeszközöket kínál a rögzített videó szerkesztéséhez a rögzítés után. Tehát, ha meg szeretne tanulni videót rögzíteni a Steamen, kövesse a lépéseket ennek megfelelően.
100% biztonságos. Nincsenek hirdetések.
100% biztonságos. Nincsenek hirdetések.
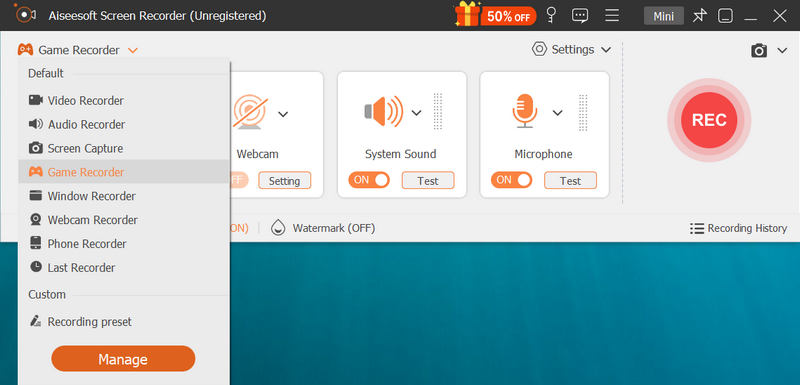
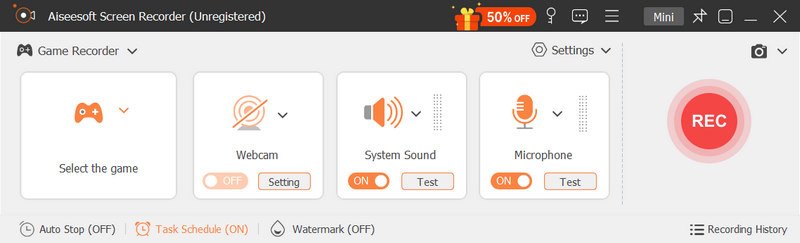

Aiseesoft ingyenes képernyőrögzítő online a webes képernyőrögzítő, amire valaha is szüksége lesz. A webes eszköz más tevékenységeket is rögzíthet a böngészőn kívül, ami azt jelenti, hogy ezt a Steam játék rögzítésére is használhatja. Az előzőhöz képest ez az online képernyőrögzítő azonnal használható, és használatához nem kell szoftvert letöltenie. Az alkalmazásnak azonban a legjobb használatához stabil internetkapcsolatra lesz szüksége, és vízjelet hagy a végén. Tehát, ha szeretné tudni, hogyan lehet képernyőfelvételt készíteni a Steamen ennek segítségével, kövesse az alábbi lépéseket.
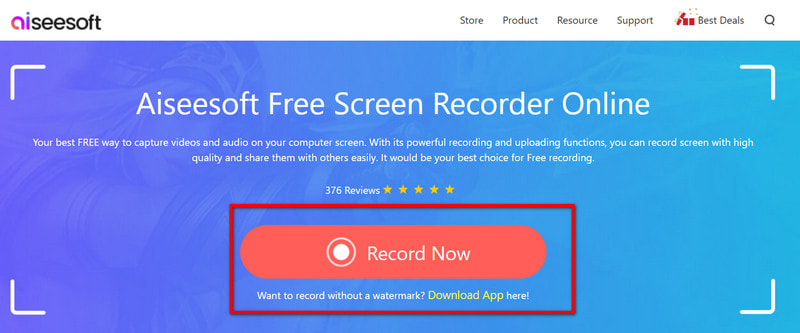
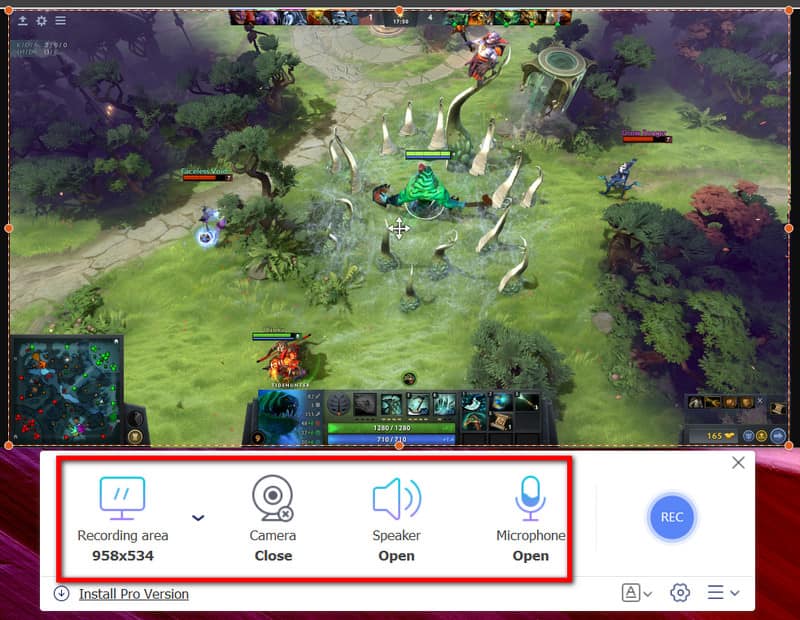
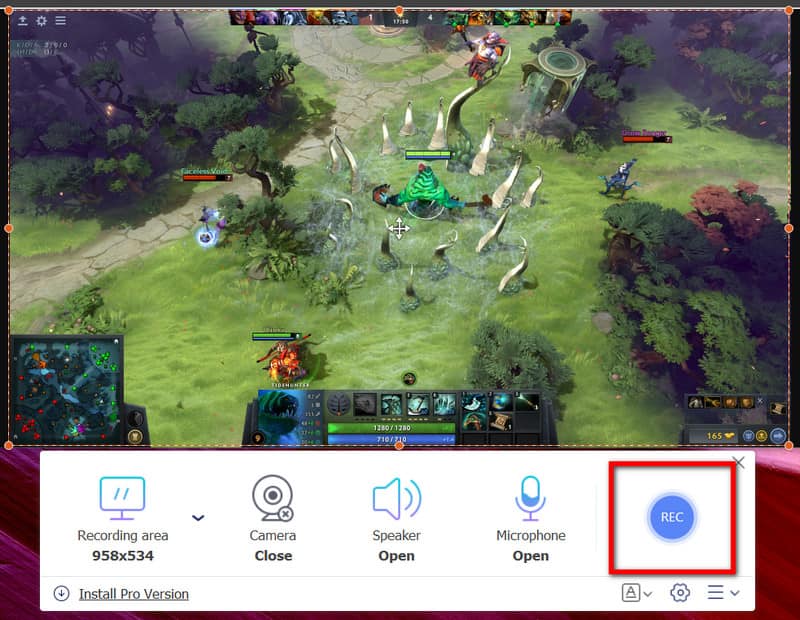
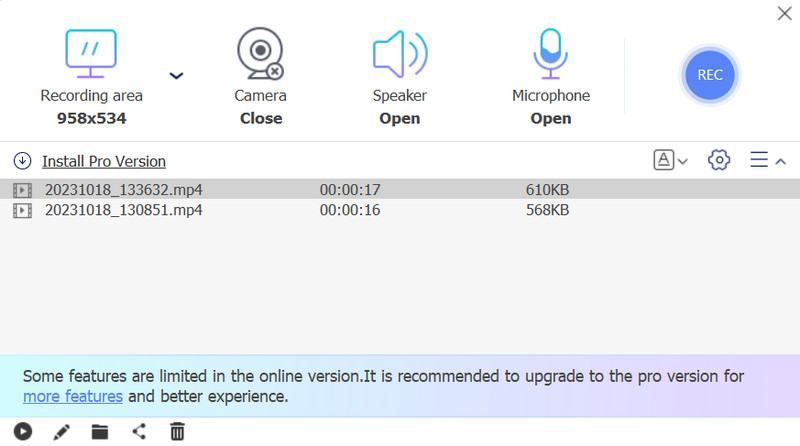
Game Bar Windowson a Windows 10 és újabb verziók beépített funkciója, amelyet kifejezetten játékosok számára terveztek. Lehetővé teszi a játékosok számára, hogy képernyőképeket és játékvideókat rögzítsenek, miközben ablakos vagy teljes képernyős módban játszanak. Ezenkívül élő közvetítési funkciókat is tartalmaz, amelyek lehetővé teszik a játékosok számára, hogy játékukat közvetlenül olyan platformokra streameljék, mint a Mixer. Kövesse az alábbi lépéseket, hogy megtudja, hogyan használhatja ezt a Stream képernyőrögzítőt Windows rendszeren.
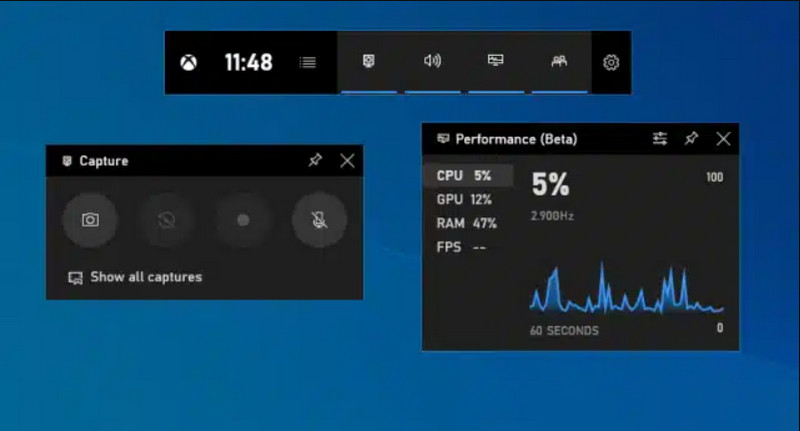
Hogyan rögzíted az utolsó játékmenetet PC-n?
Windows 10 rendszeren az Xbox Game Bar háttérrögzítési funkciójával rögzítheti az utolsó játékmenetet PC-n. Ehhez nyomja meg a Windows + G billentyűket, és kattintson az óra ikonra a játék utolsó 30 másodpercének rögzítéséhez.
A Steamnek van rögzítő szoftvere?
Igen, a Steam rendelkezik beépített rögzítési funkcióval, amely lehetővé teszi a játékmenet rögzítését. A Steam fedvény segítségével képernyőképeket és videókat készíthet játék közben. A Steam alapvető videószerkesztő eszközöket is kínál a rögzített videókhoz.
A Steam rögzít hangot?
Igen, a Steam játék közben hangot és videót is rögzíthet. Beállíthatja a Steam beállításait, hogy rögzítse a rendszer hangját vagy a külső mikrofon hangját videó rögzítése közben.
Hová mentik a Steam képernyőképeket?
Alapértelmezés szerint a Steam képernyőképeket a rendszer a számítógép egy adott mappájába menti. Windows rendszeren az elérési út neve C:\Program Files (x86)\Steam\userdata\ \760\távirányító\ \képernyőképek. Macen a ~/Library/Application Support/Steam/userdata/ /760/távirányító/ /screenshots. Linuxon ~/.local/share/Steam/userdata/ /760/távirányító/ /screenshots. Csak módosítsa a YourSteamID-t egyedi Steam-azonosító számmal, és az AppID-t a játékazonosító számmal, amelyhez a képernyőképeket készítette. Azaz ahol a Steam képernyőképeink vannak mentve.
Rögzíthetek játékmenetet a barátaimmal a többjátékos játékokban a Steamen?
Igen, felveheted a játékmenetet barátaiddal a Steam többjátékos játékaiban. A rögzítési funkció mindent rögzít a képernyőn, beleértve a többjátékos játékmenetet is. Győződjön meg arról, hogy rendelkezik a szükséges engedélyekkel, és tartsa be az adatvédelmi irányelveket, amikor másokkal közösen készít felvételt.
Következtetés
Hogyan kell rögzíteni a Steamen? Alapértelmezés szerint megnyomhatja a videofelvételhez kijelölt gyorsbillentyűt, az F11-et. Ezen kívül használhatja a harmadik féltől származó játékrögzítő szoftvert is, amelyet itt hozzáadtunk, és amely lehetővé teszi a képernyőrögzítést Steamen való játék közben. Kövesse az egyes eszközökhöz hozzáadott útmutatót, hogy hatékonyan rögzítse a képernyőt a számítógépén.
Ha további kérdései vannak ezzel a cikkel kapcsolatban, kérjük, említse meg azokat az alábbi részben; hamarosan válaszolunk rájuk.

Az Aiseesoft Screen Recorder a legjobb képernyő-felvevő szoftver bármilyen tevékenység rögzítéséhez, például online videók, webkamera hívások, játékok a Windows / Mac rendszeren.
100% biztonságos. Nincsenek hirdetések.
100% biztonságos. Nincsenek hirdetések.