Összegzésként
A Mac lassan fut? Olvassa el ezt a bejegyzést, és megtanulja, hogyan kell könnyen megtisztítani a Mac merevlemezét, így további helyet szabadíthat fel és felgyorsíthatja a Mac-ot.
Összegzésként
A Mac lassan fut? Olvassa el ezt a bejegyzést, és megtanulja, hogyan kell könnyen megtisztítani a Mac merevlemezét, így további helyet szabadíthat fel és felgyorsíthatja a Mac-ot.
Miután egy ideig volt a Mac-je, akkor érezheti, hogy lassul. Ez egy általános helyzet, amely minden digitális eszköznél előfordul. Valójában a különféle fájlok és alkalmazások lemezterületet fognak igényelni a Mac számítógépen, amikor azt használja. Minél több helyet használ fel a Mac-en, annál lassabban futhat.
Ha azt szeretné, hogy a Mac újra futtasson, mint egy új, tegyen csak lépéseket a Mac helyének megtisztításáért. A következő bejegyzés bemutatja a legjobb Mac Cleaner eszközt és azt, hogy miként tisztíthatja meg a Mac-et egyszerű kattintással.
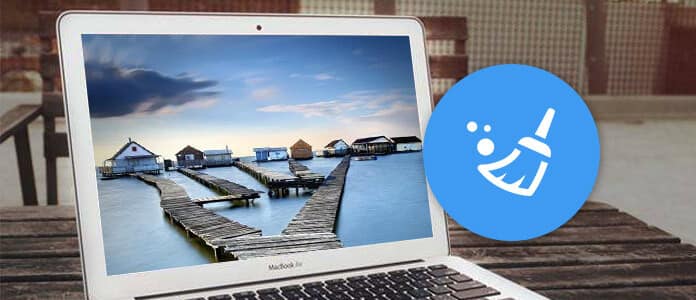
Tisztítsa meg a Mac-et
Valójában meg tudja tisztítani az ideiglenes fájlokat / az esetleges fájlokat, kiürítheti a kukát, az alkalmazásokat kézzel eltávolíthatja, de ez túl sok időbe kerülhet, és valószínű, hogy elfelejti tisztítani valamit. Alternatív megoldásként segítséget is kaphat egy nagy teljesítményű Mac tisztító eszközről, a Mac Cleaner nevű eszközről, amely könnyedén felismeri és tisztítja az összes gyorsítótárat és a kéretlen fájlokat.
Most ingyenesen letölthető Mac tisztább, és kövesse az alábbi lépéseket tisztítsa meg Mac-ét.
1 lépésMac Cleaner indítása
Töltse le a Mac Cleaner szoftvert, és indítsa el a szoftvert. A Mac Cleaner felismeri Mac rendszerének állapotát, és a felületen láthatja a részleteket.

2 lépésSzemélyes fájlok beolvasása
Kattintson a bal oldali panelen található "Junk Files" opcióra, majd kattintson a "Scan" gombra.

3 lépésTisztítsa meg a kéretlen fájlokat a Mac rendszeren
A szkennelés után láthat minden felsorolt fájlt, beleértve az "Alkalmazás gyorsítótárát", "Photo Junks", "Rendszernaplók", "Rendszer gyorsítótár", "Felhasználói naplók", "Kuka". Ellenőrizze a törlendő fájlokat, majd nyomja meg a "Tisztítás" gombot.

1 lépésTöltse le a Mac tisztító eszközt, és nyissa meg a programot. A Mac Cleaner felismeri Mac rendszerének állapotát, és a felületen láthatja a részleteket.

2 lépésKattintson a bal oldali panelen a "Nem szükséges fájlok" opcióra, majd kattintson a "Beolvasás" gombra.
3 lépésA szkennelés után láthatja a felsorolt összes felesleges fájlt, ideértve a „Levélmellékletek”, „iTunes biztonsági másolatot”, „Lokalizáció” stb.
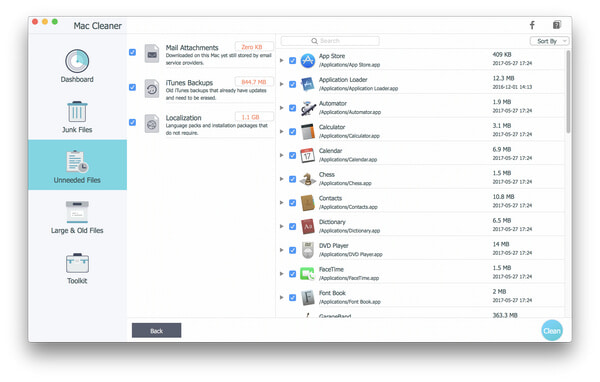
1 lépésTöltse le és nyissa meg a Mac tisztító eszközt.
2 lépésKattintson a bal oldali panelen található "Nagy és régi fájlok" opcióra, majd kattintson a "Beolvasás" gombra.
3 lépésA szkennelés után láthatja az összes nagy és régi fájlt, amelyek lelassítja a Mac-ot. Ellenőrizze a megtisztítani kívánt fájlokat a Mac számítógépen, majd nyomja meg a "Tisztítás" gombot.
A hasonló módszer alkalmazásával választhat az alkalmazások törlésére vagy a Mac fájlok más fájljainak tisztítására is.

Ebben a cikkben elsősorban bemutattuk Önnek a legegyszerűbb Mac Cleaner alkalmazást, és arról, hogyan tisztítsuk meg a Mac-et ezzel az eszközzel. Még mindig vannak kérdései? Nyugodtan hagyja megjegyzését lent.

