Hogyan tisztítsam meg a Mac-et, és mentsd fel a lemezterületet?
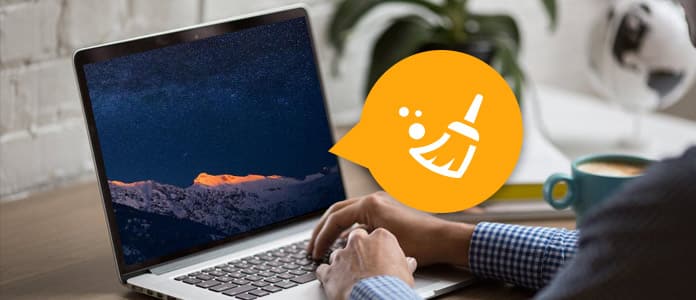
Mac Cleanup
Előbb vagy utóbb megkapja a bosszantó „Az indítólemez majdnem megtelt” felszólítást, mivel a modern MacBook meghajtója mindössze 128 GB helyet foglal el. Itt az ideje, hogy megtisztítsuk a Mac rendszert, és tartsuk kedvesen a Mac meghajtót. A Mac lemez megtisztításához nagyszámú lemezterületet szabadít fel olyan fájlok és alkalmazások törlésével, amelyeket gyakran nem használ, ám ezek továbbra is előfordulhatnak a Mac-en. A Mac teljes körű tisztításához kissé mélyebbre kell menned. Itt, ebben a bejegyzésben néhány hasznos tippet szeretnénk ajánlani: Mac takarítás és megmutatja, hogyan kell mélyebben megtisztítani a teljes Mac lemezt.
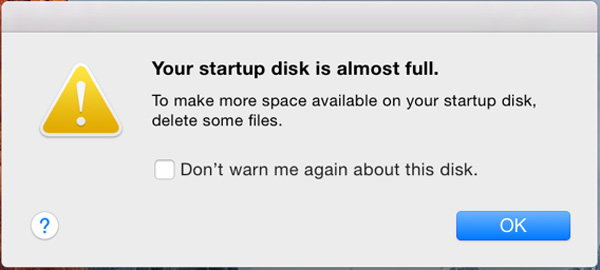
A Mac lemez tisztításához jobb, ha pontosan tudja, mi foglal helyet a Mac számítógépen. Valójában rendszeresen ellenőriznie kell a lemezterületet a napi használat során. Kattintson az Apple menüre, és válassza a lehetőséget Erről a Mac. Kattints a Tárolás és áttekintést nyújt a Mac szabad helyéről, valamint a különféle kategóriájú fájlok által elfoglalt helyről, beleértve az alkalmazásokat, a hangot, a filmeket, a filmeket, a fényképeket, az egyéb stb. Mint láthatja, a Mac rendszer sok tárhelyet igényel.

Emellett elfogadhat néhány merevlemez-elemző programot, például a Disk Inventory X-et a Mac merevlemez beolvasásához, és megmutathatja, mely fájlok és mappák töltik a legtöbb lemezterületet.

Ne feledje, hogy nem törölhet fontos fájlokat. A személyes fájljaid a / Felhasználók / név alatt találhatók, és ezekre a fájlokra fog összpontosítani.
Ellenőrizze, hogy a Mac naprakész-e. Kattintson az Apple ikonra> App Store, majd kattintson a Frissítések fülre. Telepítsen minden szoftverfrissítést, beleértve a macOS frissítéseket is. Ez magában foglalhatja a biztonsági frissítéseket vagy kis teljesítményjavulásokat a futtatott macOS verziók bármelyik verziójához.

Az Apple operációs rendszerei természetesen mentesek voltak az utóbbi néhány iterációval, tehát ha frissíteni szeretne a Mavericks, Yosemite, El Capitan vagy Sierra verzióra, akkor általában megteheti, anélkül, hogy kopogtatna a Mac teljesítményére. Ez teljesen opcionális és rajtad múlik, de ügyeljen arra, hogy legalább a használt operációs rendszer legújabb verzióját futtassa.
Ha nem akarja túl sok időt tölteni a fájlok és alkalmazások manuális megkeresésében és tisztításában, akkor használhatja Mac Cleaner. Ez a legegyszerűbb módja annak, hogy megszabaduljon a kéretlen, nagy vagy régi fájloktól, a másolatban lévő mappáktól, a haszontalan alkalmazásoktól és még sok mástól, így nagy mennyiségű Mac lemezterületet szabadít fel.
Jegyzet: a tisztítószerszám futtatása előtt mindenképpen ellenőrizze, hogy minden fontos adatot ments-e el.
1 lépésIndítsa el a Mac Cleaner alkalmazást a Mac számítógépen
Töltse le és indítsa el az Aiseesoft Mac Cleaner alkalmazást. Képes vagy ellenőrizze a rendszer állapotát Mac felületén.

2 lépésSzkennelje be a Mac nagy és régi fájljait
Válassza ki a modult a bal oldalról, mint Nagy és régi fájlok. Kattintson az Keresés gombot a Mac fájlok beolvasásához.

3 lépésKattintson az Áttekintés gombra
Amikor a szkennelés befejeződött, akkor rákattinthat Felülvizsgálat gombot az ablak jobb alsó részén, a szkennelési eredmények áttekintéséhez. Vagy kattintson az "Újraolvasás" elemre a Mac számítógép újbóli beolvasásához.

4 lépésTekintse át és válassza ki az elemeket
Gyorsan megtalálja az összes nagy és régi fájlt, amely megjelenik a Mac Cleaner felületen. Ezzel a programmal optimalizálhatja és felszabadíthatja a Mac helyét egyetlen kattintással.

5 lépésA takarítás megtörtént
Azonnal a nagy és a régi fájlok törlődnek a Mac-ről.


A macOS Sierra és a macOS High Sierra rendelkezik egy eszközzel, amely segít megtisztítani a Mac lemezt. Csak lépjen a menübe, és kattintson az opcióra Erről a Mac > Tárolás fület. Itt áttekintheti néhány beállítást, és értelme lehet a Mac takarításának.

◆ Tárolja iCloud-ban - Ez a szolgáltatás lehetővé teszi az Asztal tárolását, a Fotókat, a Dokumentumokat és a videókat az iCloudban, az Apple pedig automatikusan megtakarít a helyi helyet.

◆ A tárhely optimalizálása - Azoknak a felhasználóknak, akiknek Mac-jén a macOS Sierra vagy a Mac OS High Sierra fut, van egy tipp a Mac megtisztításához - A tárhely optimalizálása. A Mac lemezterület felszabadításához használja a Tárolás optimalizálása szolgáltatást. Aktiválása után a már megnézett filmek és TV-műsorok az iTunes alkalmazásból automatikusan eltávolításra kerülnek, amikor tárhely szükséges. És csak a Mail legutóbbi e-mail mellékletei maradnak a Mac-en. A Tárolás optimalizálása nagyon kényelmes, ha Flash-tárolóval ellátott MacBook-ot használ.

◆ Automatikusan ürítse a szemetet - Ha bekapcsolja ezt a funkciót, az Apple automatikusan törli a Kukába küldött elemeket, miután 30 napig ott vannak.
Szeretnénk, ha fájlokat, mappákat vagy másokat tárolnánk az asztalon. Nyilvánvaló, hogy nagyon kényelmes ilyen módon megtalálni őket. De ez megegyezik a lemezterülettel, és valószínűleg ennek eredménye A Mac lassan fut probléma. A Mac felszabadításához és felgyorsításához meg kell takarítani. Kezelje az elemeket a Mac asztalon, és keresse meg azokat a mappákat, fájlokat és alkalmazásokat, amelyeket már nem használ. Ezenkívül a Light Pillar Desktop Tidy segíthet abban az esetben is, ha nem tudja, hogyan kell megtisztítani az asztalt. Megszerezheti az App Store-ból. A program lehetővé teszi az asztal kényelmes megtisztítását, megóvva az esetleges rendetlenségektől. Intelligensen tárolja az összes asztali fájlt és mappát egy rejtett árnyékú asztalon, így azokat a Finderben vagy a menüsoron el lehet juttatni.

A duplikált fájlok és mappák sok helyet foglalhatnak el. Szerencsére számos Mac alkalmazás lehetővé teszi a másolatú fájlok és mappák, például a fájlok gyors megkeresését és eltávolítását Mac Cleaner, Gemini 2, CleanMyMac 3 stb. És itt nagyon szeretnénk javasolni a Mac Cleaner alkalmazást. Használhatja a gyorshajtáshoz távolítsa el az összes másolatot és mappát egy kattintással.
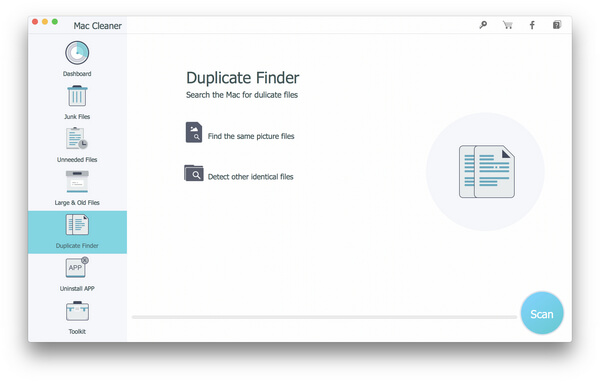
Mint a Lomtár a Windows számítógépeken, a Mac rendelkezik a Kukával is. Az összes, a Kukába küldött anyag visszaállítható, ha a törlés után meggondolja magát. A Kuka adatainak teljes eltávolításához és a lemezterület felszabadításához el kell ürítenie a Kukát. Valójában a Macnek több hulladékgyűjtője is lehet, ezért a Mac tisztításához esetleg ki kell ürítenie azokat.
Felhasználói fiókjának fő kukájának tisztításához nyomja meg a Ctrl + kattintást vagy egyszerűen kattintson a jobb egérgombbal a Kuka ikonra a Mac asztal jobb sarkában, majd kattintson az "Üres kuka" lehetőségre. Ez teljesen eltávolítja az összes fájlt, amelyet a Kukába küldött.

Az iPhoto, a Mail és az iMovie saját kukákat tartalmaz. Ha töröl video-, kép- vagy audiofájlokat ezekből a Mac alkalmazásokból, azok továbbra is léteznek a kukába, és ezzel megteszik a meghajtóterületet. A Mac szemetet megtisztításához egyszerűen kattintson a Crtl gombra, vagy kattintson a jobb gombbal az adott alkalmazás kukájának beállítására, majd válassza az Üres kuka lehetőséget.
Természetesen a Mac-re telepített alkalmazások sok helyet foglalnak el. Ha valójában nem használja őket, eltávolíthatja azokat a Mac tisztításához. Ehhez csak keresse meg a Finder ablakot, válassza az Alkalmazások lehetőséget az oldalsávon, húzza és dobja el a haszontalan alkalmazás ikonját a kukába.
Ha azt szeretné látni, hogy mely alkalmazás foglalja el a legtöbb helyet, akkor lépjen a Finder> Alkalmazások menüpontra, kattintson az eszköztár „Elemek megjelenítése a listában” ikonra, majd kattintson a Méret fejlécre a telepített alkalmazások méret szerinti rendezéséhez.
Az alkalmazások egyenkénti törlése időigényes. Mac Cleaner itt van neked. Ez az "Alkalmazások eltávolítása" funkcióval rendelkezik, így kényelmesen eltávolíthatja a Mac alkalmazásokat.

Nagyon fontos, hogy távolítsa el a programokat a Mac-ről.
A Mac merevlemezén sok ideiglenes fájlnak kell lennie, és ezek többségére nincs szükség. Ezek az ideiglenes fájlok gyakran sok lemezterületet igényelnek. A Mac jobb megtisztítása érdekében "
Nyissa meg a „Finder” alkalmazást Mac számítógépen, és válassza a „Go to Folder” menüpontot a „Go” menüben. Begépel /Library/Caches" és nyomja meg az "Enter" billentyűt a mappához való lépéshez. Írja be az összes mappát, és törölje a gyorsítótár fájlokat. Begépel ~/Library/Caches és nyomja meg az "Enter" gombot a gyorsítótár tisztításához a Mac rendszeren.

A Mac számára számos eszköz elérhető, például a CleanMyMac 3, amely lehetővé teszi az ideiglenes fájlok gyors és teljes eltávolítását. CCleaner, Mac Cleaner és így tovább.
Az ideiglenes fájlok törlésekor tudnia kell, hogy a böngésző gyorsítótárának eltávolítása nem túl jó, mivel ezek a gyorsítótárak fájlokat tartalmazhatnak a weboldalakról, hogy a jövőben gyorsabban töltsék be az oldalakat. Miután törölte őket, a böngésző újból létrehozza a gyorsítótárat, és több töltési időre van szüksége, mint korábban.
Fontos az is, hogy eltávolítson néhány más fájlt, amelyre nincs szüksége. Például a letöltött fájlok. A letöltött .dmg fájlokat törölheti, mivel azok a programok telepítése után használhatatlanok. Ellenőrizze a Letöltések mappát a Finderben, és töröljön minden olyan .dmg fájlt, amelyet már nem használ.

Sok Mac alkalmazás nyelvi fájlokkal rendelkezik. Válthat a Mac rendszernyelvén, és gyorsan elkezdi használni az alkalmazásokat ezen a nyelven. Lehet, hogy csak egy nyelvet használ a Mac-en, így a többi nyelvfájl használhatatlannak tűnik. De csak több száz megabájt helyet használnak fel. Azok számára, akiknek a Mac számítógépe kevés hely, például a 64 GB-os MacBook Air, ez a tárhely hasznos lehet a nyelvi fájlok tisztítása után.
Ezeket a nyelvi fájlokat törölheti a Monolingual programmal. Ne feledje, hogy csak akkor szükséges, ha valóban szüksége van a helyre.
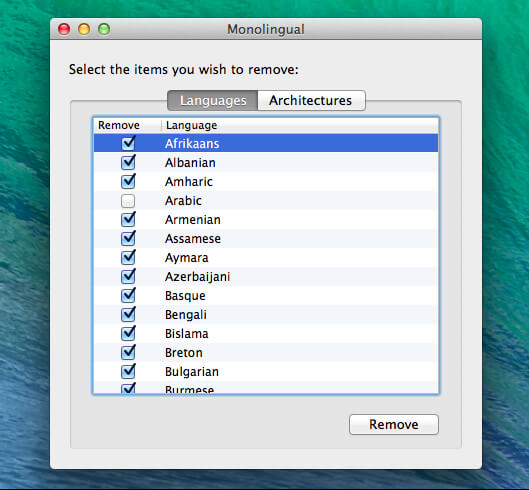
Ha a Mac Mail alkalmazást használja, és már régóta ugyanazt az e-mail fiókot használja, akkor sok nagy e-mail mellékletnek kell lennie, amelyek sok helyet foglalnak el a Mac lemezen. A levél mellékleteinek eltávolítása a Mac takarításának és a lemezterület felszabadításának egyik módja.
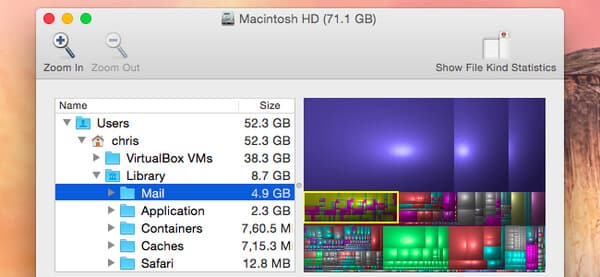
Megváltoztathatja a Levelezés beállításait, hogy nem mentse el a mellékleteket automatikusan, hogy helyet szabadítson fel, vagy futtasson egy tisztító eszközt, például a CleanMyMac 3, hogy megszabaduljon tőlük. Ha Gmail alkalmazást használ, akkor beállíthat korlátozásokat arra, hogy hány üzenetet szinkronizáljon az IMAP használatával alapértelmezés szerint úgy, hogy mindegyik helyett csak az utolsó néhány ezer jelenjen meg.
Ebben a bejegyzésben elsősorban néhány hasznos tippet kínálunk a Mac megtisztításához. A Mac lemez tisztításához a fent említett módszerek nem mindenkinek felelnek meg. Ha bármilyen más jó ötlete van a Mac lemez megvilágításához, kérjük, mondja el nekünk. Ezt a bejegyzést időben frissítjük.