Ez az útmutató megmutatja, hogyan lehet konvertálni a videót RM / RMVB formátumra az Aiseesoft RM Video Converter segítségével, amely egy professzionális és kiemelkedő RM Video Converter szoftver. Bármely videót konvertálhat, például MPG, MPEG, MPEG2, VOB, MP4, M4V, RM, RMVB, WMV, ASF, MKV, TS, MPV, AVI, 3GP, 3G2, FLV, MPV, MOD, TOD - RM / RMVB videó.

Utasítás: Telepítse és futtassa az Aiseesoft szoftvert RM Video Converter.
1 lépés Fájl hozzáadása
Kattintson a "Fájl hozzáadása" gombra video- vagy hangfájlok importálásához, és a meida fájlokat a fő felületre is húzhatja, hogy azokat közvetlenül importálja.

2 lépés Kimeneti videobeállítások
Válassza ki a kívánt kimeneti videó formátumot a "Profil" legördülő listából. Kattintson a "Beállítások" gombra a video és audio paraméterek beállításához.
3 lépés Indítsa el a konverziót
Az átalakítás megkezdéséhez kattintson az "Összes konvertálása" gombra, és rövid időn belül elkészül.

1. Klipfilm
Ha csak egy klipet akar konvertálni a filmjéből, akkor a "Kivágás" gombra kattintva megnyithatja a Kivágás ablakot vágja le a videó időtartamát vagy húzza a Start Time és a End Time csúszkákat, vagy beállítja az időparamétereket az egyes megfelelő mezőkbe.
Miután beállította a vágási időt, a rögzített klip hossza megjelenik a Select Length mezőben referenciaként.

2. Videó kivágása
Az Aiseesoft RM Video Converter használatával eltávolíthatja a film videóinak fekete széleit a "Vágás" opció bejelölésével és testreszabhatja filmjét.

Három módszer áll rendelkezésre vágd le a videód:
a. Vágás a vágási mód kiválasztásával
Válassza ki a kivágási módot a kivágási mód legördülő listából, és kattintson az OK gombra a kivágás mentéséhez. Három előre beállított vágási mód van
az Ön által választott: Teljes, Letter Box és Pan & Scan.
b. Vágás a vágási keret beállításával
A kivágási keret szaggatott vonal a film videó körül. A vágási keretben négy beállító vonal található. Minden sor lehetővé teszi a film videó más helyről történő kivágását.
A filmvideó kivágásához egyszerűen mozgathatja az egérmutatót egy beállítómezőbe, és húzza a vágási keretet.
c. Vágás a vágási értékek beállításával
Beállíthatja az egyes értékeket a videofelvétel megszakításához, és a vágási keret ennek megfelelően mozog.
Mielőtt elkezdené vágni a videofilmet, kiválaszthatja a kimeneti képarányt a Zoom listából. Öt választási lehetőség áll rendelkezésre: szabadon, 16: 9, 4: 3, 9:16 és 1: 1. Miután kiválasztotta a kimeneti képarányt és befejezte a kivágást, az eredmény megtekinthető a program fő felületének Előnézeti ablakában.
3. Rögzítse a kedvenc képét, és egyesítsen több videót egy fájlba
Ha tetszik a videó jelenlegi képe, használhatja a "Pillanatkép" véleményt. Csak kattintson a "Pillanatkép" gombra a kép mentésre kerül, és a kép megnyitásához kattintson a "Fájl" gombra a "Pillanatkép" gomb mellett. A kép rendeltetési helyét a "Preferencia" gombra kattintva választhatja ki. Alapértelmezés szerint a rögzített képet a következő helyen tárolja: a \ Saját dokumentumok \ Aiseesoft Studio \ pillanatkép.
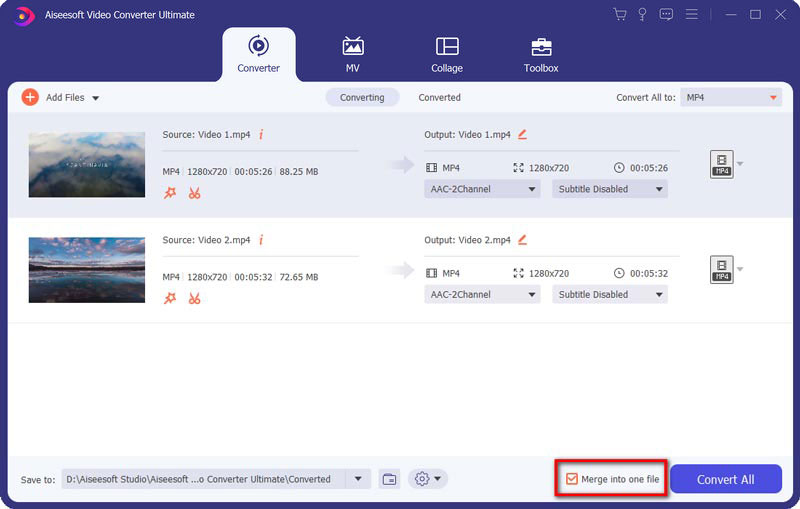
Ha azt szeretnénk, hogy egyesíti a kiválasztott videofájlokat egybe A kimeneti fájl ellenőrizheti az "egyesítés egy fájlba" opciót. Alapértelmezés szerint az egyesített fájlt az első kiválasztott fájlra nevezik (akár cím, akár fejezet).
A videó bemutatóját az alábbiak szerint ellenőrizheti:

