Ha konvertálni szeretné a video formátumait AVI, MOV, FLV és MP4 WMV formátumúvá, vagy konvertálva a WMV fájlokat bármilyen más népszerű videoformátumra, például MP4, AVI és több, a professzionális WMV konverterre szüksége lehet ehhez.
Sok esetben a video konvertert sok csatornáról keressük, de csak csalódottnak találjuk a keresési eredményeket. Itt, ebben a cikkben bemutatjuk egy egyszerű és könnyen használható módszert a konvertálásra és a konvertálásra szerkessd a videód bármilyen video formátumról, például MP4-ről WMV-re, egyszerű lépésekkel.

Mielőtt a videót különféle formátumokból WMV-ként konvertálná, alaposan meg kell ismernie a WMV meghatározását.
WMV hiányzik a Windows Media Video-tól, ez egyfajta videofájl. A Microsoft által kifejlesztett tömörített videofájl-formátumként dolgozott ki több szabadalmazott számára. A WMV formátum nagyon kompatibilis a Windows és Mac szinte minden lejátszójával. MKV fájlok a Microsoft ASF tároló (Advanced Systems Format) formátumán alapulnak, amely a Windows Media Video codec használatával van kódolva.
Rövid bevezetésével tudjuk, miért szeretik az emberek konvertálni videóikat WMV formátumra. A videó WMV-vé konvertálásakor szinte minden lejátszón kiváló minőségű és kis méretű videókat élvezheti. Előfordulhat, hogy néhány videót ismeretlen formátumban készítünk. A videó lejátszásához ezeket a videókat más népszerű videoformátumokra kell konvertálnunk. És a WMV az egyik legjobb kimeneti video formátum az Ön számára.
Vitathatatlan, sokféle WMV konverter létezik, beleértve az online WMV konvertert is. Az információbiztonság megfontolása alapján azonban javasoljuk, hogy töltse le a legprofibb és legkiválóbb termékeket Aiseesoft WMV átalakító.
1 lépés Fájl hozzáadása
Kattintson a "Fájlok hozzáadása" gombra bármilyen videofájl importálásához, vagy egyszerűen húzza át a videó(ka)t közvetlenül a WMV Converterbe.
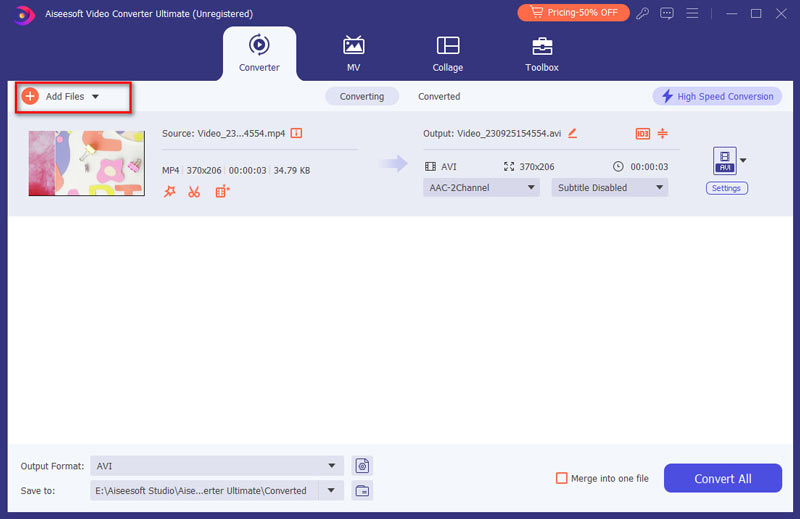
2 lépés Kimeneti videobeállítások
Válassza ki a kívánt kimeneti videó formátumot az „Összes konvertálása” legördülő listából. Például, ha az MP4-et WMV-vé szeretné konvertálni, egyszerűen válassza ki a WMV formátumokat a profilból. Ezenkívül a fogaskerék ikonra kattintva beállíthatja a video- és hangparamétereket.
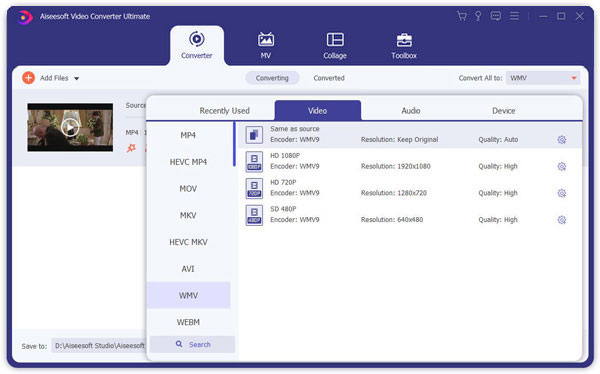
3 lépés Videó szerkesztés
A konvertálás megkezdése előtt szerkesztheti a videót ezzel a nagy teljesítményű video konverterrel.
1. Hatás:
A kimeneti videó "Fényerő", "Kontraszt" és "Telítettség" beállításához beállíthatja az egyes szakaszok sávját.
A kimeneti videó hatékonyságának javítása érdekében használhatja a „deinterlacing” funkciót is.
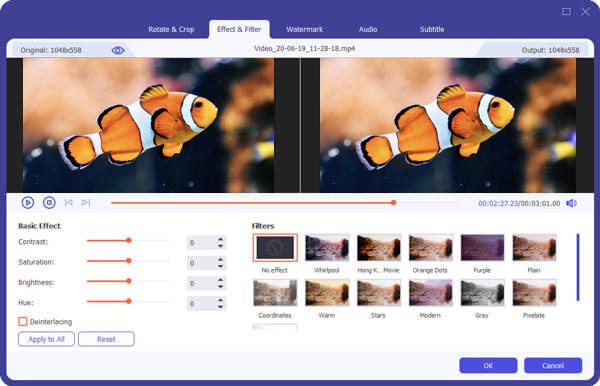
2. Klip:
A berendezés funkcióval eltávolíthatja azt a részt, amelyet nem akar konvertálni, és felveheti a videó bármely részét, amelyet átalakítani szeretne.
Három módszer erre:
1. A gombok húzásával beállíthatja a kezdési és a befejezési időt.
2. Először megnézheti a videó előnézetét, és amikor el szeretné indítani a vágást, kattintson a pár gomb bal oldali gombjára, amikor befejezi a jobb oldali gombot.
3. A felbukkanó ablak alján beállíthatja a pontos kezdési és befejezési időt.
A WMV videofilmek kivágásához szükséges további információkért kérjük, olvassa el: Hogyan vágja le a videót.
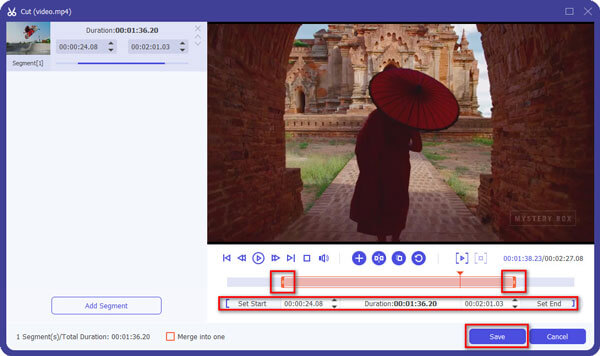
3. Vágás:
A Vágás funkció lehetővé teszi, hogy bármilyen lejátszási területet megválaszthasson. Ennek két módja van:
1. A felbukkanó ablak alján beállíthatja saját módját.
2. A keretet húzva beállíthatja saját vágási módját.
További információt a kivág egy videofájlt

További szerkesztési funkciók, például a vízjel, forgatás, javítás, a következő oldalakról tanulhatnak:
4 lépés Válassza a Konverzió indítása lehetőséget
Kattintson az "Összes konvertálása" gombra a videó WMV formátumba konvertálásához, és rövid időn belül elkészül.
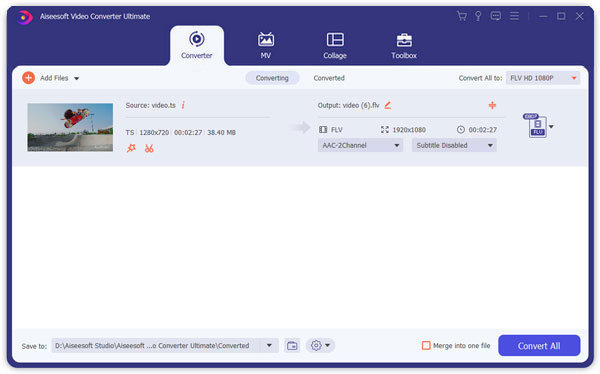
Ingyenes Aiseesoft Video Converter magas színvonalon konvertálhatja a videofájlokat WMV formátumba a számítógépén, beleértve a Mac-et és a Windows-ot is. Ezzel az online átalakítóval HD videókat is megfordíthat, vagy hangfájlokat (például MP3 / AAC / AC3 / WMA / WAV) nyithat ki a videofájlokból. Kövesse az alábbi lépéseket, hogy a videót WMV-re változtassa.
1 lépés Nyisd ki https://www.aiseesoft.com/free-online-video-converter/ a böngészőben. Kattintson Fájlok hozzáadása a konvertáláshoz gombra, majd le kell töltenie és telepítenie kell az Aiseesoft Launcher programot a számítógépére.
2 lépés Kattints Fájl hozzáadása hogy hozzáadja a videofájlokat a számítógépről. Ezután válassza a WMV-t célformátumként.
3 lépés Jelölje be a WMV jelölőnégyzetét alul, majd kattintson a gombra Megtérít a videofájlok konvertálásának megkezdéséhez.
A konvertálás befejezése után a konvertált WMV fájlok automatikusan letöltésre kerülnek a számítógépére.
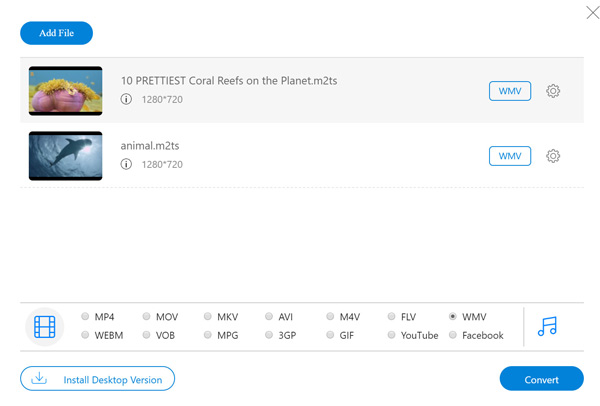
1. Lejátszhatja a VLC WMV fájlokat Mac-en?
Igen. A WMV fájlok VLC Media Player segítségével történő lejátszásához Mac rendszeren először konvertálhatja a WMV fájlt MP4 vagy MOV formátumra (Apple QuickTime).
2. Hogyan konvertálhatom az MPEG-2-et WMV -vé?
Nak nek konvertálja az MPEG-2-et WMV-vé ingyen használhatja az Aiseesoft Free Video Converter alkalmazást. Kattintson a Fájlok hozzáadása elemre az MPEG-2 fájl hozzáadásához a programba. Válassza ki a WMV-t kimeneti formátumként, és kattintson az Átalakítás gombra az MPEG-2 WMV-re történő ingyenes konvertálásának megkezdéséhez.
3. Le tudja játszani a PS3 a WMV fájlokat?
A helyzet az, hogy nem lehet WMV-t játszani PS3-on. Ez nem jelenti azt, hogy soha nem tudja lejátszani a videót a PS3-on. Bármilyen videót bármikor konvertálhat PS3-kompatibilis formátumba a fent említett Aiseesoft Video Converter Ultimate segítségével, és élvezheti a videó megtekintését.
Mint a legjobb WMV konverter, konvertálhatja WMV videóit bármilyen más formátumra. Ugyancsak jó segítő lehet a WMV más video- vagy audioformátumra konvertálására, például WMV az SWF-hez, WMV az MP3-reStb