A videó finomításához és korszerűsítéséhez tetszőleges számú vágott szerkesztést hajthat végre, valamint az eredeti videókat és a videó pontokat egyaránt kivághatja. A videó vágása után dönthet úgy, hogy a vágott részeket vagy klipeket kívánt módon megjeleníti és rendezi. Ez fantasztikusnak hangzik, igaz? A videó vágása nagyon hasznos készség. Például egy rövidített videót gyorsabban lehet feltölteni a közösségi médiába. Sőt, minden társadalmi hálózat korlátozza a videofájl méretét. Például az Instagram lehetővé teszi a felhasználók számára, hogy egy 60 másodperces videót legfeljebb 15 MB-os feltöltsenek. Ezért megmutatjuk, hogyan könnyedén vághatja le a videót vagy vághatja le a számítógépen és a mobiltelefonon a videót.

Trim videó
Bár a piacon sok videó vágó program található, ezek közül csak néhány könnyen használható. Aiseesoft videó szerkesztő az egyik legjobb videószerkesztő, amely kiváló videó vágási funkcióval rendelkezik. Ennél is fontosabb, hogy meglehetősen egyszerűen használható, főleg kezdőknek.
1 lépés Telepítse a legjobb videóvágó eszközt
Telepítse az Aiseesoft Video Editor szoftvert a számítógépére, és indítsa el, amikor videókat kell vágnia. Válassza az "Advanced Clip" opciót a megfelelő ablak megnyitásához.
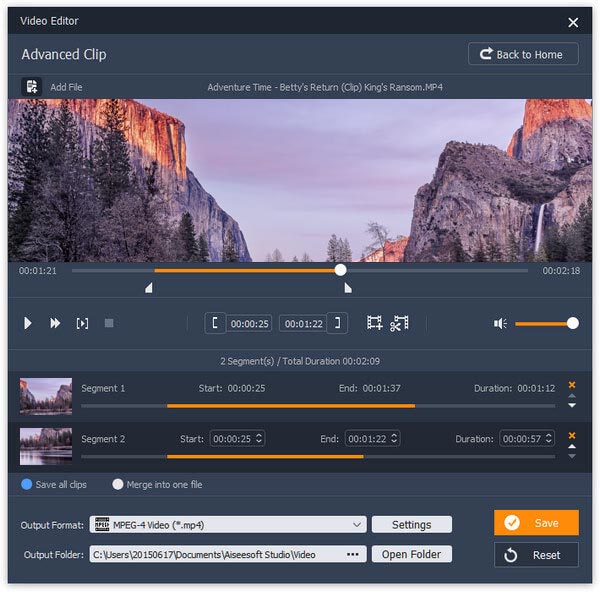
2 lépés Vágja le a videót egy kattintással
A lerövidíteni kívánt videó importálásához az idővonalra kattintson a „Fájl hozzáadása” elemre. Mozgassa a csúszkákat a videoklip kiválasztásához, majd kattintson a Vágás ikonra. A videoklip külön sávon jelenik meg. Ha újabb klipet akar vágni, nyomja meg az "Útvonal hozzáadása" gombot, és ismételje meg a műveletet.
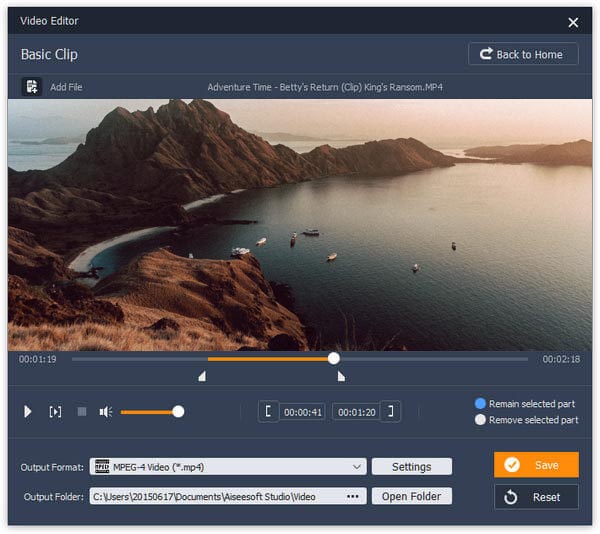
3 lépés Mentse el a vágott videoklipeket
Ha kész, válassza a „Összes klipek mentése” lehetőséget a videoklipek külön mentéséhez, vagy egyesítse a klipeket az „Egyesítés egy fájlba” lehetőség kiválasztásával. Dobjon el egy utat a "Kimeneti mappa" mezőbe, és kattintson a "Mentés" gombra a folyamat befejezéséhez.
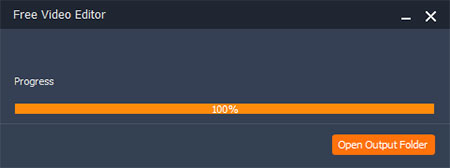
Bár nem kényelmes szerkeszteni a videókat a mobiltelefonon, az egyszerű műveletek, például a videók vágása, elérhetők.
Videók vágásához az iPhone készüléken még alkalmazást sem kell telepítenie, mivel a Fotók alkalmazás ilyen képes.
1 lépés Nyissa meg a Fotók alkalmazást, és válassza ki a lerövidíteni kívánt videót. Ezután érintse meg a Szerkesztés ikont a képernyő tetején, három vízszintes vonallal jelölve.
2 lépés Az idővonalon csúszkát láthat a videó mindkét végén. A kívánt videó vágásához húzza a csúszkákat balra vagy jobbra.
3 lépés Miután megkapta a kívánt videoklipet, érintse meg a képernyő kész alsó sarkában a "Kész" elemet. Ezután úgy dönt, hogy felülírja az eredeti videót, ha megérinti a "Trim Original" elemet, vagy koppintson a "Save as New Clip" elemre, hogy új fájlt hozzon létre.
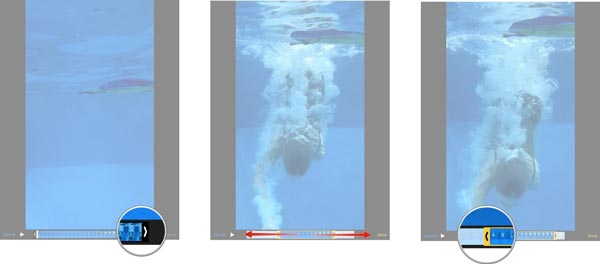
Az iPhonehoz hasonlóan az Android Galéria integrálja a videóvágás funkciót is.
1 lépés Nyissa meg a vágni kívánt videót a Galéria alkalmazásban, de ne játssza le.
2 lépés Érintse meg a "Menü" ikont, és keresse meg a "Vágás" opciót. Ezután tegye a markereket a kívánt kiindulási és befejezési pontra.
3 lépés Amikor elkészült, érintse meg a "Kész" elemet a rövidített videoklip mentéséhez a Galériába.
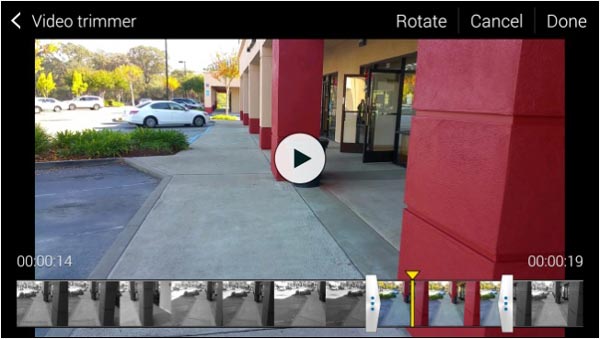
Számos online video vágó alkalmazás létezik. Használatuk hasonló, és az Aconvert példát használjuk arra, hogy megmutassuk, hogyan vágjuk le a videót online.
1 lépés Keresse fel a böngészőjében a www.aconvert.com/video/split/ webhelyet, majd töltsön fel egy videót számítógépéről vagy URL-jéről.
2 lépés Állítsa be a "Start pozíció" és a "Időtartam" igényeinek megfelelően.
3 lépés Kattintson a "Küldés" gombra a videó vágásának megkezdéséhez, majd töltse le a videoklipet a merevlemezre.
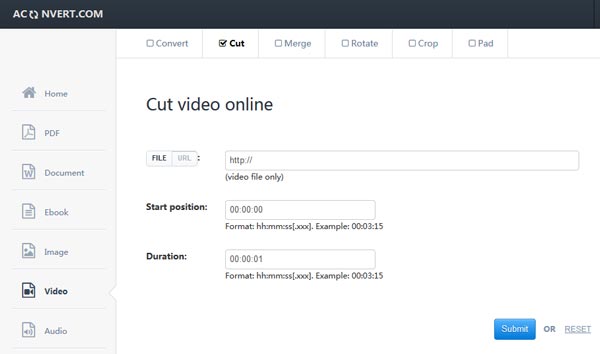
Ebben a részben megmutatjuk, hogyan vághatja le a videót a híres video elosztó szoftverrel.
1 lépés Indítsa el a VLC-t, bontsa ki a "Nézet" menüt, és válassza az "Speciális vezérlők" lehetőséget az további eszközök megjelenítéséhez.
2 lépés Nyissa meg a videót a vágáshoz, és használja az "AB" nevű gombot a kezdő és a végpont megjelöléséhez.
3 lépés Kattintson a "Felvétel" gombra a rövidített videoklip rögzítéséhez. Ha elkészült, a videoklipet automatikusan a videó könyvtárába tárolja.
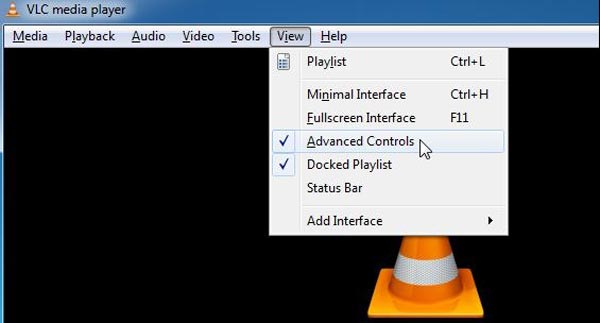
1 lépés Helyezze a lerövidíteni kívánt videót az iMovie idővonalára.
2 lépés Húzza a videó széleit a közepe felé, hogy lerövidítse a videót és távolítsa el a nem kívánt részt. A videó pontos vágásához kattintson duplán a videoklip szélére a "Precíziós szerkesztő" megjelenítéséhez. Vagy kiválaszthatja és kivághatja a nem kívánt kereteket a helyi menü "Kivágás kivágása" funkciójával.
3 lépés Végül kattintson a „Megosztás”, majd a „Videó exportálása” elemre a videoklip mentéséhez.
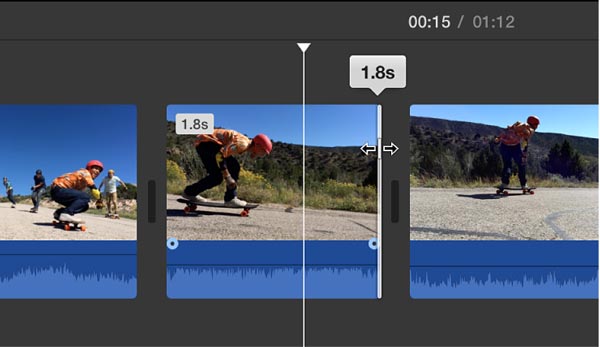
1 lépés Indítsa el a Windows Movie Maker programot, és kattintson a "Videók és fotók hozzáadása" elemre a lerövidíteni kívánt videó videoredaktorba való hozzáadásához.
2 lépés Miután a WMM elemezte a videót, az idővonalban jelenik meg keretenként. Válassza ki a kívánt kezdőpontot az idővonalon, kattintson a jobb egérgombbal, és válassza a „Start Start Point” lehetőséget. Ezután állítsa be a végpontot a „Végpont beállítása” opcióval.
3 lépés Tekintse meg a rövidített videoklip előnézetét a beépített lejátszóban, majd kattintson a "Film mentése" elemre a merevlemezre történő exportáláshoz.
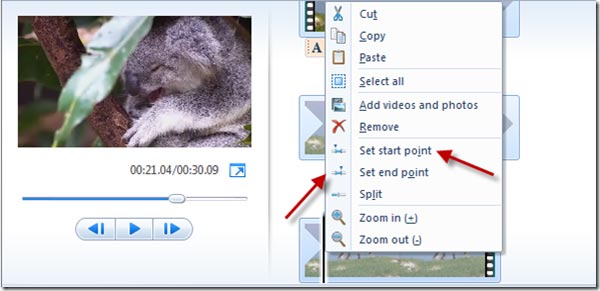
1 lépés Nyissa meg a After Effects alkalmazást a számítógépen, és készítsen új kompozíciót a főmenüből. Ezután importálja a videót, hogy lerövidítse és helyezze az idővonalra.
2 lépés Helyezze a vörös függőleges vonalat a kiindulási pontra, és használja a „Split Layer” eszközt a „Szerkesztés” menüben a videoklip vágásához. Ismételje meg a műveletet a végponton. Ezután válassza ki a nem kívánt részt és kattintson a „Törlés” gombra annak eltávolításához.
3 lépés Az eredmény mentéséhez lépjen a "Fájl"> "Exportálás" elemre, és válassza az "Hozzáadás a megjelenítési sorba" lehetőséget. Ezután kövesse a képernyőn megjelenő utasításokat a rövid videoklip mentéséhez.

A fenti bemutatóban számos egyszerű módszert osztottunk meg a videó vágására számítógépeken és okostelefonokon. A professzionális videószerkesztők, például az Adobe Affect Effects és az iMovie természetesen rendelkeznek a video split funkcióval, bár a munkafolyamatok kissé összetettek. A Fotók vagy a Galéria alkalmazás segítségével lerövidítheti a videókat az iPhone vagy az Android telefonon. De ha szüksége van egy egyszerű eszközre a videó vágásához vagy kivágásához, az Aiseesoft videó szerkesztő jó választás. Ez nem csak egyszerűen használható, hanem jobb minőségű produkciót is képes előállítani.