Nem vagyok túl jó a digitális dolgoknál, és nem tudom pontosan, mi a videó formátuma, például az mp4, wmv, avi, és így tovább. Csak azt tudom, hogy az iPodom elfogadja az mp4 videót, a windows movie make támogatja a wmv -t. És ha van videokamerája, azt hiszem, nem sok játékos tudja lejátszani, ezért csak konvertálja őket.

Tudod, hogy az Aiseesoft miatt könnyedén tudom kezelni ezeket a videó formátumokat Total Video Converter Ez lehetővé teszi a videók konvertálását bármilyen video formátumba (beleértve a HD videót is).
Itt megosztom veled, hogyan kell használni:
1 lépés Videó betöltése
Töltse be videóit az átalakítóba, ha rákattint az "Fájl hozzáadása" gombra.

2 lépés Válassza ki a kimeneti információt
Ez a konverter számos kimeneti profilt kínál Önnek, amelyek közül választhat; a kimeneti profilokat az igényei szerint választhatja ki. És választhat egy bizonyos videoformátumot is.
A kimeneti profilok beállításait is módosíthatja. Még bizonyos beállításokat menthet saját kimeneti beállításaiként.
3 lépésÁtalakítás
Kattintson a "Start" gombra az átalakítás megkezdéséhez, és néhány perc múlva megkaphatja a videót.
tippek: A videó előkészítése, kivágása és kivágása a kimeneti videó minőségének javítása érdekében.
A videó betöltése után rákattinthat az "Effect" gombra az effektus panel eléréséhez
Állítsa be a kívánt videóhatást: Fényerő, Kontraszt, Telítettség és Az átfedés.
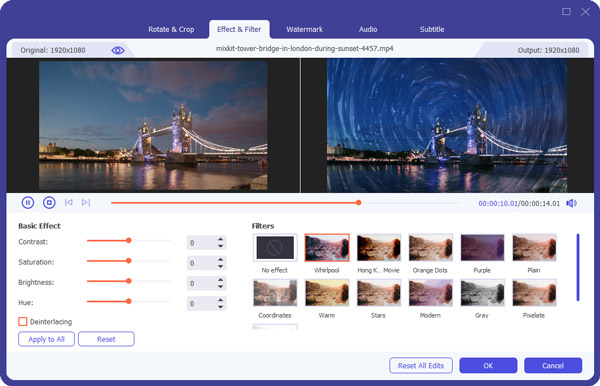
Vágja le a videót, és vegye fel a videó bármely részét az átalakításhoz.
Háromféle módon végezheti a vágást:
1.A csúszka eltávolítása
2.A "Trim From" és "Trim To" gombok vezérlése
3.A kezdési és befejezési idő beállítása
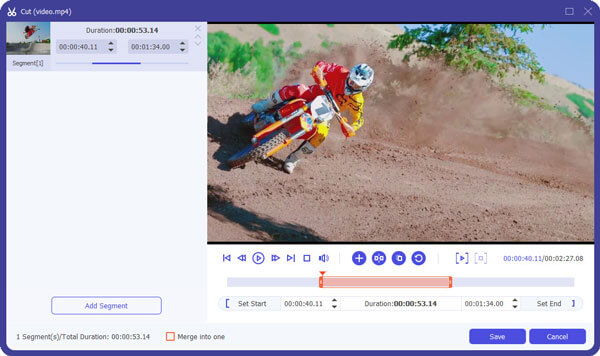
Állítsa be a videó méretét. Vágja le a videó fekete szélét, hogy a teljes képernyős képernyőn élvezhesse a "Vágás" gombra kattintva
Kétféle módon végezheti a termést:
1. Vigye az egérmutatót a vágókeret nyolc kis beállítómezőjére, és húzza a vágókeretet a videó kivágásához, például vágja le a felső és az alsó fekete sávot. A kivágott eredmény ugyanabban az időben megjelenik a kimeneti előnézetben
2. Írja be az értéket közvetlenül, vagy állítsa be az értéket a "Bal", "Jobb" és "Kivágott terület mérete" területre a vágási keret helyzetének beállításához.

A képarányt a Zoom mód legördülő listából is kiválaszthatja. 4 választás közül választhat: Teljes képernyő, 16: 9, 4: 3 és Tartsa az eredeti képet.
A videók konvertálása után gond nélkül elhelyezheti a videót iPodra, Windows Movie Makerre és más lejátszóra.