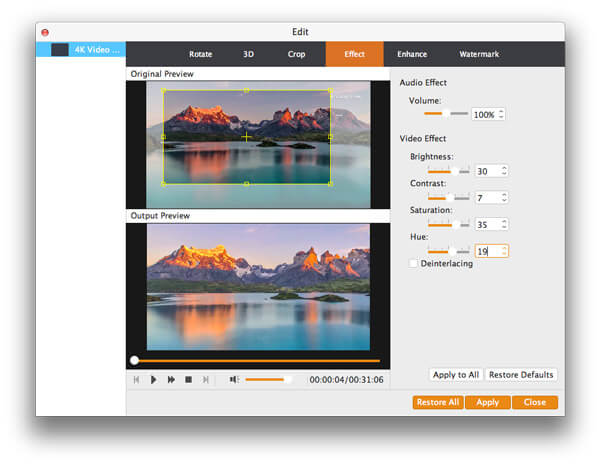Szeretne videót iPhone-videóvá és iPhone-audióvá konvertálni Mac OS X rendszeren? Az Aiseesoft iPhone Video Converter for Mac tökéletes megoldás az iPhone videoformátum konvertálására. Videók konvertálása video- és audiofájlokká iPhone, iPod és Apple TV számára Mac OS X rendszeren. Ezzel a szoftverrel konvertálhat FLV-videót iPhone-ra Mac OS X rendszeren, és Veoh videót konvertálhat iPhone-ra Mac OS X rendszeren. A videofájlok Aiseesoft iPhone Video Converter for Mac segítségével konvertálásához kövesse az alábbi lépéseket:

Jegyzet: Ez az útmutató a Mac felhasználók számára készült, ha Windows-ot használ, kérjük, látogasson el iPhone Video Converter for Windows útmutató
1 lépés Indít Mac Video Converter Ultimate
Kattintson az "Videó hozzáadása" gombra, ha videofájlokat szeretne hozzáadni a programhoz azáltal, hogy automatikusan kiválasztja a megfelelő kódolót a videofájlokhoz, amelyeket meg szeretne konvertálni a programba.

2 lépés Kimeneti beállítások
A videofájlok hozzáadása után kiválaszthatja az egyes videofájlok kimeneti formátumát, és megadhatja a számítógépen egy könyvtárat a kimeneti fájlok mentéséhez. Ha az összes hozzáadott videofájlt egy fájlba szeretné egyesíteni, akkor jelölje be az "Egyesítés egy fájlba" lehetőséget. Ha nem akarja használni az alapértelmezett video- és audiokódolási beállításokat, akkor csak kattintson a Beállítások gombra ezeknek a beállításoknak a beállításához.
3 lépés Indítsa el a konverziót
Kattintson a "Konvertálás" gombra az átalakítás megkezdéséhez, és akkor csak elmehet sétálni, vagy lepihenni, és valószínűleg az átalakítás befejeződött, amikor visszatérsz:)
1. Vágja le a videofájlokat
Kattintson a Vágás gombra a Vágás ablak megnyitásához és a jelenlegi videofájl levágásához, a Húzza a Start Time csúszkát a kezdőpont beállításához, és húzza a End Time csúszkát a célpont beállításához. A végső hosszúság a "Vágott hosszúság" oldalon található. Kattintson az OK gombra, amikor befejezi a vágást.
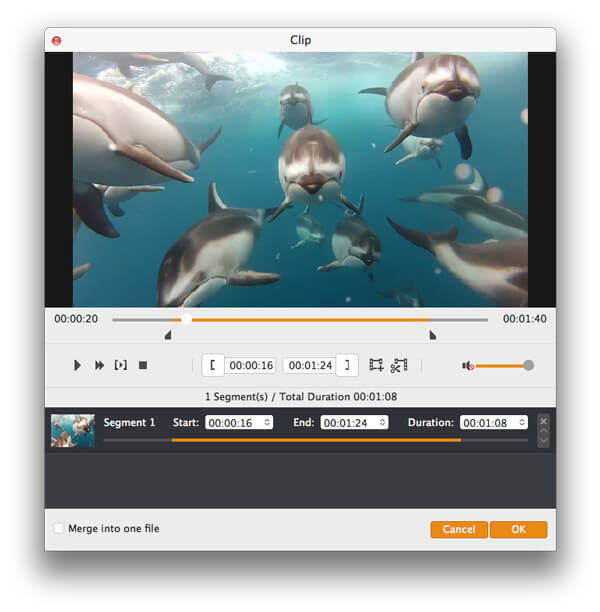
2. Kivágja a film videót
Ha el akarja távolítani a fekete éleket, vagy csak a videofelület egy részét konvertálja a videofájlból, akkor kattintson a Vágás gombra, és megadhatja a területet, húzva a keretet a videó körül, vagy beállítva a kivágási értékeket: Fel, gomb, bal és Jobbra, a termésértékek közvetlen megadásával.
Kiválaszthatja a kimeneti képarányt is, és a rendelkezésre álló lehetőségek a következők: Eredeti megtartása, teljes képernyő, 16: 9 és 4: 3. A videót a kiválasztott képarányban megnézheti a fő felületen és az átalakítási folyamat során.
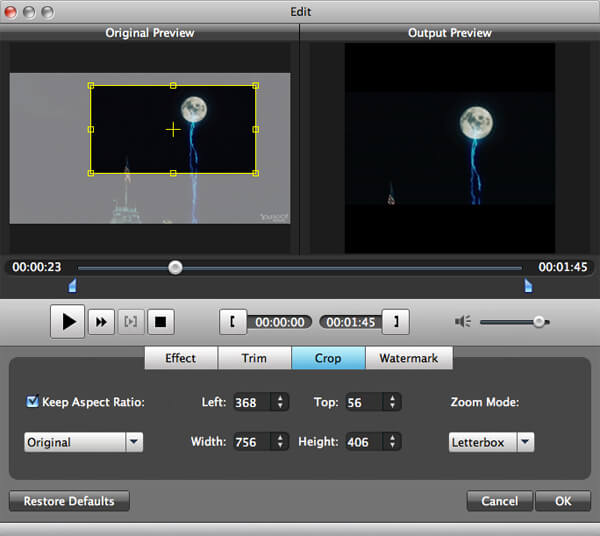
3. Video effektus
Kattintson a Effect gombra, és húzza az egyes effektusbeállító csúszkákat a videó fényerejének, kontrasztjának, telítettségének, árnyalatának és hangerejének beállításához. Az videó hatás megtekinthető a jobb oldali ablaktáblában. Itt állíthatja be a hangerőt a Hangerő csúszka húzásával is.