A mindennapi életben rendszeresen böngészhet videómegosztó webhelyeken, és szabadidőben online videókat nézhet. Néha egyes videók annyira érdekesek vagy hasznosak, hogy le szeretné tölteni őket Mac OS X Macbook Pro/Air rendszerre további megtekintés céljából.

Video konvertálása Mac-en
Sok letöltött videó azonban nem játszható le iTunes, A QuickTime Player vagy más médialejátszók a nem támogatott videoformátumok miatt. Van egy másik helyzet, amikor azt akarja, hogy az audió műsorszámot a célvideótól megszerezze, hogy több tárhelyet takarítson meg. Mit kéne tenned? A cikk következő részében elsősorban arról beszélünk, hogyan konvertálhatunk videókat megfelelő formátumokba, és hogyan tölthetünk ki audiofájlokat a forrásvideókból a Mac rendszeren.
Ha csak néhány videoklipet kell konvertálnia a Mac rendszeren, akkor nem kell telepítenie a videó konvertáló programot a formátum megváltoztatásához. Rengeteg online video konverter segíthet Önnek. Tehát először elmondjuk Önnek, hogyan lehet konvertálni a videót MOV / MP4 / AVI / WMV formátumba az interneten.
1 lépés Lépjen be a online video konvertáló webhely.
2 lépés Kattintson a "FÁJL KIVÁLASZTÁSA VAGY DROP" gombra, és adja hozzá a forrásvideót a felbukkanó ablakból.
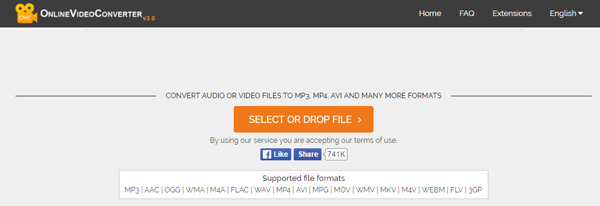
3 lépés Időbe telik a videó feltöltése, és ezt követően ki kell választania egy preferált formátumot a kimeneti formátumra, majd kattintson a "KEZDÉS" gombra.
A konvertálás folyamata a videoadatok méretétől függően eltérő időt vesz igénybe. Ezzel az online szoftverrel konvertálhat MKV-t MOV-ra, vagy konvertálhatja az FLV-t MP4-re Mac-en. De ezt a módszert csak a rövid idejű video-szegmensek konvertálására javasoljuk, mivel az online video-konvertálás befejezése nagyon hosszú időbe kerül. Ha kiváló minőségű filmet szeretne gyorsan konvertálni más formátumba, akkor olvassa tovább, és forduljon a második irányhoz.
A konvertálási sebesség mellett nagyobb figyelmet kell fordítania a konvertált videó minőségére, amikor a videók konvertálására iránti igény áll fenn. Itt őszintén ajánljuk a szakembert Mac Video Converter hogy segítsen megváltoztatni a videoformátumot. Először ingyenesen töltse le és telepítse a Mac-re.
1 lépés Videofájlok hozzáadása
Indítsa el ezt a videó konvertáló alkalmazást Mac-en. A konvertálni kívánt videó betöltéséhez kattintson a felső lista "Fájl hozzáadása" elemére.
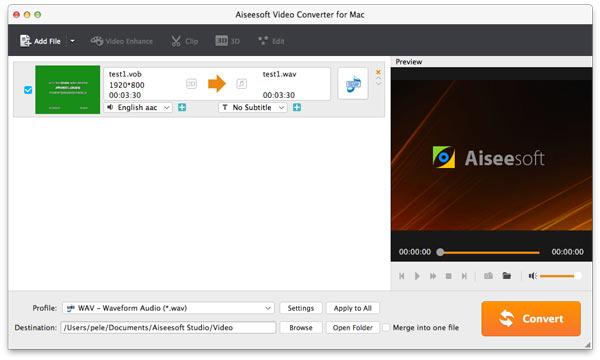
2 lépés Kimeneti beállítások
Kattintson a "Profil" fülre, és válassza ki a kívánt videó formátumot a legördülő listából. Ez lehetővé teszi a közönséges videó konvertálását 3D és 4K / HD / SD videó formátumba, minőségromlás nélkül.
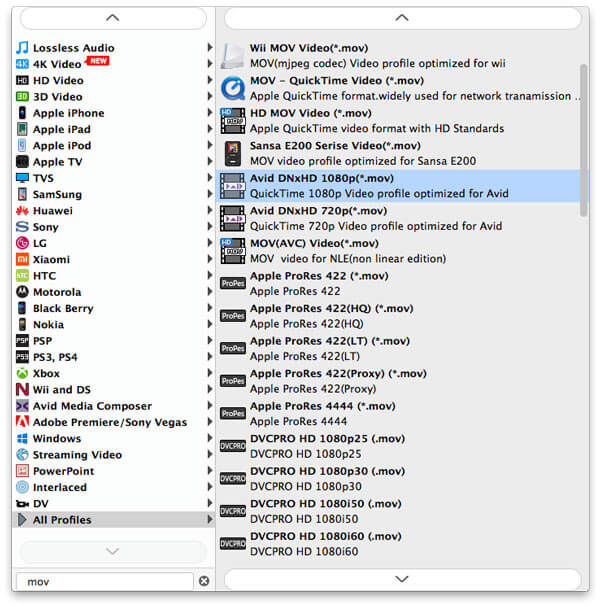
Kattintson a "Tallózás" gombra a megjelenő videó célmappájának kiválasztásához a felbukkanó ablakban.
3 lépés Indítsa el a konverziót
Ezután kattintson a "Konvertálás" gombra a célvideóról a kívánt formátumra történő átalakítás elindításához. Néhány percen belül befejeződik a videó konvertálása. Akkor szabadon élvezheti a videót a Mac számítógépen.
Ha szerkeszteni szeretné a filmet átalakítás előtt, a Video Converter for Mac számos hatékony funkcióval rendelkezik, beleértve:
1 lépés Videofájlok kivágása
Az Aiseesoft Video Converter for Mac lehetővé teszi a videó kivágását, így a videoklipeket konvertálhatja Mac rendszeren. Kattintson a 'vágás' gombra a Vágás ablak megnyitásához, majd állítsa be a kezdési és a befejezési időt a kezdési idő és a Befejezési idő csúszkával húzva, hogy egy klipet konvertáljon a filmből a Mac OS X rendszeren.
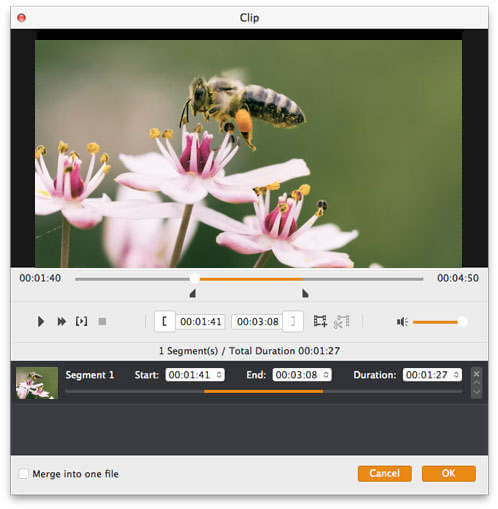
2 lépés Filmkivágás
Ez is egy jó video termés konverter. Ha el akarja távolítani a fekete éleket, vagy csak a videofelület egy részét konvertálja a videofájlból, akkor kattintson a Vágás gombra, és meghatározhatja a területet, húzva a keretet a videó körül, vagy beállítva a kivágási értékeket: Fel, gomb, bal és Jobbra, a termésértékek közvetlen megadásával.
Kiválaszthatja a kimeneti képarányt is, és a rendelkezésre álló lehetőségek a következők:
Tartsa az eredeti, teljes képernyős, 16: 9 és 4: 3 arányt.
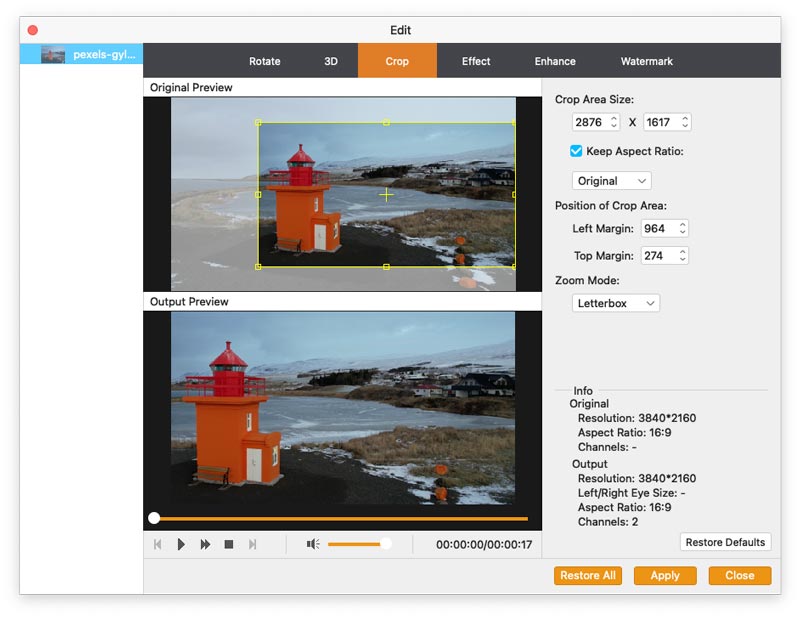
Kattintson a "Tallózás" gombra a megjelenő videó célmappájának kiválasztásához a felbukkanó ablakban.
3 lépés Videó hatás
Ha módosítani szeretné a film videoeffektusát, akkor kattintson az Effect gombra, és húzza az egyes effektusbeállító csúszkákat a videó fényerejének, kontrasztjának, telítettségének és a videó hangerejének beállításához. Kiválaszthat egy speciális effektust is a Effektus legördülő listából, amelyet a filmre alkalmaz.
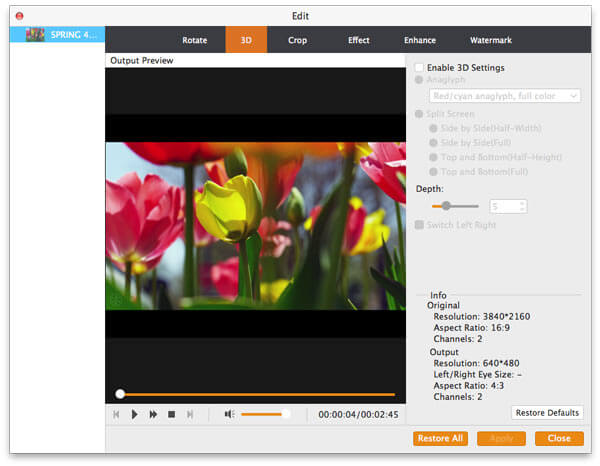
Ha az audio tartalom az egyetlen szüksége, és inkább az előadásokat, előadásokat vagy dalokat hallgatja a mellékelt videó nélkül, akkor mit tehetne az audió műsorszám kivonására a videóból? Ebben az esetben a fenti nagy teljesítményű konverter továbbra is a nagy asszisztense lehet.
A videofájl videó konvertáló programba történő importálása után kiválaszthatja a megfelelő hangformátumot a "Profil" legördülő listából. Ezután egyetlen kattintással a "Konvertálás" gombra, lehetővé teszi, hogy kivonja a hangsávot a videóból, és konvertálja az audiofájlt a kívánt hangformátumba. Ily módon könnyedén konvertálhatja az MP4-et MP3-ba.
1. Professzionális video konvertáló szoftverként bármilyen videót könnyen konvertálhat MP4-re vagy más gyakran használt formátumra a Mac rendszeren.
2. A formátumok konvertálása mellett a videó és a hang között. Segíthet abban, hogy a forráshangot más formátumú audióvá konvertálja. Például könnyedén konvertálhatja az AAC-t MP3-ra, vagy átválthatja a WMA-t MP3-ra MP3-lejátszójára.
3. Több beállítási lehetőséget kínál a videó / hang szerkesztéséhez, a videó minőségének javításához és a videó effektusok beállításához.
4. Ez a csodálatos videó konvertáló szoftver 3D effektusokat adhat a kimeneti videóhoz. A normál 2D videókat fantasztikus 3D videókká változtathatja a jobb vizuális élvezet érdekében.
Ebben a cikkben bemutatjuk, hogyan lehet hatékonyan konvertálni a videofájlt és kibontani a videofájlokat a Mac számítógépen. Függetlenül attól, hogy a videókat letöltöttek a weboldalakról, vagy megosztották a barátokkal - a módszerekkel oldhatja meg a problémákat.