Szeretné rögzíteni az előző játékcsatákat, amikor PC -s játékokat játszik, például League of Legends, Warcraft, StarCraft, Diablo, The Lost Vikings, The Warriors of Legend és így tovább? Mit szólnál izgalmas játékmenet rögzítéséhez különféle játékoldalakról, például a Miniclip, Kongregate, Newgrounds, Armor Games és így tovább? És itt őszintén szeretnénk megmutatni Önnek a legjobb módot arra, hogy a játékot zökkenőmentesen rögzítse a jó hírű Aiseesoft Game Recorderrel.
Hogyan működik a Game Recorder? Ez a ragyogó játékrögzítő szoftver nagyon kompatibilis a Windows 10/8/7 / XP rendszerrel. Amikor számítógépes játékot vagy honlapját játszik, ez a rugalmas játékfelvevő alkalmazás folyékonyan működik rekord LOL játék vagy simán elfog Xbox 360 játék PC-n anélkül, hogy befolyásolná a játék sebességét.
Ingyenesen letöltheti ezt legjobb játék felvevő szoftver a Windows számítógépen, és próbálkozzon a kívánt játékmenet rögzítésével! Olvassa tovább és tanuljon meg többet arról, hogyan rögzíthet PC-játékokat és rögzíthet egy flash játékot.
1. Telepítse az Aiseesoft Game Recorder alkalmazást
Ingyenes letöltés, telepítés és működtetés az intelligens telefonnal Fraps alternatíva néhány kattintással.
2. Válassza ki a képernyőn a felvételi régiót
Ha akarod rögzítse a Diablo3 játékmenetét or elfog a PS3 játékmenetét, lépjen be a játék felületébe, és válassza ki a rögzítési területet a Game Recorder segítségével. A szoftver segítségével könnyedén kiválaszthatja a teljes képernyőt vagy a testreszabott felvételi régiót az Ön igényei szerint.
3. Állítsa be a hangot
Lehet, hogy választania kell a hang rögzítését a számítógépes rendszerből vagy a mikrofonból. Kiválaszthatja mindkettőt.
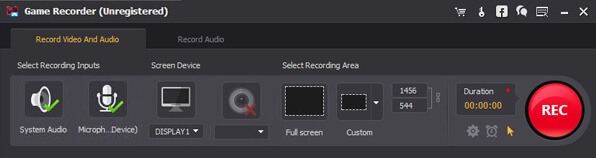
4. Testreszabhatja a felvételi beállításokat
Kattintson a "Beállítások" fülre az "Időtartam" alatt, és innen szabadon testreszabhatja a felvétel beállításait. Az "Általános" beállításaihoz kiválaszthatja a kimeneti játék videók és a képernyőképernyő célmappáját. Ezen felül beállíthatja az interfész nyelvét angol, német, francia és japán nyelvre. Hagyja, hogy a szoftver automatikusan ellenőrizze a frissítéseket.
Parancsikonokhoz testreszabhatja a „Start / Stop”, „Pause / Resume”, „Screenshot” parancsikonokat a felvételi folyamat vezérléséhez. A video / audio beállításokat illetően testreszabhatja a kimeneti video formátumot (WMV és MP4), a video kodeket, a minőséget és a képkockasebességet. Vagy állítson be kodeket a rendszer audiójához, audio formátumhoz, kodeket a mikrofonhoz, audio formátumot (MP3 / WMA / AAC / M4A) az audio beállításokhoz.
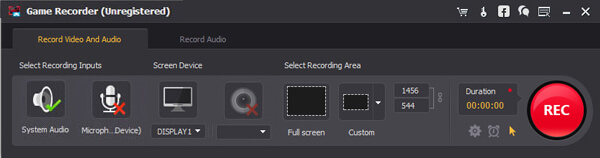
5. Rögzítse a képernyőn megjelenő játékot a Game Recorder segítségével
Az előkészítés után kattintson a Game Recorder jobb alsó sarkában lévő piros "Rec" elemre. Mellesleg, ez az intelligens felvételi program szintén segíthet rögzítse a GoToMeeting online konferenciátvagy mentse a Skype chat-et kivéve a játék felvételét.
Most már elvégezte a játék rögzítését a PC-n az Aiseesoft Game Recorder segítségével. Ha javítani, szerkeszteni vagy konvertálni szeretné a rögzített játékfelvételt, javasoljuk a Game Recorder társszoftverét - Video Converter Ultimate.
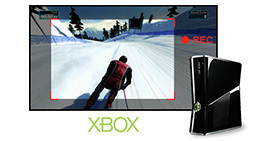 Hogyan kell rögzíteni az Xbox 360 játékmenetet
Hogyan kell rögzíteni az Xbox 360 játékmenetet
Menj rögzíteni az Xbox 360 játékmenetét, követve a bejegyzésben megosztott módszereket.
Feladva Videofelvétel
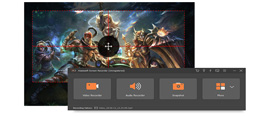 A LoL rögzítésének legjobb módja a Windows számítógépen
A LoL rögzítésének legjobb módja a Windows számítógépen
Olvassa el ezt a cikket, hogy többet megtudjon a játékmenet felvételéről.
Feladva Videofelvétel
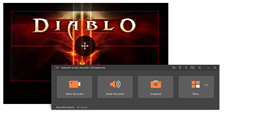 A Diablo 3 játékmenet rögzítése Windows / Mac rendszeren
A Diablo 3 játékmenet rögzítése Windows / Mac rendszeren
A cikk bemutatja a Diablo 3 játékmenet lépésről lépésre történő rögzítésének legjobb módját.
Feladva Videofelvétel