Jézusom, el kívánom adni az iPhone 6 Plus-ot, de nem tudom kikapcsolni a Find My iPhone-ot. Meg tudja mondani valaki, hogyan lehet letiltani a gombot és eltávolítani az aktiváló zárját? - Jeff
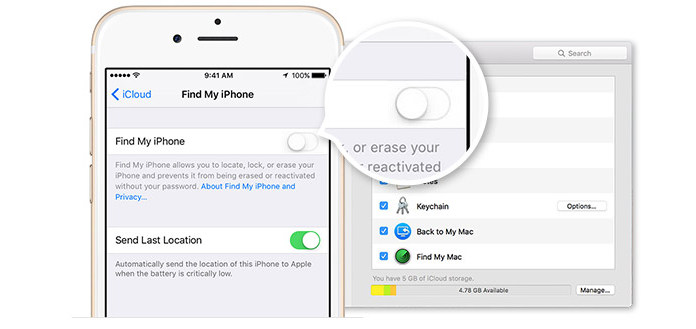
Hogyan lehet kikapcsolni a Find My iPhone készüléket?
A Find My iPhone / iPad / iPod segít megtalálni és megvédeni iPhone, iPad vagy iPod touch készülékét, ha elvesznek vagy ellopják. És amikor a Find My iPhone készüléket beállítja iOS-eszközén iOS 7 vagy újabb használatával, az Aktiválási zár automatikusan bekapcsol. A Find My iPhone, az aktiválási zárral együtt megnehezíti iPhone, iPad, iPod touch eladását vagy átengedését másoknak, vagy szervizelést, kapcsolja ki a Find My iPhone alkalmazást annak biztosítása érdekében, hogy a másik személy képes legyen használni és használni.
Az iPhone keresése gomb letiltható az iOS-eszközön.
1. Dob beállítások az iPhone kezdőképernyőjén.
2. Érintse meg iCloud opciót.
3. Érintse meg Find My iPhone.
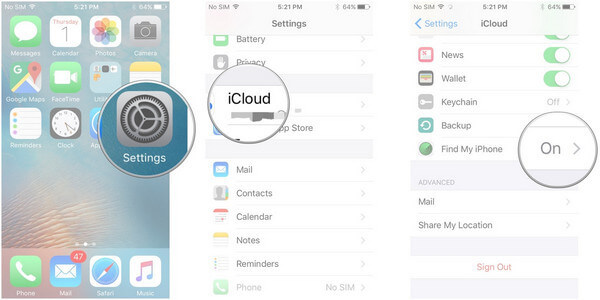
4. Kapcsolja a Saját iPhone keresése lehetőséget le.
5. Írja be a Apple ID jelszó megerősítéséhez.
6. Koppintson a Kikapcsolása.
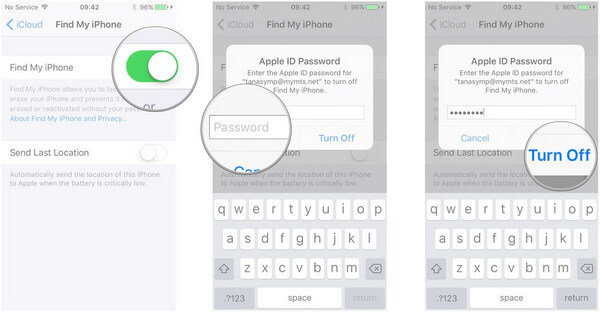
Jegyzet: Ha nem emlékszik az iCloud jelszavára, akkor ezt szüksége lehet visszaszerezze az iCloud jelszót.
Az iPhone készülékének törlésével letilthatja az eszközön a Saját iPhone keresése funkciót is. A készüléken ugorjon a "Beállítások" elemre, majd koppintson az "Általános" elemre, majd a "Visszaállítás" elemre, majd az "Összes tartalom és beállítások törlése" elemre.
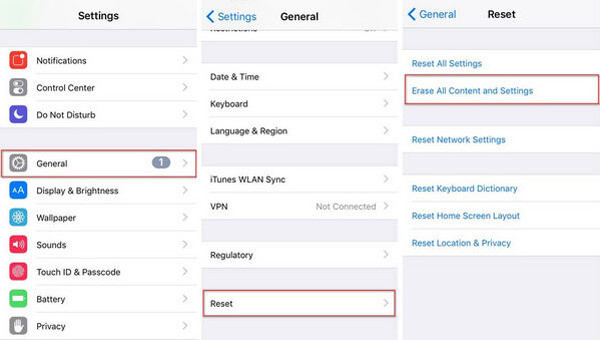
Jegyzet: Ilyen módon megkerülhető az iCloud jelszó és az aktiválási zár, de kockázatos lehet, hogy az iDevice adatai eltávolításra kerülnek. Jobb, ha biztonsági másolatot készít az iTunesról vagy az iCloudról.
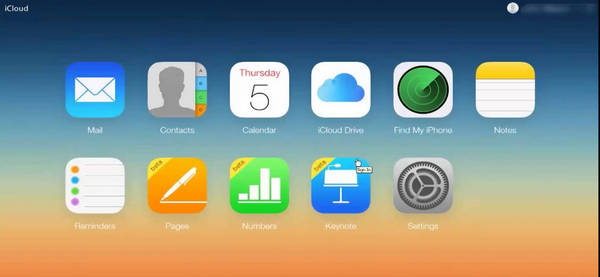
Győződjön meg arról, hogy az aktiválási zár eltávolítását végző eszköz offline állapotban van.> Lépjen az icloud.com oldalra. Írja be az Apple ID-jét és jelszavát> kattintson az "iPhone keresése" elemre, kattintson az "Összes eszköz" elemre, válassza az eszközt> kattintson az "Eltávolítás a fiókból" elemre.
A fenti megoldásokból két módszert tanult meg az iPhone keresése kikapcsolására. Már csak egy lépés van hátra, hogy eladja régi iPhone-ját. Törölnie kell az összes tartalmat és beállítást az eszközről, mielőtt biztonságosan átadná vagy eladná. Ebben a részben egy megvalósítható megoldás kerül bemutatásra Aiseesoft FoneEraser amikor törölnie kell az eszköz adatait. Ezzel a megoldással teljesen törli az eszköz adatait, eltávolítja az összes beállítást, és visszaállítja iPhone készülékének gyári állapotát. A FoneEraser egy népszerű termék a használt iPhone, iPad és iPod teljes és végleges eltávolítására. Nemcsak iOS-eszközét újként tudja törölni, hanem megvédi magánéletét is. Kövesse az alábbi lépéseket, hogy megtudja, hogyan kell használni az alapos tisztításhoz.
1 Telepítse a FoneEraser programot
Miután letöltötte és telepítette a FoneErasert a számítógépre, nyissa meg. Csatlakoztassa a készüléket, és kövesse az interfész felső részén található utasításokat. Az iPhone csatlakoztatása előtt győződjön meg arról, hogy kikapcsolta az iPhone keresése funkciót.

2 Válassza ki a törlési szintet
Miután iPhone-ját csatlakoztatta a számítógéphez, a felület bal oldalán az alábbi táblázat látható.
Három törlési szint közül választhat. Az alacsony szint lehetővé teszi, hogy az iPhone összes adatát nulla fájlokkal felülírja, és gondoskodik arról, hogy a törölt fájlokat nem lehessen letölteni.
Közepes szintű választás esetén a nulla és a szemét fájlokkal kapcsolatos összes adat véglegesen eltávolításra kerül. A magas szintű készülék háromszor törli az eszközt, ezáltal magasabb szintű biztonságot nyújtva.

3 Kapcsolja ki az Find My iPhone funkciót
Az eszköz kiválasztása és a törlési szint kiválasztása után kattintson az interfész jobb oldalán található "OK" gombra az eszköz törléséhez.
Ellenőrizze ezt a videót, hogy kikapcsolja a Find My iPhone funkciót.


Miután a FoneEraser magas törlési szinten törölte iPhone-ját, megkönnyebbülve adja át iPhone-ját másoknak, és a vevőegység képes lesz aktiválni és normálisan használni az eszközt.
A szoftver segíthet a különféle iOS-eszközök adatfájljainak biztonságos törlésében is, például iPhone 15/14/13/12/11/XS/XR/X/8/7/SE, iPhone 6s/6 Plus, iPhone 6s/ 6/5s/5c/5/4S/3GS, iPod touch 5/4. Az iOS-eszköz adatfájljait több kattintással biztonságosan és véglegesen törölheti.
Ilyen módon véglegesen törli az iPhone készüléken lévő összes adatot. Tehát jobb voltál biztonsági másolatot készít iPhone-ről először.
Főként megmutatjuk, hogyan kapcsolhatja ki a Find My iPhone alkalmazást. Van még jobb ötleted? Üdvözöljük, hogy elmondja nekünk.