Megjegyzések
Csak a Saját iPhone keresése aktiválása után találhatja meg az elveszett eszközt a térképen.
Find My iPhone egy nagyon hasznos funkció, amely lehetővé teszi az iOS-eszközök, például iPhone, iPad, iPod és Mac nyomon követését. Számos olyan funkcióval rendelkezik, mint a "hang készítése", "távoli törlés" és így tovább. Használhatja a Saját iPhone keresése lehetőséget a MacBookon vagy más iPhone készüléken. Itt felmerül a kérdés: hogyan lehet engedélyezni és használni a Find My iPhone szoftvert a Mac számítógépen?
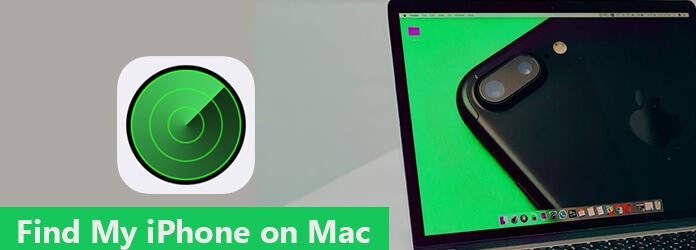
Keresse meg az iPhone-ját Mac rendszeren
Ez a cikk részletesen elmagyarázza, hogyan kell használni a Find My iPhone szoftvert a Mac számítógépen. Ezenkívül konkrét megoldást fog mondani, ha a Find My iPhone nem érhető el a Mac rendszeren. Az iOS rendszer-helyreállítási programmal a rendszerproblémákat is helyrehozhatja. Csak nézze meg a cikkben található részletes információkat.
A Find My iPhone Mac rendszeren az iPhone X / 8/8 Plus / 7/7 Plus rendszerre van optimalizálva, és minden eszközön elérhető, amelyen iOS 5 vagy újabb van. Érvényes iCloud-fiókra van szükség. Ha a Find My iPhone készüléket használja Mac rendszeren, észreveheti, hogy a Find my iPhone használata nagyon egyszerű. A következő lépések bemutatják, hogyan kell használni a Find My iPhone szoftvert Mac rendszeren.
1 lépés Hozzáférés az iCloud-fiókhoz
Indítsa el a „Beállítások” alkalmazást iPhone-ján. Érintse meg a név tetején az Apple ID-t. Most beírhatja a jelszót és az azonosítót az iCloud megadásához.
2 lépés Keresse meg a Saját iPhone keresése lehetőséget
Görgessen lefelé és érintse meg az „iCloud” fiókot, ezután megtalálhatja a „Saját iPhone keresése” lehetőséget, hogy hozzáférjen a Saját iPhone keresése opcióhoz.
3 lépés Engedélyezze az iPhone megtalálását
Ezután bekapcsolhatja az „On” opciót, hogy engedélyezze a Find My iPhone funkciót. Most megtalálja az iPhone helyét. Ha akarod kapcsolja ki a Find My iPhone alkalmazást, csak ellenőrizze, hogy ez a gomb "Ki" állapotba van-e kapcsolva.
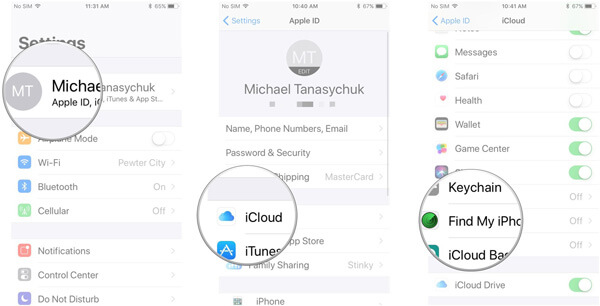
1 lépés Jelentkezzen be az iCloud-ba az interneten
Jelentkezzen be az iCloud-ba, és írja be az Apple-vel Apple ID-jét. Majd húzza az ujját a menü aljára, miután bejelentkezett, válassza a „Saját iPhone keresése” lehetőséget, majd kattintson a „Minden eszköz” elemre a tetején.
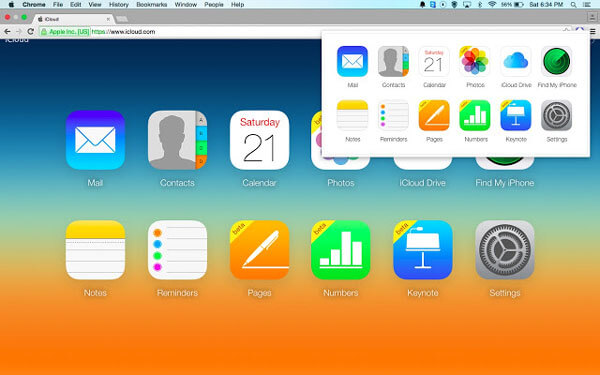
2 lépés Keresse meg eszközét
Ezután megtalálhatja az elveszett eszközt a térképen. Nyissa meg a Find My iPhone-ot Mac számítógépen, és nyomon követheti az iPhone-t nagyítás és kicsinyítés segítségével a térképen, hogy helyet kapjon.
Megjegyzések
Csak a Saját iPhone keresése aktiválása után találhatja meg az elveszett eszközt a térképen.
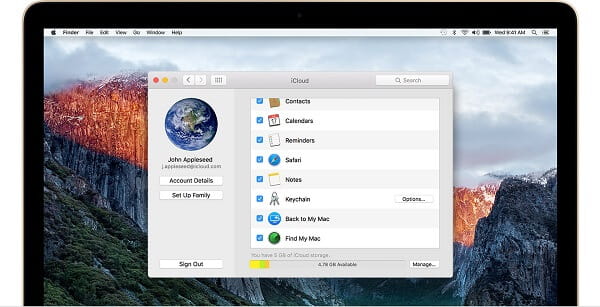
Valójában itt vannak a többi lehetőség, amelyet a Find My iPhone eszközön használhat Mac-en. Csak nézze meg a következő üzemmódokat az elveszett iPhone-hoz.
Hang lejátszása: Hallható hang lejátszása az iPhone készüléken, amelyet rezgő vagy csendes hangon hallhat. Ha az iPhone valahol a közelben található, az üzemmód segítségével megtalálhatja az elveszett iPhone-ot.
Elveszett mód: Csak írja be a telefonszámot, amikor bekapcsolja az Elveszett módot. Ami az esetet illeti, az iPhone megjeleníti az elveszett eszköz képernyőjén, amelyen mások kapcsolatba léphetnek Önnel, ha megszerezték az elveszett eszközt.
Törlés mód: Miután megerősítette, hogy az iPhone elveszett, és nem tudja visszajuttatni őket, megteheti törölje az összes információt. Ez lehetővé teszi, hogy távolítson el mindent az eszközről, hogy megvédje személyes adatait.
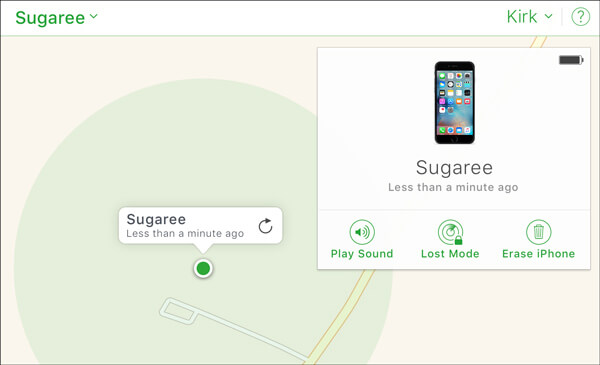
Ne hagyd ki: Az iCloud használata az iOS-eszközök eltávolításához a Find My iPhone alkalmazásból
"Csak nem találok a Saját iPhone keresése opciót, többször ellenőrzem az iPhone készüléket, de az opció nem érhető el az iPhone 7 rendszerben. Hogyan kell bekapcsolni a Saját iPhone keresése a Mac rendszeren?"
Talán már tudta, hogyan kell használni a Find My iPhone szoftvert a MacBook Pro-n. De ha van valami baj az iOS-rendszerrel, akkor fogalmad sincs, hogyan javíthatja azt. Aiseesoft iOS rendszer helyreállítása egy hasznos, könnyen kezelhető és hatékony program. Meg tudja javítani az iPhone rendszerét a normál állapotban. Támogatja az összes iOS-eszközt, például az iPad Pro, iPad Air / mini, iPhone X / 8/8 Plus, iPhone 7/7 Plus, iPhone SE, iPhone 6s / 6s Plus, iPhone 5s / 5s / 5, iPhone 4S / 4, iPod touch és még sok más. Csak hajtsa végre a lépéseket, hogy megszabaduljon a Find My iPhone operációs rendszer problémáitól a Mac rendszeren.
1 lépés Futtassa az iOS rendszer-helyreállítást
Ha vannak olyan rendszerproblémák, amelyek miatt a Find My iPhone nem működik a Mac Pro-n, akkor egyszerűen csak töltse le az iOS rendszer-helyreállítást a fenti letöltési gombbal. Csak indítsa el a programot, hogy kijavítsa a Find My iPhone problémáit.
2 lépés Csatlakoztassa iPhone-ját a Mac-hez
Ebben a lépésben csatlakoztassa iPhone-ját a Mac-hez USB-kábellel. Ezután kattintson a "További eszközök" elemre a bal oldali oszlopban, majd válassza az "iOS rendszer-helyreállítási" módot. Ezután kattintson a "Start" gombra a javítás megkezdéséhez.

3 lépés Lépjen be az iPhone DFU üzemmódjába
Ebben a lépésben az iPhone-t helyreállítási vagy DFU módba kell vezetnie. A "Kérdés" gombra kattintva követheti az útmutatót. Itt vezetjük iPhone-ját DFU módba.

4 lépés Javítsa a Find My iPhone kérdést a Mac rendszeren
Után az iPhone DFU üzemmódba kapcsolása. Válassza ki a megfelelő iPhone modellt, majd kattintson a "Letöltés" gombra a javított eszköz plug-inének letöltéséhez. A plug-in letöltésének befejezése után ez a szoftver automatikusan rögzíti a letiltott iPhone készüléket a normál állapotba.

Miután elolvasta ezt a cikket, kitalálta, hogyan kell használni a Find My iPhone alkalmazást Mac rendszeren? Még akkor is, ha az iPhone operációs rendszerrel kapcsolatos problémái miatt problémái vannak a Find My iPhone-val, megoldást kaphat a cikkből. Ha további kérdése van a Find My iPhone-ról a Mac-en, részletesebb információkat megoszthat a megjegyzésekben.