Videó készítése vagy megtekintése közben gyakran hallhat vagy ismeri a videó felbontását. Azok a kifejezések, amelyeket általában hallgatsz, például 4K, 1080p, 720p, HD stb., Szintén nem furcsa. Mi a videó felbontás? Mik azok a kifejezések, mint a 4K felbontás, az 1080p, a 720p és így tovább? Olvassa el ezt a cikket, és tudjon meg többet ezekről a kifejezésekről.
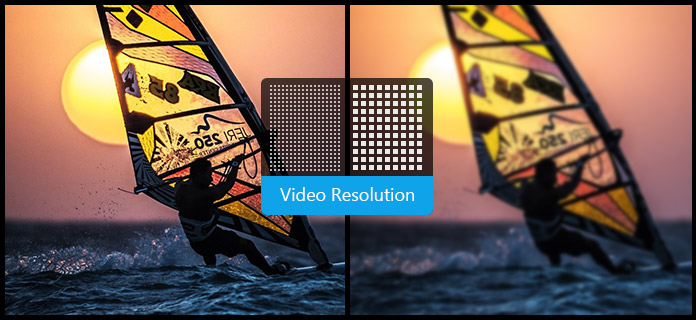
Általánosságban elmondható, hogy a videó felbontása szélesség × magasság formájában adható meg, az érték pixelben van megadva. A videófelbontás szabványos (SD) és nagyfelbontású (HD) kategóriába sorolható. A gyakran használt szabványos felbontások a 640 × 360 és 640 × 480 (videóhoz), valamint a 720 × 480 és 720 × 576 (DVD esetén). A HD videó felbontása általában 1280 × 720 (720p) vagy 1920 × 1080 (1080p, más néven Full HD).
Meg kell változtatnia a videó felbontását. Például csökkentenie kell a videó felbontását, amikor videót visz át a számítógépről a mobiljára, különben azt nem fogja lejátszani az eszköz. Ha a videót telefonjáról importálja számítógépére vagy más eszközre, például TV-re, javítania kell a videó felbontását. A videó mérete növekszik, de a videó minősége nem biztos, hogy.
Azonban néha elengedhetetlenné válik ezen átalakítások elvégzése. Ezért meg kell változtatnia a videó felbontását, hogy kompatibilis legyen az eszközökkel.
A videofelbontás leggyakoribb számai: 720p, 1080p, 1440p vagy 4K. Mint láttuk, a "p" és az "i" progresszív vagy váltott soros szkennelésre utal. És ezeket a gyorsírási számokat a számítógépes monitorok leírására is használják.
Így írja le a gyorsírás:
◆ 720p = 1280 × 720 – általában HD vagy "HD Ready" felbontásként ismert.
◆ 1080p = 1920 × 1080 – általában FHD vagy "Full HD" felbontásként ismert.
◆ 1440p = 2560 × 1440 – közismert nevén QHD vagy Quad HD felbontás, és jellemzően játékmonitorokon és csúcskategóriás okostelefonokon látható.
◆ Az 1440p négyszerese a 720p HD vagy a "HD ready" felbontásának.
◆ 2160p = 3840 × 2160 – közismert nevén 4K, UHD vagy Ultra HD felbontás. Nagyon nagy felbontású, és csúcskategóriás tévéken és monitorokon megtalálható. A 2160p-t 4K-nak nevezik, mert négyszer akkora felbontást kínál, mint az 1080p FHD vagy "Full HD".
◆ 4320p = 7680 × 4320 – 8K néven ismert, és 16-szor több pixelt kínál, mint a normál 1080p FHD vagy "Full HD" felbontás.
Amikor a "videóminőség-javító" kifejezésre keresünk a Google-tól, különböző válaszokat kapunk. De a legjobb videofelbontás-javító szoftver az Aiseesoft kell, hogy legyen Video Converter Ultimate.
1Adjon fájlt ehhez a Video Enhancer-hez
Töltse le és telepítse az Aiseesoft Video Enhancer alkalmazást Windows vagy Mac számítógépére. Kattintson a "Fájl hozzáadása" gombra az alacsony minőségű videó feltöltéséhez erre a programra. Ha egynél több videóra van szükség a videó felbontásának felértékeléséhez, akkor hozzáadhatja őket egyszerre.
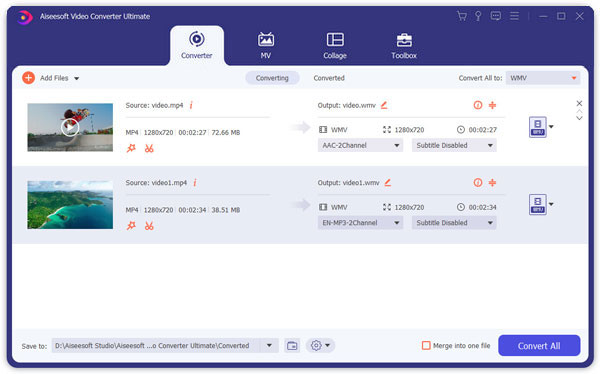
2Nagyítsa fel a videó felbontását
Kattintson a "Video Enhance" gombra. A felugró ablakban válassza az "Enhance" fület. Számos videofokozási lehetőség létezik: "Upscale resolution", "Optimalize fényerő és kontraszt", "Remove video zaj" és "Reduce video remegés". Jelölje be az "Upscale resolution" jelölőnégyzetet. A videofokozás egyéb lehetőségeit is ellenőrizheti.
Tanuljon itt, hogy további részleteket kapjon hogyan lehet javítani a videó minőségét.
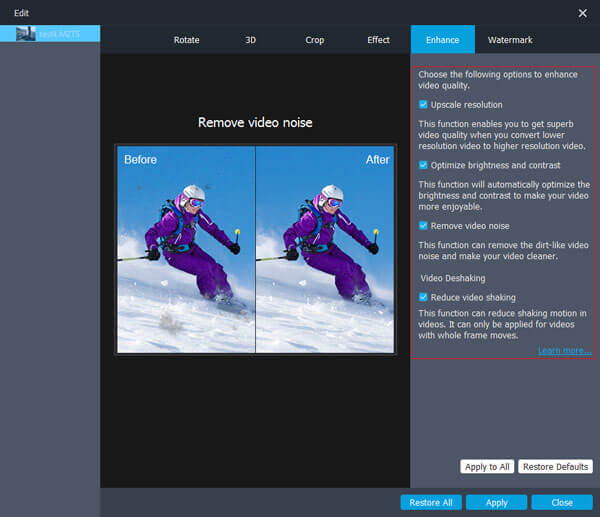
3Konvertálja a videót, hogy kiváló minőségű videofájlt kapjon
Választhat más szerkesztési funkciókat is, például vágást, videó forgatását, kép / szöveges vízjel hozzáadását stb. videók szerkesztése.
Ezután válassza ki a kimeneti videó formátumot a profil legördülő menüből, és többféle kimeneti formátum közül választhat. Végül kattintson a "Konvertálás" gombra a videó javításának utolsó lépésének befejezéséhez. Hamarosan megkapja az átalakított videót a kiválasztott úti célon.
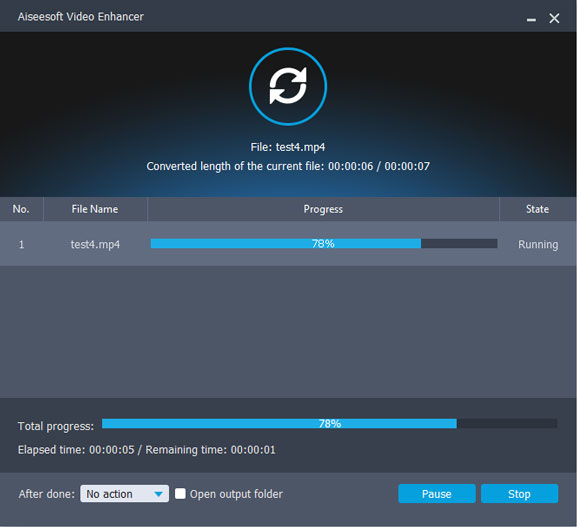
Ne habozzon! Töltse le ezt a legjobb videofelbontó programot a videofájlok személyre szabásához.