A VLC, a sokoldalú médialejátszó több, mint egy platform filmnézéshez és zenehallgatáshoz. Egy praktikus videokonverziós funkcióval is büszkélkedhet, amely lehetővé teszi a videofájlok különböző formátumokba történő átalakítását. Ez a cikk a VLC konvertálás MP4-re, amely végigvezeti Önt a folyamaton, feltárja erősségeit és korlátait, és tippekkel látja el a zökkenőmentes konverziós élményhez.
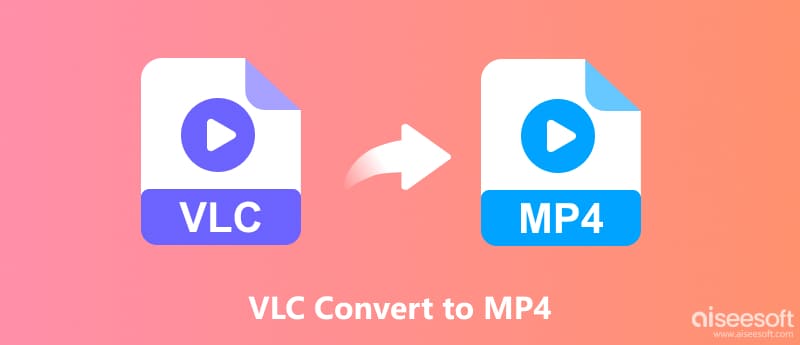
A VLC konverziós képességei a felhasználóbarát felületbe vannak csomagolva. Nincs szükség további szoftverekre vagy összetett konfigurációkra. Ez a rész bemutatja, hogyan konvertálhat videókat MP4-re VLC használatával.
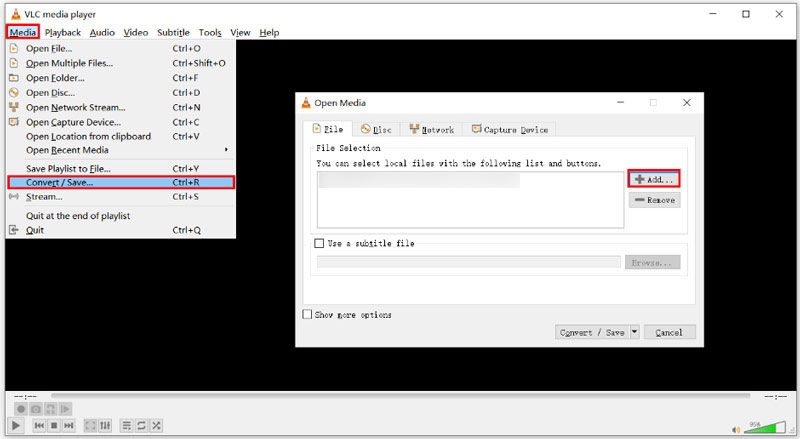
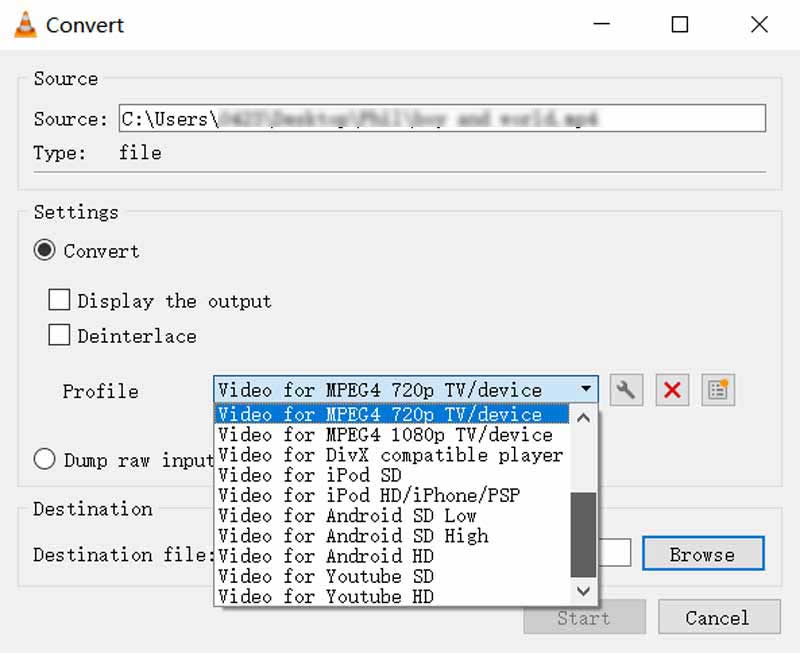
A videók MP4 formátumba konvertálása VLC segítségével kényelmes lehet, de ha nem találunk hangot a végső kimenetben, az frusztráló lehet. Íme néhány ok, amiért ez megtörténhet, és hogyan lehet javítani.
Nyissa meg a konvertálni kívánt videót VLC-ben. Lépjen az Eszközök menübe, és válassza a Codec Information lehetőséget. Keresse meg az Audio részt. Győződjön meg arról, hogy engedélyezve van, és a megfelelő audiokodeket mutatja. Ha le van tiltva, kattintson a mellette lévő jelölőnégyzetre az engedélyezéséhez.
Előfordulhat, hogy a VLC nem rendelkezik az eredeti hangformátum kezeléséhez szükséges kodekkel. Próbáljon meg konvertálni egy másik formátumra, például WebM-re vagy AVI-ra, amelyek szélesebb audiokodek-támogatást kínálnak. Alternatív megoldásként használjon egy szélesebb kodekkompatibilitású dedikált konvertert.
A Konvertálás/Mentés ablakban kattintson a Profil legördülő menüre. Válassza a Videó - H.264 + MP3 (MP4) lehetőséget, hogy biztosítsa a kép és a hang megfelelő kódolását. Kattintson a Profil szerkesztése lehetőségre, ha finomhangolni szeretné a beállításokat, például az audiokodeket és a bitsebességet. Az eredeti hang és a konverziós beállítások közötti nem egyező bitsebesség hangproblémákat okozhat.
Ha az eredeti videofájl sérült, hangproblémák léphetnek fel a konvertálás során. Próbáld meg közvetlenül VLC-ben lejátszani a videót. Ha hang nélkül játszik le, akkor a probléma az eredeti fájlban van, és nem az átalakítási folyamatban. Fontolja meg a videó tiszta másolatának beszerzését.
Ha a probléma továbbra is fennáll, próbálja ki a dedikált videokonvertereket, például az Aiseesoftot Video Converter Ultimate, Kézifék vagy VideoProc. Ezek jobban szabályozhatják a hangbeállításokat, és megoldhatják a problémát.

Letöltések
100% biztonságos. Nincsenek hirdetések.
100% biztonságos. Nincsenek hirdetések.
Indítsa el a VLC alternatív szoftvert, és töltse be a videofájlokat. Kattintson a Kimeneti formátum elemre, és válassza ki az MP4-et kimeneti formátumként. Ezután kattintson az Összes konvertálása gombra az átalakítási folyamat elindításához. Bár a VLC praktikus eszköz lehet az alapvető videokonverziókhoz, hatékonyabb és sokoldalúbb megoldást kínál.

Kísérletezhet a VLC különböző konverziós profiljaival, hogy megtudja, az egyik jobban működik-e az adott videóhoz. Frissítse a VLC-t a legújabb verzióra a hibajavítások és a kompatibilitási fejlesztések érdekében. Keressen ütköző szoftvereket, amelyek zavarhatják a VLC átalakítási folyamatát. Keressen online fórumokon vagy a VLC dokumentációjában a videóformátummal vagy a konverziós beállításokkal kapcsolatos konkrét hibaelhárítási lépésekért.
Miért nem konvertálódik a VLC MP4-re?
Számos oka lehet annak, hogy a VLC nem konvertálja a videót MP4 formátumba. Például előfordulhat, hogy a VLC nem rendelkezik a szükséges kodekekkel a videó adott formátumának MP4-re konvertálásához. Lehetséges, hogy a videofájl sérült, ami megakadályozza a sikeres átalakítást. Ezenkívül néhány más, a háttérben futó program megzavarhatja a VLC átalakítási folyamatát. Ezenkívül gondoskodnia kell arról, hogy elegendő tárhely álljon rendelkezésre a konvertált fájl számára.
Milyen formátumban adja ki a VLC a videót?
A VLC valójában különféle kimeneti videoformátumokat kínál, így az Ön igényeitől függően rugalmasságot biztosít. A népszerű formátumok közé tartozik az MP4, MKV, WebM, AVI, ASF, FLV, QuickTime File Format, TS, WAV és még sok más. Videó VLC-ben való konvertálásakor kiválaszthatja a kívánt formátumot és kodeket a Profil szakaszban.
A VLC adhat hangot a videóhoz?
Igen, a VLC Media Player kétféleképpen tud hangot adni a videóhoz. Lehetővé teszi külső hangsáv lejátszását a videó mellett. Ezenkívül képes konvertálni a videót hozzáadott hanggal. Győződjön meg arról, hogy az audio- és videofájlok kompatibilisek hosszuk és formátumuk tekintetében.
Következtetés
A VLC Media Player, a szeretett ingyenes és nyílt forráskódú multimédia lejátszó, rejtett képességgel büszkélkedhet a videofájlok formátumok közötti konvertálására. Bár nem olyan funkciókban gazdag, mint a dedikált videószerkesztők, a VLC konverziós képességei meglepően robusztusak, különösen a kis költségvetésű felhasználók számára.

A Video Converter Ultimate kiváló videó konverter, szerkesztő és javító, amellyel videókat és zenéket konvertálhat, javíthat és szerkeszthet 1000 formátumban és még sok másban.
100% biztonságos. Nincsenek hirdetések.
100% biztonságos. Nincsenek hirdetések.