Az iTunes egy Apple szoftver, amellyel kezelheti és szinkronizálhatja iOS-eszközeit, például iPhone, iPad és iPod. Az iTunes egyik alapvető tulajdonsága, hogy képes biztonsági másolatot készíteni az iOS-fájlokról. iTunes biztonsági mentés régóta népszerű az Apple-felhasználók körében, zökkenőmentes módot kínálva különféle adatok védelmére. Ezek a biztonsági mentések hasznosak lehetnek az eszköz elvesztése, károsodása esetén, vagy ha adatait egy új eszközre szeretné átvinni.
Ez a cikk bemutatja mindazt, amit tudnia kell az iTunes biztonsági mentéséről, annak funkcióiról, előnyeiről és az értékes adatok hatékony védelméről.
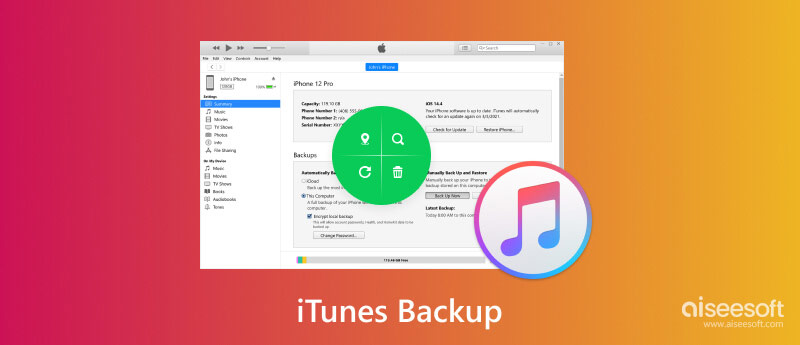
iTunes biztonsági mentés az Apple által biztosított szolgáltatás, amely másolatot készít iPhone, iPad vagy iPod touch adatairól, és biztonságosan tárolja azokat a számítógépén. Fontos fájlokat, például névjegyeket, üzeneteket, fényképeket, videókat, alkalmazásadatokat és beállításokat tartalmaz.
Az iTunes biztonsági mentése biztosítja, hogy az alapvető fájlok biztonságban legyenek az eszköz sérülése, elvesztése vagy ellopása esetén. Könnyen lekérheti iPhone vagy iPad adatait egy biztonsági másolatból, ha új eszközre vált, vagy adatvesztési forgatókönyvekkel találkozik. Az iTunes biztonsági mentése lehetővé teszi, hogy frissítse eszköze szoftverét, vagy visszaállítsa egy korábbi állapotát, ha valami hiba történik a frissítés során.
Ha még nincs telepítve az iTunes Windows számítógépére, töltse le az Apple webhelyéről, és kövesse a telepítési utasításokat. Ezután kövesse az alábbi lépéseket iPhone vagy iPad adatainak biztonsági mentéséhez az iTunes alkalmazásban.
Alatt A mentések részben megtalálja a biztonsági mentési lehetőségeket. Alapértelmezés szerint az iTunes a biztonsági másolatokat a felhasználói mappában tárolja. Az iTunes biztonsági mentésének pontos helyének megtudásához lépjen a AppData mappát, nyissa meg a helyi mappát, majd írja be a MobileSync mappa a Apple mappát. Az iTunes itt tárolja a biztonsági másolatokat.
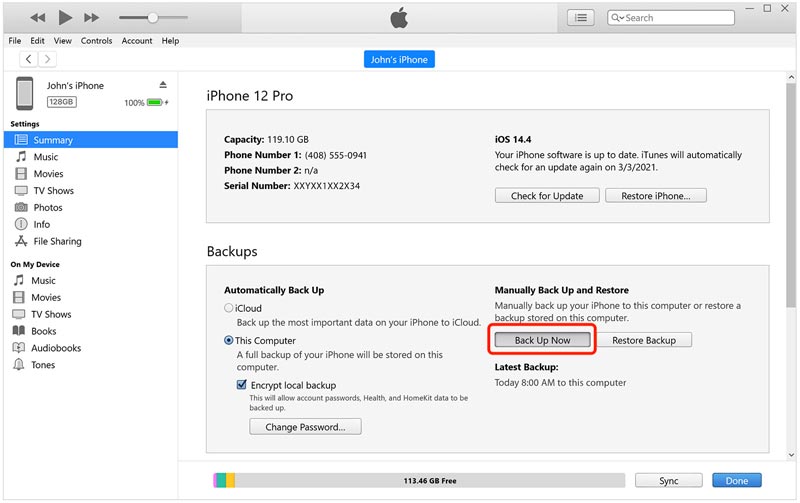
Az iPhone adatméretétől függően az iTunes biztonsági mentési folyamata eltarthat egy ideig. Ügyeljen arra, hogy ne válassza le az iPhone-ját, és ne zárja be az iTunes-t, amíg a biztonsági mentés be nem fejeződik. A biztonsági mentési folyamat után ellenőrizheti a biztonsági másolatot az iTunes megnyitásával preferenciák. Kattintson az Eszközök fület, hogy megtekinthesse az iPhone biztonsági másolatát a dátummal és idővel együtt.
A macOS verziótól függően az iTunes vagy a Finder segítségével biztonsági másolatot készíthet iPhone vagy iPad adatairól Mac számítógépre. Ha macOS Catalina (10.15) vagy újabb verziót használ, az iTunes helyett használhatja a Findert.
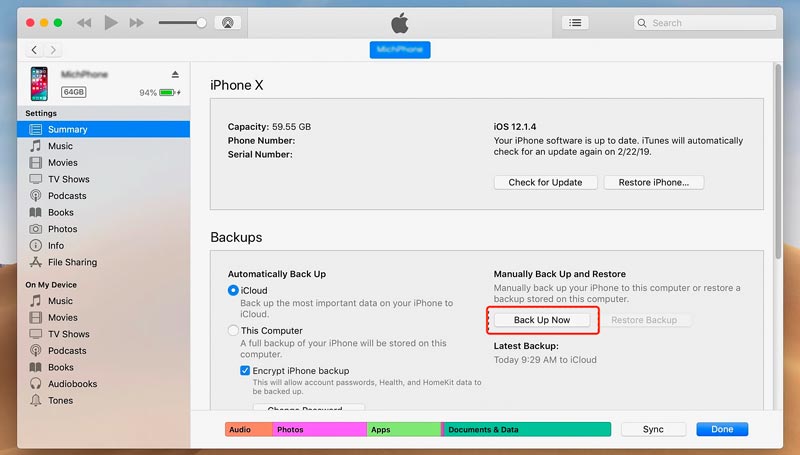
Az iPhone-on lévő adatok mennyiségétől függően a biztonsági mentés folyamata eltarthat egy ideig. Az ablak tetején nyomon követheti az iTunes biztonsági mentésének folyamatát. A biztonsági mentés befejezése után ellenőrizheti annak sikerességét a Legújabb biztonsági másolatok szakasz. Itt látnia kell a legutóbbi biztonsági mentés dátumát és időpontját.
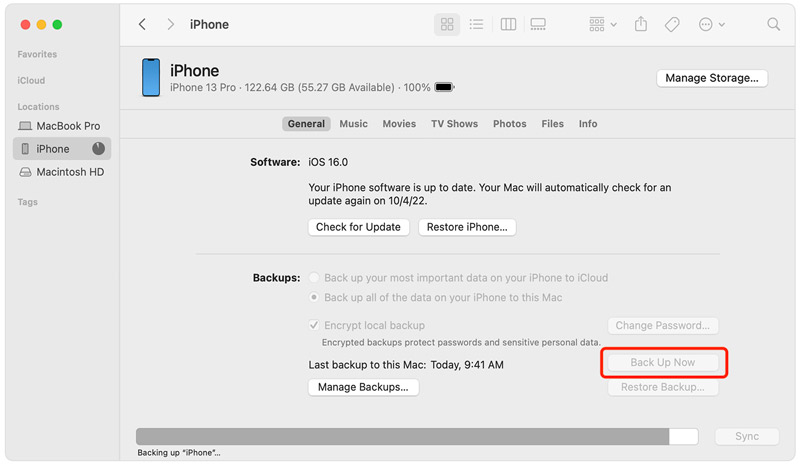
Hozza létre a kapcsolatot a külső meghajtó és a számítógép között, és győződjön meg arról, hogy a meghajtó megfelelően felismerhető. Nyissa meg az iTunes alkalmazást a számítógépén, és győződjön meg róla, hogy a legújabb verzió van telepítve.
Lépjen az iTunes Fájl lapjára. A legördülő menüből válassza ki a lehetőséget könyvtár majd kattintson az OK gombra Könyvtár szervezése.
A Könyvtár szervezése felugró ablakban jelölje be a mellette lévő négyzetet A fájlok konszolidálása és kattintson OK. Ez biztosítja, hogy minden médiafájlja rendszerezett és szerepeljen az iTunes biztonsági másolatában. A konszolidációs folyamat befejezése után zárja be iTunes.
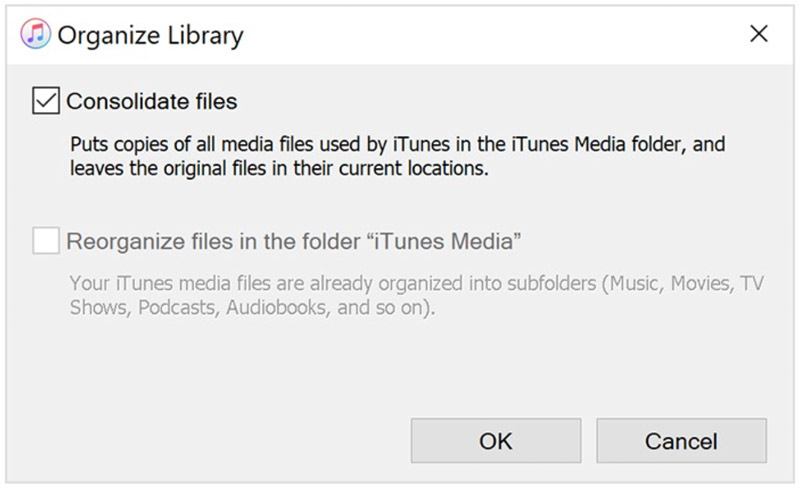
Keresse meg az iTunes könyvtár mappáját a számítógépén. Az iTunes alapértelmezett biztonsági mentési helye az operációs rendszertől függ.
Windows: C:\Felhasználók\ \Zene\iTunes\
MacOS: /Felhasználók/ /Zene/iTunes/
Másolja a teljes iTunes mappát a külső meghajtóra. Ezt megteheti a mappa húzásával vagy a Másolás és beillesztés parancsokkal. Miután az iTunes mappát a külső meghajtóra másolta, sikeresen biztonsági másolatot készített az iTunes könyvtáráról.
iPhone vagy iPad visszaállítása iTunes-ból a biztonsági mentés néhány okból hasznos lehet. Segíthet az iOS-adatok helyreállításában. Az iTunes biztonsági másolatából való visszaállítás hasznos lehet új iPhone készülékre való frissítéskor. Ha szoftverproblémákkal szembesül, visszaállíthatja eszközét egy ismert stabil állapotba úgy, hogy visszaállítja azt egy korábbi biztonsági másolatra. Ez a rész bemutatja, hogyan állíthatja vissza iPhone-ját iTunes biztonsági másolatból. Hasonló lépéseket használhat iPad-felhasználóként.
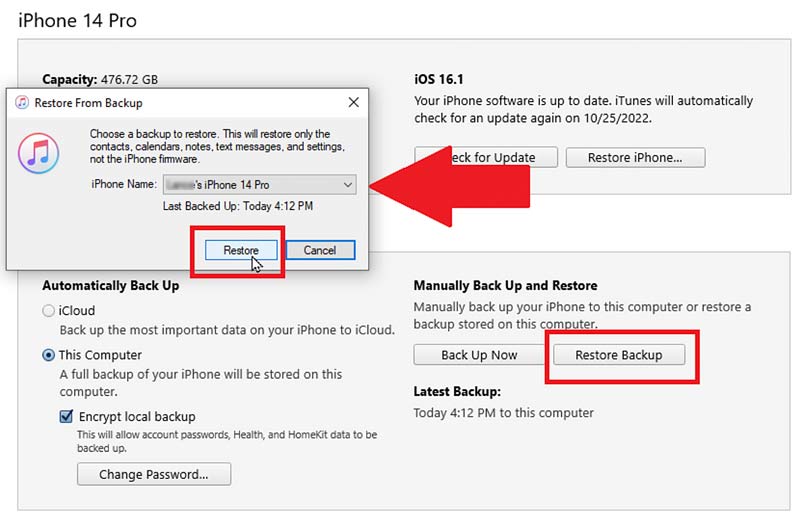
Ha a visszaállítási folyamat befejeződött, leválaszthatja a számítógépről. Az iPhone képernyőjén kövesse a képernyőn megjelenő utasításokat a beállításához.
Ha iTunes nélkül szeretne biztonsági másolatot készíteni iPhone-járól a számítógépére, javasoljuk az erős Aiseesoft iOS Data Backup & Restore. Kényelmes és megbízható módot ad iPhone-fájlok biztonsági mentésére és visszaállítására.
100% biztonságos. Nincsenek hirdetések.
100% biztonságos. Nincsenek hirdetések.

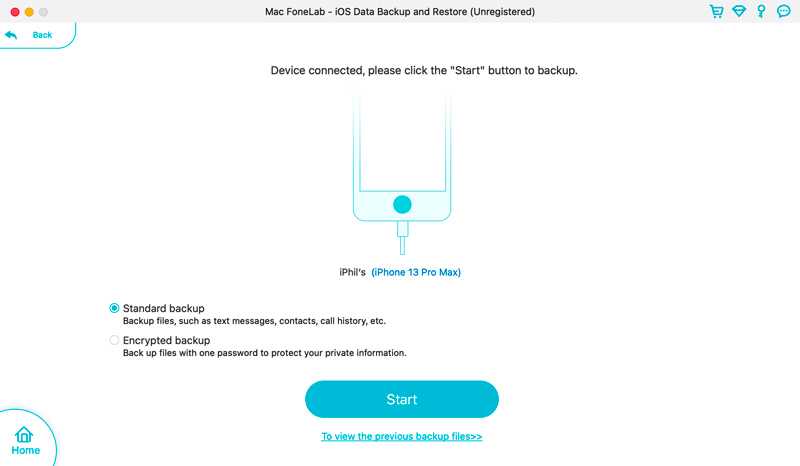
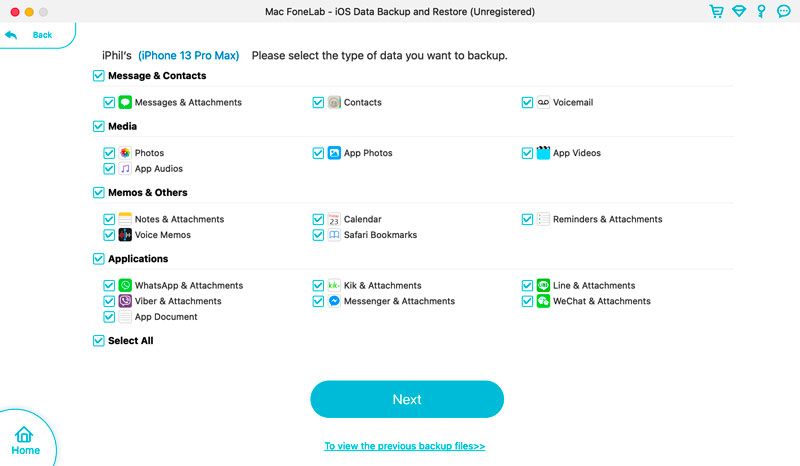
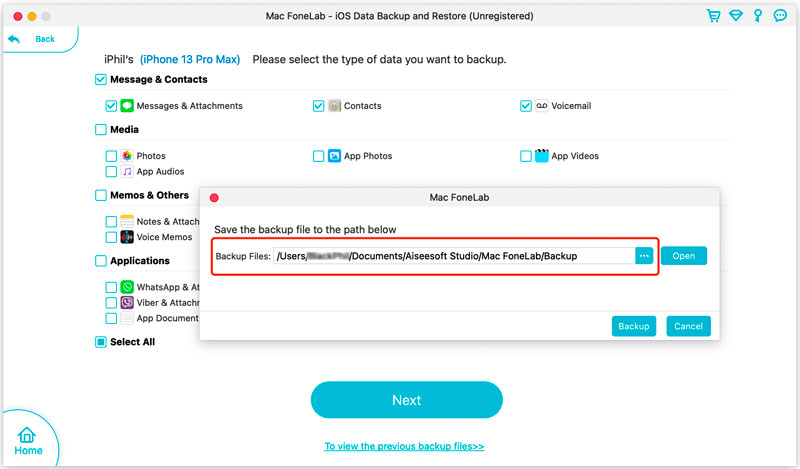
Az iOS Data Backup & Restore szoftverrel iTunes vagy iCloud nélkül készíthet biztonsági másolatot iPhone és iPad adatairól a számítógépére. Rugalmasságot biztosít a biztonsági mentés kezeléséhez és visszaállításához, amikor csak szükséges.
Hogyan válasszuk ki az iTunes biztonsági mentési helyét?
Az iTunes biztonsági mentési helyének kiválasztásához nyissa meg az iTunes-t, kattintson a felső Szerkesztés vagy az iTunes menüre, majd lépjen a Beállítások elemre. Kattintson az Eszközök fülre, amikor eléri a Beállítások ablakot. Keresse meg a Biztonsági mentés opciót, és kattintson a mellette található Módosítás gombra. Megjelenik egy fájlböngésző ablak, ahol kiválaszthatja az iTunes biztonsági másolatainak új helyét.
Hogyan tudom törölni az iTunes biztonsági másolatát?
Az iTunes biztonsági másolatának törléséhez először futtassa az iTunes alkalmazást a számítógépén. Ezután válassza ki a Szerkesztés elemet a menüsorban, és kattintson a Beállítások gombra. Ezután váltson át az Eszközök ablakra, válassza ki a törölni kívánt biztonsági másolatot, majd kattintson a Biztonsági másolat törlése gombra.
Az iTunes mindenről biztonsági másolatot készít iPhone-on?
Az iTunes képes biztonsági másolatot készíteni a legtöbb iOS-adatról iPhone-ján, beleértve a névjegyeket, üzeneteket, fényképeket, videókat, alkalmazásokat, beállításokat és egyebeket. Vannak azonban kivételek, például bizonyos alkalmazásadattípusok, amelyek nem feltétlenül szerepelnek a biztonsági másolatban.
Következtetés
iTunes biztonsági mentés kiváló módot kínál iPhone és iPad adatainak védelmére, lehetővé téve az eszközök egyszerű visszaállítását. Ez a bejegyzés elvezeti Önt az iTunes biztonsági mentésével kapcsolatos kapcsolódó információk megismeréséhez. Megtanulhat biztonsági másolatokat készíteni, szükség esetén visszaállítani, és kezelni a meglévő biztonsági másolatokat a számítógépén lévő iTunes használatával. Az eszköz rendszeres biztonsági mentése biztosítja az adatok biztonságát, és szükség esetén visszaállíthatók.

A legjobb választás az adatok biztonsági mentésére az iPhone / iPad / iPod készülékről a Windows / Mac rendszerre, és biztonságos és hatékony visszaállítás az iOS adatmentésből az iOS eszközre / számítógépre.
100% biztonságos. Nincsenek hirdetések.
100% biztonságos. Nincsenek hirdetések.