Az iCloud az Apple által kifejlesztett felhőalapú tárhely a felhasználók számára, hogy bővítsék belső terüket. Köztudott, hogy sem az iPhone/iPad, sem a MacBook nem tud SD-kártyákat vagy flash meghajtókat használni. 2011-es megjelenése óta az iCloud az adatok biztonsági mentésének, szinkronizálásának és visszaállításának népszerű módja az iPhone/iPad és Mac felhasználók körében. Ez a cikk arról fog szólni iCloud biztonsági mentés és bemutatja, hogyan kell megfelelően használni ezt a funkciót az eszközön.
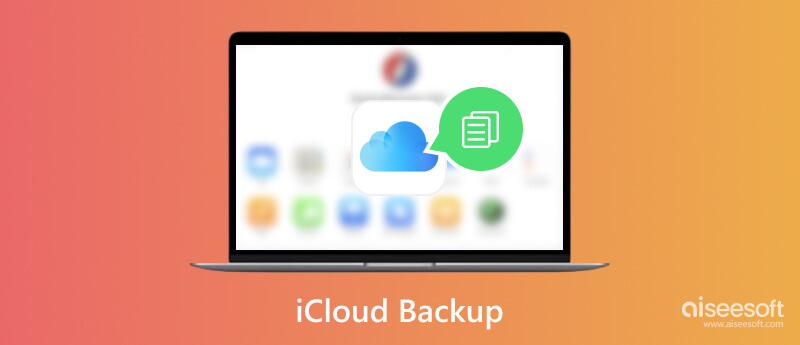
Az Apple 5 GB ingyenes iCloud biztonsági mentési tárhelyet kínál minden Apple ID fiókhoz. Ha több tárkapacitásra van szüksége, előfizethet az iCloud+-ra, amely a prémium szintű szolgáltatás. Három csomag van: 50 GB havi 0.99 USD, 200 GB havi 2.99 USD és 2 TB havi 9.99 USD.
Az iCloud biztonsági mentési funkció alapértelmezés szerint közvetlenül integrálva van az iPhone, iPad és Mac számítógépekbe. Az iCloud segítségével biztonsági másolatot készíthet és szinkronizálhat:
Alapértelmezés szerint minden alkalommal, amikor feltölti iPhone-ját vagy iPadjét, az iCloud Wi-Fi hálózaton vagy mobiladat-kapcsolaton keresztül megpróbál biztonsági másolatot készíteni az eszközről. Természetesen eldöntheti, hogy be- vagy kikapcsolja-e az iCloud biztonsági mentést, miről és mikor készítsen biztonsági másolatot.
Amint azt korábban említettük, az iCloud biztonsági mentés olyan hely, ahol tárolhatja és mentheti a fényképeket, fájlokat, beállításokat és alkalmazásadatokat, így soha nem veszíthet el semmit. Az alábbiakban részletesen elmagyarázzuk, hogyan kell használni.
Ha iPhone vagy iPad készülékéről biztonsági másolatot szeretne készíteni az iCloud szolgáltatásba, csatlakoztatnia kell eszközét a hálózathoz. Ha fel akarja gyorsítani a folyamatot, jobb, ha jó Wi-Fi hálózatot használ. Ne feledje, hogy a nyilvános Wi-Fi nem megfelelő választás az Ön adatainak biztonsága szempontjából.
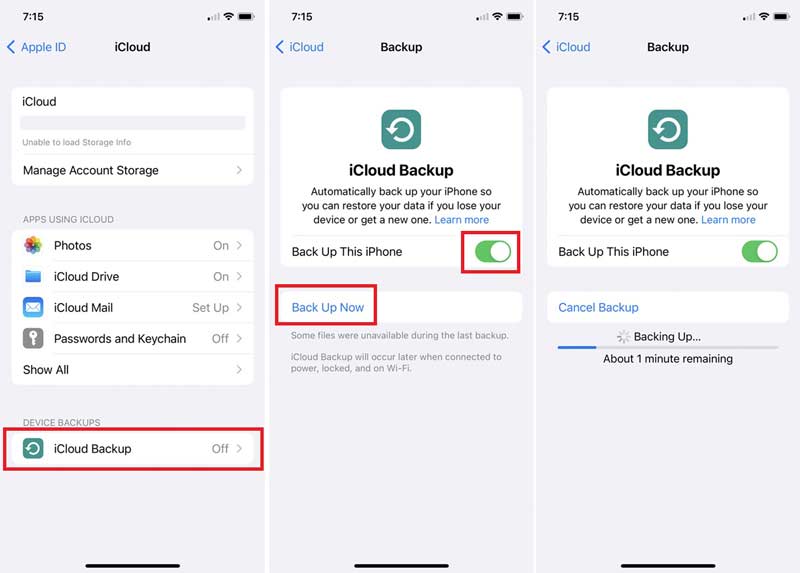
Valószínűleg értesítést kaphat, ha az iCloudban nincs elég tárhely, vagy ha az összes alkalmazást kikapcsolta. Ezután kövesse az értesítést, és próbálja újra.
Az iPhone visszaállítása az iCloud biztonsági mentésből egy gyors módja annak, hogy visszaállítsa a törölt fényképeket, üzeneteket, névjegyeket és egyéb adatokat az eszközön. Ezenkívül az összes adat, alkalmazás és beállítás migrálására szolgál egy régi iPhone-ról egy új iOS-eszközre.
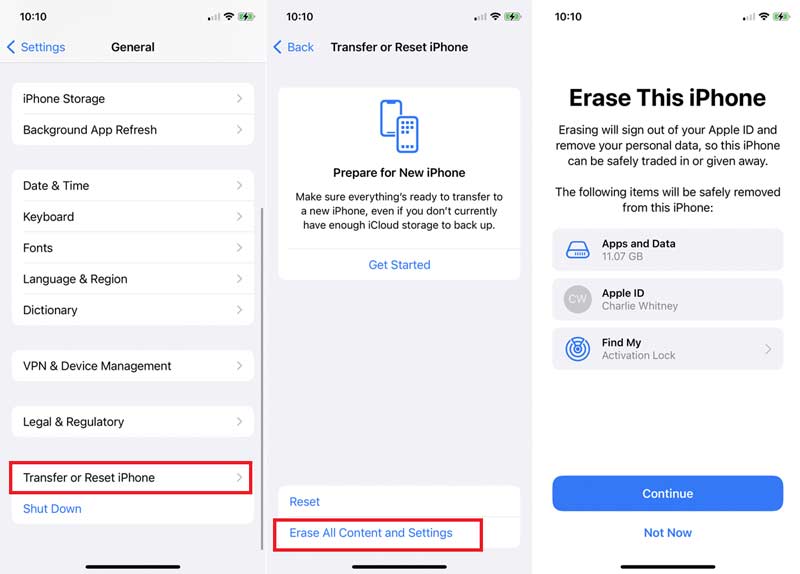
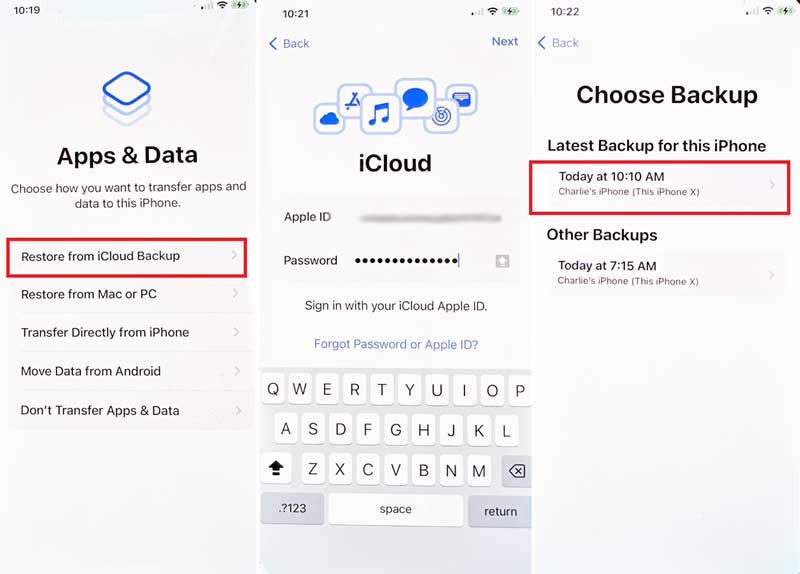
Mivel az iCloud felülírja iPhone-ját a biztonsági mentés visszaállításakor, jobb, ha a folyamat előtt készít biztonsági másolatot eszközéről, hogy elkerülje az adatvesztést.
Kétféleképpen töltheti le az iCloud biztonsági másolatát PC-re vagy Mac-re. Az iCloud webhely és alkalmazás a hivatalos felületek a biztonsági másolatban lévő egyes adatok, például fényképek, névjegyek, naptárak, könyvjelzők, iMessages, jegyzetek, e-mailek és emlékeztetők eléréséhez.
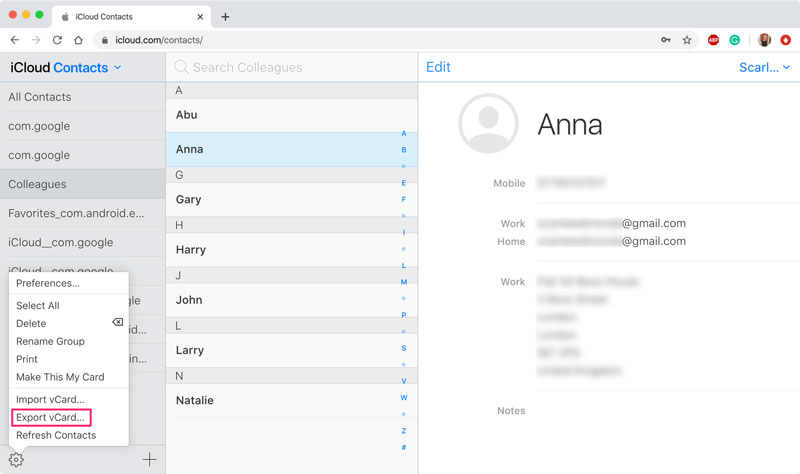
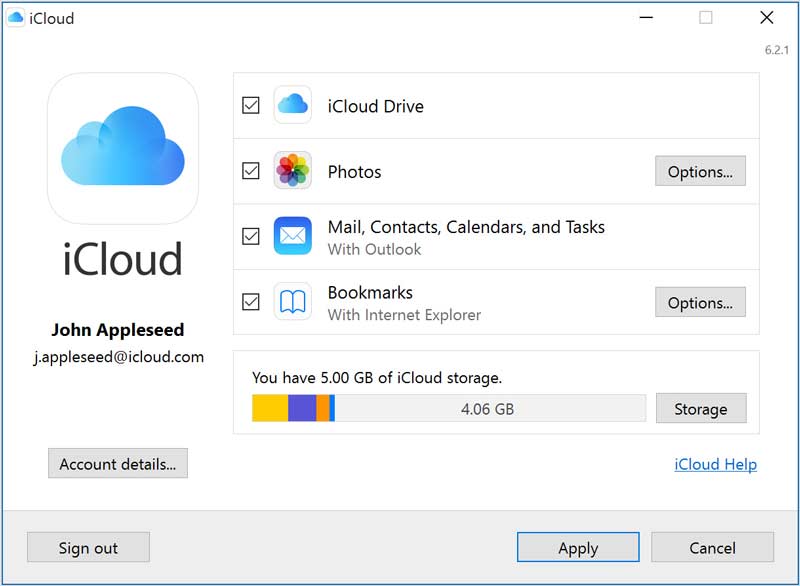
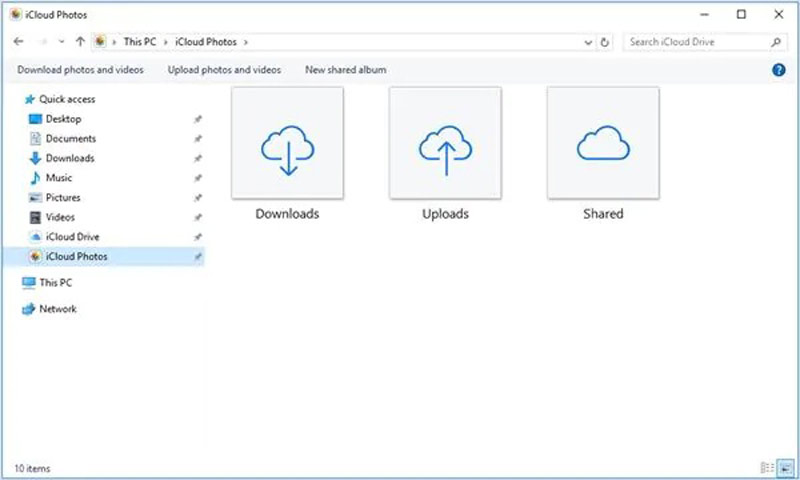
Az iCloud webhely vagy az alkalmazás csak bizonyos adattípusok letöltését teszi lehetővé az iCloud biztonsági mentéséből. Ha egy teljes iCloud biztonsági másolatot szeretne letölteni, szüksége lesz egy harmadik féltől származó eszközre.
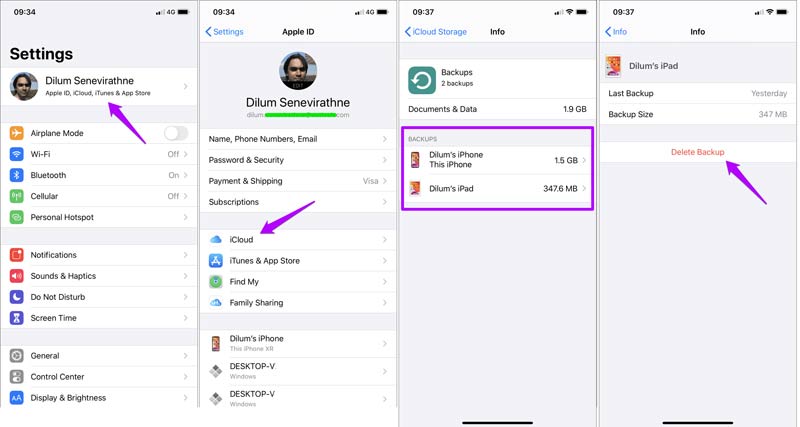
Jegyzet: Ha csak bizonyos alkalmazásokat szeretne leállítani az iCloud biztonsági mentésben, kapcsolja ki a kapcsolókat.
Amint azt korábban említettük, az iCloud biztonsági mentései titkosítottak, és az adatok visszaszerzésének egyetlen módja az iPhone vagy iPad visszaállítása. Ezért szüksége van egy iCloud biztonsági másolat megjelenítőre, mint pl FoneLab iPhone adatmentés, a részletek megtekintéséhez. Dekódolja az iCloud biztonsági mentéseit, és lehetővé teszi a fájlok és adatok megtekintését.

Letöltések
FoneLab iPhone Data Recovery - A legjobb iCloud biztonsági mentés megjelenítő
100% biztonságos. Nincsenek hirdetések.
100% biztonságos. Nincsenek hirdetések.
Az alábbi lépésekkel tekintheti meg az iCloud biztonsági másolatát:
Indítsa el a legjobb iCloud-nézegetőt, miután telepítette a számítógépére. Menj a Helyreállítás az iCloud-tól fület a bal oldalon, és jelentkezzen be fiókjába.

Kattints iCloud biztonsági mentés, és nyomja meg a Rajt gomb. Ezután látni fogja az iOS-eszköz összes iCloud biztonsági másolatát. Üsd a Letöltés gombot a kívánt biztonsági mentési fájlon.

Amikor a rendszer kéri, válassza ki a kívánt adattípusokat, majd kattintson a gombra Következő. A teljes iCloud biztonsági másolat megtekintéséhez jelölje be Az összes kijelölése. Ezután tekintse meg és válassza ki a helyreállítani kívánt adatokat, majd kattintson a gombra Meggyógyul gombot.

Az iCloud nem a legjobb módja az iPhone biztonsági mentésének a korlátozott tárolókapacitása miatt. Innentől kezdve azt ajánljuk Aiseesoft iOS Data Backup & Restore. Ez egy egyablakos megoldás az adatok biztonsági mentésére iOS-eszközén.

Letöltések
Aiseesoft iOS Data Backup & Restore – Az iCloud legjobb alternatívája
100% biztonságos. Nincsenek hirdetések.
100% biztonságos. Nincsenek hirdetések.
Telepítse az iPhone biztonsági mentési eszközt az asztalra, és nyissa meg. Ezután csatlakoztassa iPhone-ját ugyanahhoz a géphez egy Lightning-kábellel. Kattints a iOS Data Backup gombot továbblépni.

választ Standard biztonsági mentés. Ha meg szeretné védeni a biztonsági másolatot, válassza a lehetőséget Titkosított mentés és hagyjon jelszót. Üsd a Rajt gombot az adattípus ablakba való belépéshez. Most válassza ki a kívánt adattípust, vagy ellenőrizze Az összes kijelölése.

Végül kattintson a Következő gomb. Amikor bemutatják a Gratulálunk ablakban zárja be a szoftvert, és válassza le az iPhone készüléket.

Mennyi ideig tart az iCloud biztonsági mentése?
Kutatásunk szerint 30 perctől akár órákig is eltarthat az iPhone vagy iPad biztonsági mentése az iCloudba. Ezt az internetkapcsolat állapota és az iOS-eszközön lévő adatmennyiség határozza meg.
Hogyan készítsünk biztonsági másolatot az Apple Watchról az iCloudra?
Az Apple Watchról nem készíthet biztonsági másolatot közvetlenül az iCloudba. Alternatív megoldásként szinkronizálhatja az adatokat iPhone-jával. Miután bekapcsolja az iCloud biztonsági mentést iPhone-ján, az Apple Watchról is biztonsági másolat készül az iCloudra. Az Apple Watch biztonsági mentéséhez párosítsa azt iPhone készülékével. Ezután lépjen a Beállítások alkalmazásba, érintse meg a nevét, és válassza ki iCloud, és érintse meg iCloud biztonsági mentés. Az iCloud biztonsági mentés a korábban biztonsági másolatot tartalmazó óraadatokat is tartalmazza.
Hogyan készítsünk biztonsági másolatot a számítógépről az iCloudba?
Az iCloud egy ragyogó felhőalapú tárhely. Más felhőszolgáltatásokhoz hasonlóan megteheti készítsen biztonsági másolatot az iPhoneról és számítógépet az iCloudba, ha van elég hely. Látogassa meg az iCloud webhelyet, jelentkezzen be fiókjába, és válassza ki a lehetőséget iCloud meghajtó választási lehetőség. Ezután kattintson a Feltöltés ikont az oldal tetején, és készítsen biztonsági másolatot a kívánt fájlokról a merevlemezről.
Következtetés
Most meg kellene értened mi az iCloud biztonsági mentés, hogyan készíthet biztonsági másolatot iPhone-járól az iCloud-ba, hogyan tekintheti meg, törölheti és kezelheti a biztonsági másolat fájlját stb. Útmutatónkat követve biztonsági mentést készíthet iPhone-járól az iCloudba, és megelőzheti az adatvesztést. Emellett a legjobb iCloud biztonsági másolat-nézegetőt, a FoneLab iPhone Data Recovery-t és az iCloud alternatívát, az Aiseesoft iOS Data Backup & Restore-t is ajánlottuk. Ha további kérdései vannak a témával kapcsolatban, kérjük, írja le ezeket a bejegyzés alá.

A legjobb iPhone-helyreállítási szoftver, amely valaha is lehetővé teszi a felhasználók számára az elveszett iPhone / iPad / iPod-adatok biztonságos visszaszerzését iOS-eszközről, iTunes / iCloud biztonsági másolatot.
100% biztonságos. Nincsenek hirdetések.
100% biztonságos. Nincsenek hirdetések.