Ez az útmutató megmondja, hogyan kell javítsa a fénykép minőségét a Lightroomban. Bár ma már minden eddiginél több módja van fotózni, valószínű, hogy az eredmény nem az, amit kíván. Előfordul, hogy a képek elmosódnak és nem elég tiszták. Szerencsére sokféleképpen javíthatja a fényképeket és eltávolíthatja az elmosódott vagy foltos képeket az asztalon vagy az interneten. Ha ugyanazzal a problémával találkozik, kövesse az alábbi lépéseket a gyors kijavításhoz.
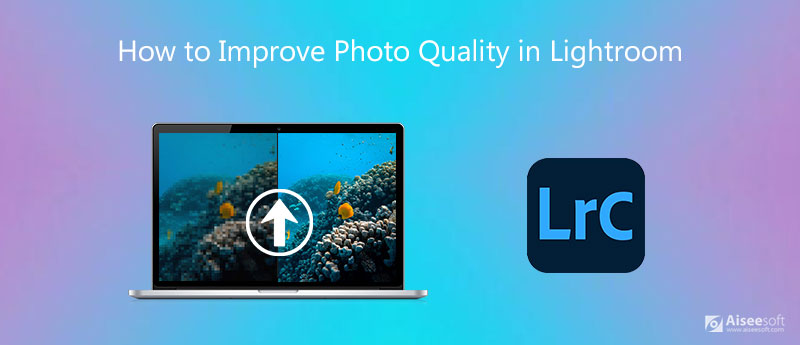
Professzionális fotószerkesztőként az Adobe Lightroomot széles körben használják a fotósok és az átlagos emberek körében. Túl sok funkció van benne, így nem mindenki tudja mindegyiket elsajátítani. A kezdők számára még mindig nehéz feladat a fényképek javítása a Lightroomban. Ne aggódj! Az alábbiakban részletesen szólunk róla.
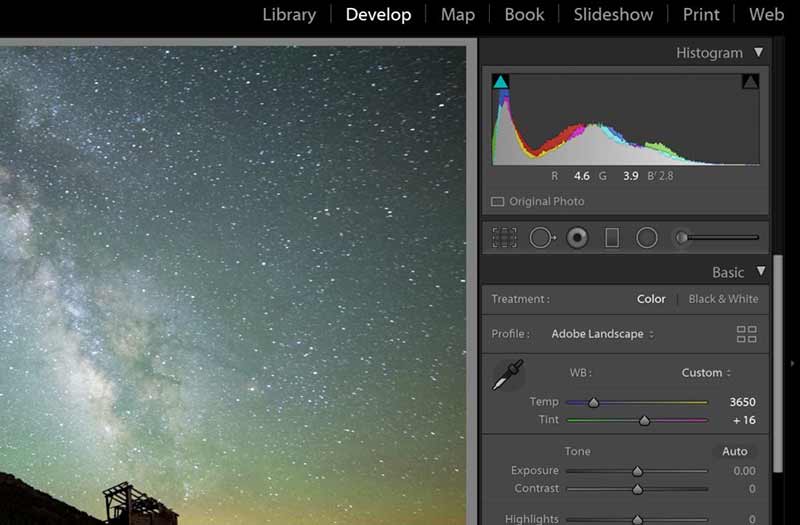
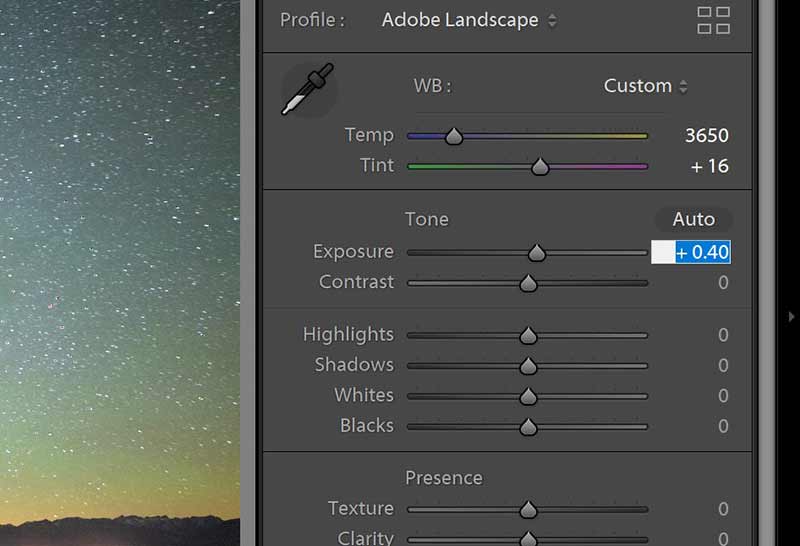
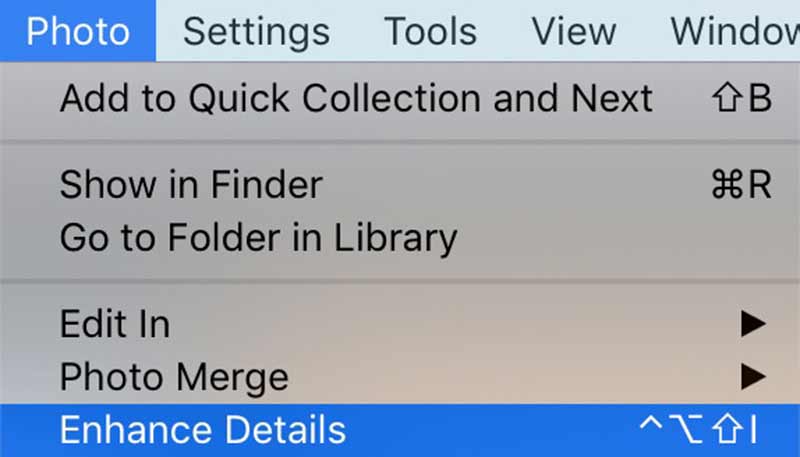
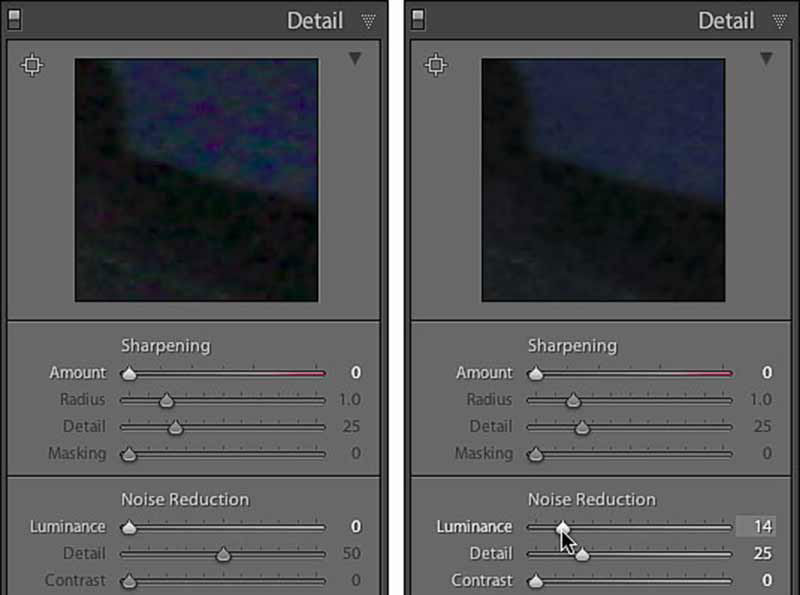
Jegyzet: Javasoljuk, hogy mentse el az eredményt új fényképként, és őrizze meg az eredeti képet.
Amint látja, kissé bonyolult a fényképek javítása a Lightroomban. Ennél is fontosabb, hogy a képszerkesztő meglehetősen drága. Elgondolkodhat azon, hogy van-e más, könnyen használható megoldás. A válasz Aiseesoft AI Photo Editor, a Lightroom legjobb alternatívája. A legújabb mesterséges intelligencia modellt alkalmazza, amely lehetővé teszi a fényképek minőségének egyetlen kattintással történő javítását. Asztali szoftvert és Image Upscaler Online-t kínál. Mindkettő mesterséges intelligenciával működik, és nagyobb tisztaságot biztosít a fényképek számára. Itt kövesse a lépéseket, és tanulja meg, hogyan bővítheti a képet az asztali verzióval.

114,445 Letöltések
100% biztonságos. Nincsenek hirdetések.
100% biztonságos. Nincsenek hirdetések.


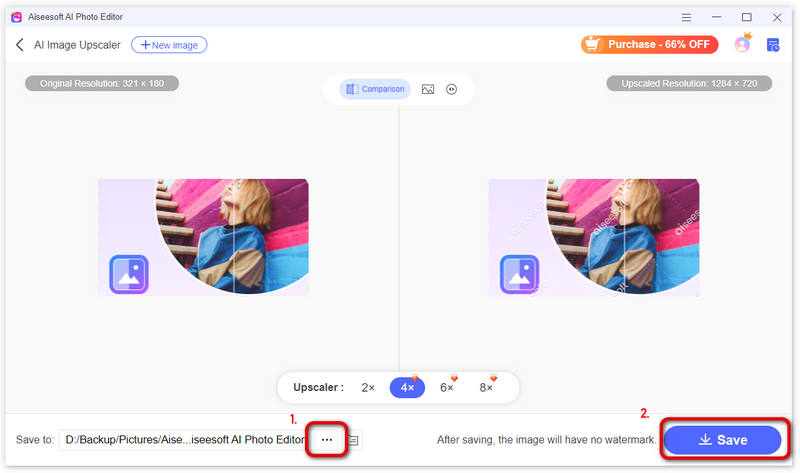
Meg tudja javítani az elmosódott fotókat?
Igen, javíthatja az elmosódott és remegő fényképeket, ha rendelkezik hatékony fotószerkesztővel. A Lightroom például átfogó funkciókat kínál, amelyek segítségével manuálisan javíthatja fényképeit.
Hogyan lehet megváltoztatni a fénykép felbontását?
A válasz a helyzetedtől függ. A fotó felbontásának megváltoztatása befolyásolja a fényképek minőségét és méretét. Ha nem bánja, módosíthatja a fénykép felbontását a fotószerkesztőben.
Konvertálhatom az alacsony felbontású fotókat nagy felbontásúvá?
Két módja van rá visszaállítja az alacsony felbontású fotókat nagy felbontásra. Használhatja az asztali fotószerkesztő szoftvert, például az AI Photo Editort. Emellett kipróbálhat néhány online képjavítót.
Következtetés
Ez az útmutató azt tárgyalta, hogyan kell javítja a fényképek minőségét az Adobe Lightroomban. Ha előfizet az Adobe Creative Cloud csomagra, lépéseinket követve a Lightroom segítségével javíthatja a fényképek részleteit és eltávolíthatja a zajt. Ha nem, javasoljuk, hogy próbálja ki a nagyszerű alternatívát, az Aiseesoft AI Photo Editort, mivel egyszerűbb a használata, és egyetlen kattintással kiváló minőségű fényképeket tud készíteni. Több kérdés? Kérjük, írja le őket üzenetben a bejegyzés alá.
Képfelskálázás
Alacsony felbontású fotók visszaállítása Fotók átméretezése az Instagram számára Javítsa a fényképminőséget a Lightroomban Javítsa a JPEG képminőséget online Fokozza a nagyított fényképet Módosítsa a képek felbontását Növelje a képek felbontását Javítson egy elmosódott képet Konvertálja az alacsony felbontású képeket nagyfelbontásúvá online Növelje a képfelbontást a Photoshop alkalmazásban Növelje a fotófelbontást online Készítsen Photo HD-t Nagyítsa fel a képet a minőség elvesztése nélkül Módosítsa az Android Képek felbontását Növelje a fénykép felbontását Photo Resizer alkalmazás Növelje a képméretet KB-ban MB-ra JPG képek nagyítása PNG képek nagyítása Kép nagyítása nyomtatáshoz AI képjavító Előkelő videó
Gyorsan nagyíthatja és felnagyíthatja a képeket akár 4K-ig kötegekben a különféle képformátumok széles körű támogatásával.
100% biztonságos. Nincsenek hirdetések.
100% biztonságos. Nincsenek hirdetések.