Általában, ha nagyfelbontású vagy akár 4K ultra-nagyfelbontású videót kap, érdemes megtalálni a megfelelő eszközt, hogy jobban élvezhesse a videót. Ezzel szemben, ha nagyszerű képernyőfelbontású eszközzel rendelkezik, akkor azt is érdemesebb használni HD / 4K UHD filmek vagy műsorok nézésére. Nem könnyű azonban jobb pótlókat találni a már letöltött videókra.
Ebben a helyzetben, amire szüksége van, az egy erős videójavító előtérbe állítja a videóit, valamint javítja a kép és a hang minőségét. Tehát 3 módszert mutatunk be Önnek, és megmutatjuk, hogyan kell ezeket az eszközöket lépésről lépésre működtetni.
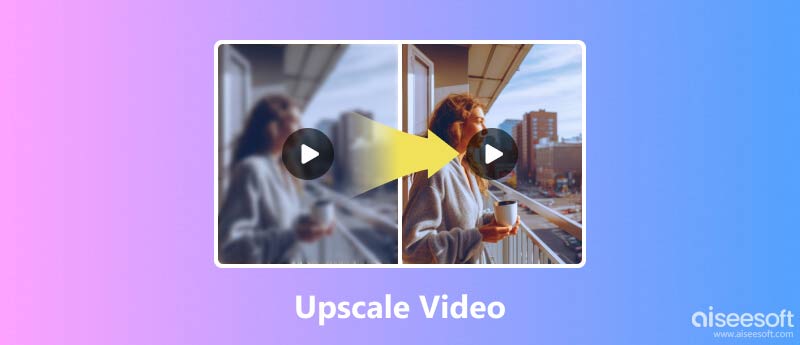
Ha professzionális videójavítót keres, ne hagyja ki Aiseesoft Video Enhancer, a valaha volt legjobb videofelskálázó szoftver. Lehetővé teszi a videó minőségének javítását, és élénk képhatást biztosít. A videófelbontás növelése mellett a fényképezőgép rázkódása által okozott elmosódott probléma megoldásában is segíthet. Így többé nem kell aggódnia a remegő keze miatt.
Egy másik fantasztikus funkció Aiseesoft Video Enhancer videoszerkesztést biztosít, amellyel tetszés szerint forgathatja vagy forgathatja a videót. A videót könnyedén kivághatja és kivághatja. Lehetővé teszi még szöveges / képi vízjel hozzáadását is a videódhoz, ha szükséges. Elképesztően jól hangzik, igaz?
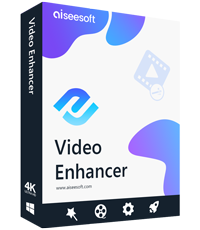
149,039 Letöltések
100% biztonságos. Nincsenek hirdetések.
100% biztonságos. Nincsenek hirdetések.
És ez a program nagyon egyszerűen használható. Íme a videó továbbfejlesztésének lépései Aiseesoft Video Enhancer.
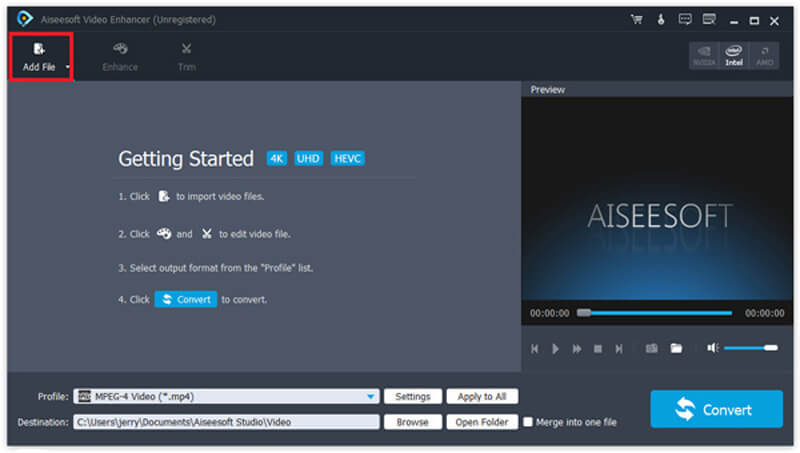
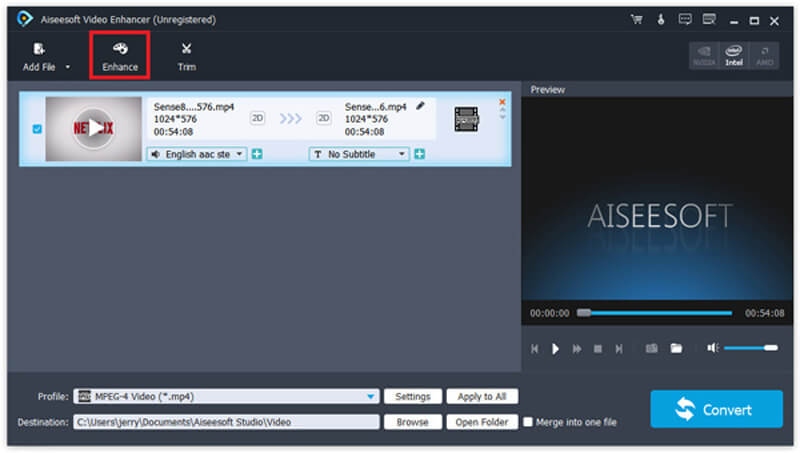
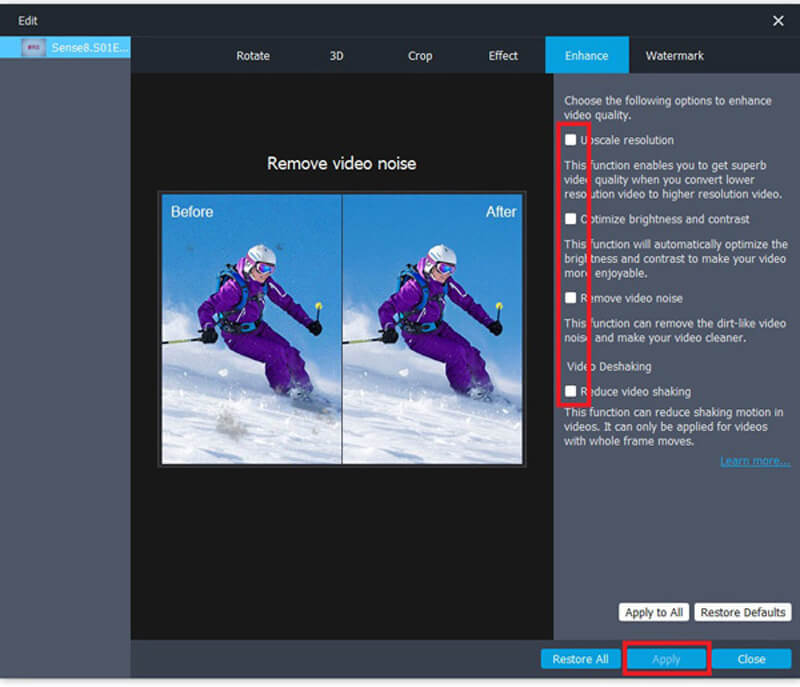
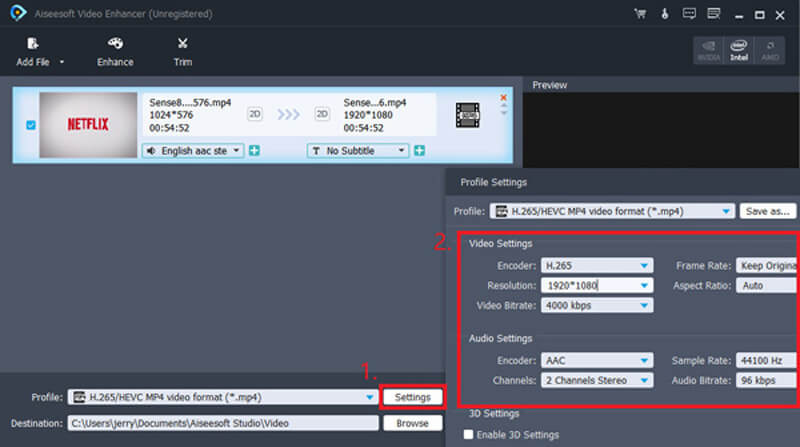
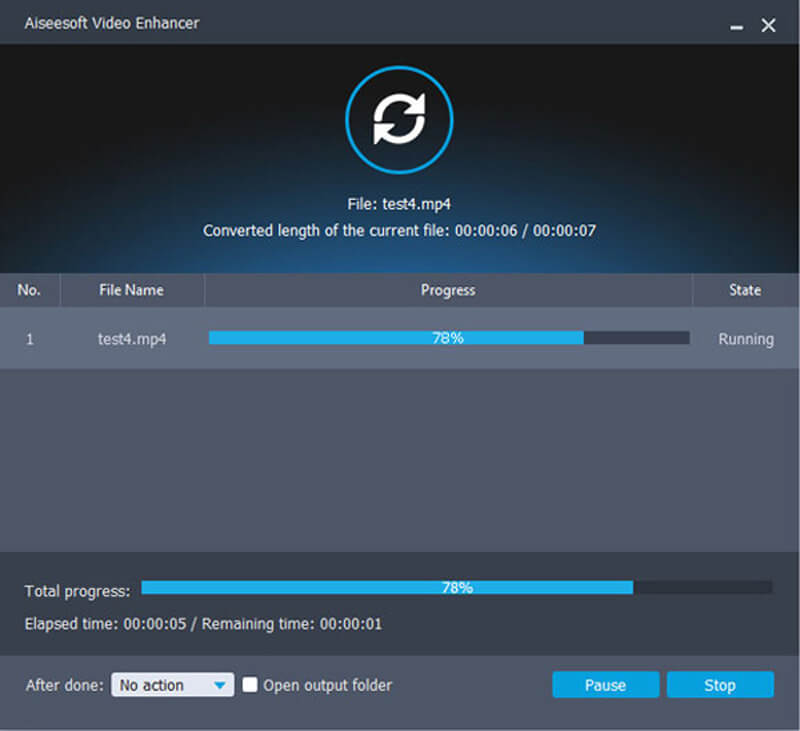
Amellett, hogy médialejátszó, a VLC valóban segítséget nyújthat az egyszerű videójavításban. Ha már telepítette a VLC-t a számítógépére, és nem kér sokat, akkor elegendő lesz, ha a VLC által kínált effektus funkcióval tovább javítja a videót. A videó javításához kövesse az alábbi lépéseket.
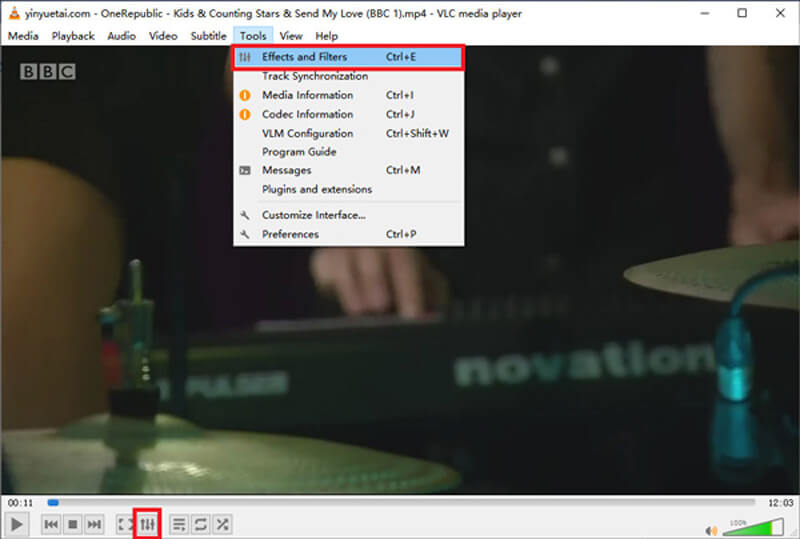
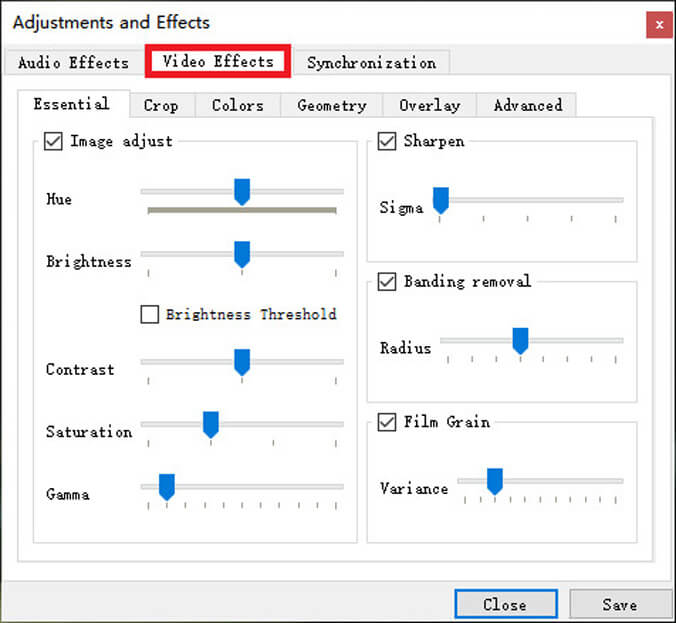
Az utolsó eszköz, amelyet megosztunk veled, az FFmpeg, amely egy ingyenes és nyílt forráskódú szoftverprojekt, amely parancssorokon alapul. Multimédia fájlokat és adatfolyamokat képes kezelni. Használhatja a videók konvertálására, szerkesztésére és feljavítására / kicsinyítésére néhány paranccsal. De a kezdőknek kissé nehéz megérteni a működését.
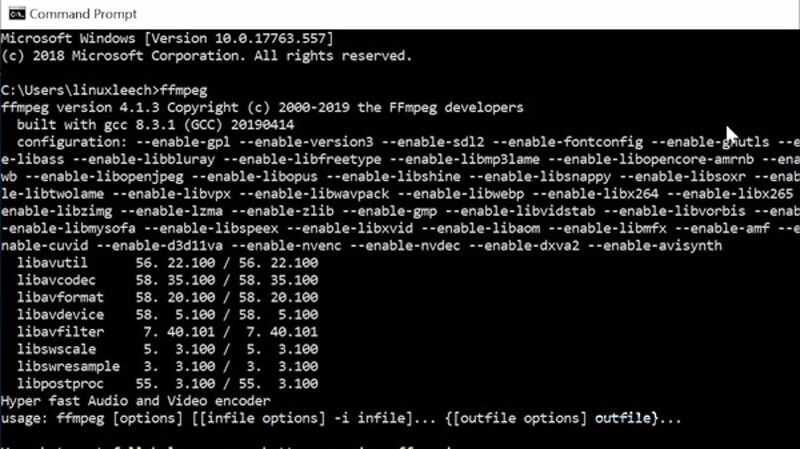
ffmpeg -i input.mp4 -vf scale = 1920x1080: flags = lanczos output_1080p.mp4
4K videofájlra való felminősítéshez kérjük, írja be:
ffmpeg -i input.mp4 -vf scale = 3840x2560: flags = lanczos -c: v libx264 - preset slow -crf 21 output_compress_4k.mp4
1. Mit jelent a nagy felbontású?
A nagyfelbontású videó, más néven HD videó, nagy felbontású és minőségű videó. A közös nagyfelbontású videókhoz 720p, 1080i, 1080p és 1440p. De ezek nem a legnagyobb felbontás. Egyelőre az ultra-nagyfelbontású videók, mint például a 4K-s vagy akár a 8K-os videók is nagyobb hatást képesek produkálni, mint a szokásos nagyfelbontású videók.
2. Hogyan lehet javítani az elmosódott videót?
Használhatja Aiseesoft Video Enhancer hogy megoldja ezt a problémát. Csak engedélyezze a Kiváló felbontás, a fényerő és a kontraszt optimalizálása és a A videó zajának eltávolítása opciókat, amikor javítja a videót. Ez segíthet az elmosódott videó tisztábbá tételében.
3. A HandBrake előkelőbb videót tud-e?
Ahogy a HandBrake hivatalos dokumentációja is írja, a HandBrake-el történő felskálázással semmit sem ér el. Nehéz szabályozni a fájl méretét. Néha akár gyengébb minőségű, de nagyobb méretű videót is kaphat.
Következtetés
A fenti módszerek elolvasása után láthatja, hogy ez a legkényelmesebb és leghasznosabb video feljavító szoftver az Aiseesoft Video Enhancer. A VLC-hez és az FFmpeghez képest sokkal professzionálisabb és könnyebben használható. Minden beállítás automatikusan megtörténik, így nem kell keményen próbálkoznia az árnyalat, a fényerő és a kontraszt legjobb értékének megtalálásával.
Szóval, miért nem töltöd le a videójavítót, és már most felfejleszted a videódat? Ha további kérdése van, forduljon hozzánk bizalommal.
Képfelskálázás
Alacsony felbontású fotók visszaállítása Fotók átméretezése az Instagram számára Javítsa a fényképminőséget a Lightroomban Javítsa a JPEG képminőséget online Fokozza a nagyított fényképet Módosítsa a képek felbontását Növelje a képek felbontását Javítson egy elmosódott képet Konvertálja az alacsony felbontású képeket nagyfelbontásúvá online Növelje a képfelbontást a Photoshop alkalmazásban Növelje a fotófelbontást online Készítsen Photo HD-t Nagyítsa fel a képet a minőség elvesztése nélkül Módosítsa az Android Képek felbontását Növelje a fénykép felbontását Photo Resizer alkalmazás Növelje a képméretet KB-ban MB-ra JPG képek nagyítása PNG képek nagyítása Kép nagyítása nyomtatáshoz AI képjavító Előkelő videó
Az Aiseesoft Screen Recorder a legjobb képernyő-felvevő szoftver bármilyen tevékenység rögzítéséhez, például online videók, webkamera hívások, játékok a Windows / Mac rendszeren.
100% biztonságos. Nincsenek hirdetések.
100% biztonságos. Nincsenek hirdetések.