Hasznos lesz DFU módban néha. A DFU-visszaállítás az iOS-problémák megoldásához jó módszer a különféle problémák megoldására. Az iOS-eszközt egyszerűen visszaállíthatja, miután DFU módba helyezte. Ha megtalálja az iOS-eszköz DFU visszaállításának útmutatását, akkor a megfelelő helyre jön. Ebben a cikkben részletesen felsoroljuk az iOS-eszköz DFU visszaállításának útmutatásait, valamint az eszköz helyreállításának legjobb módját.

A módok az iPhone DFU módba állítása és visszaállításuk különbözik az iPhone különböző modelljeitől. Kövesse a következő két útmutatót, és használja a megfelelő módot az iPhone visszaállításához a DFU-hoz.
1 lépés Csatlakoztassa iPhone készülékét az iTunes telepített számítógépéhez. Ezután futtassa az iTunes alkalmazást.
2 lépés Először kapcsolja ki az iPhone készüléket. Ezután tartsa lenyomva a bekapcsológombot, amely az iPhone jobb oldalán található 3 másodpercig.
3 lépés Nyomja meg és tartsa lenyomva a hangerő csökkentő gombot, és ne engedje el a bekapcsológombot.
4 lépés Tartsa nyomva a két gombot 10 másodpercig. Ezután engedje fel a bekapcsoló gombot, de tartsa körülbelül 5 másodpercig lenyomva a hangerő-csökkentő gombot.
5 lépés Ezután engedje fel a hangerő csökkentő gombot, amint megjelenik a számítógépe képernyőjén megjelenő felugró üzenet, amely szerint „Az iTunes helyreállítási módban lévő iPhone-t észlelt”.
6 lépés Csak nyomja meg az OK gombot, majd kattintson a Visszaállítás gombra az iPhone DFU visszaállításához.

1 lépés Csatlakoztassa iPhone készülékét számítógépéhez USB kábellel. Ezután indítsa el az iTunes alkalmazást a számítógépén.
2 lépés Tartsa lenyomva a bekapcsológombot és az otthoni gombot 8 másodpercig. Ha iPhone 7-t használ, tartsa lenyomva a bekapcsológombot és a hangerő-csökkentő gombot.
3 lépés 8 másodperc elteltével el kell engednie a bekapcsológombot, miközben továbbra is lenyomva tartja a kezdőlap gombot (iPhone 7 esetén tartsa lenyomva a hangerőcsökkentő gombot), amíg meg nem jelenik egy felugró üzenet a számítógép képernyőjén, amely azt mondja: „Az iTunes helyreállítás alatt lévő iPhone-t észlelt. mód".
4 lépés Csak nyomja meg az OK gombot, majd kattintson a Visszaállítás gombra az iPhone DFU visszaállításához.
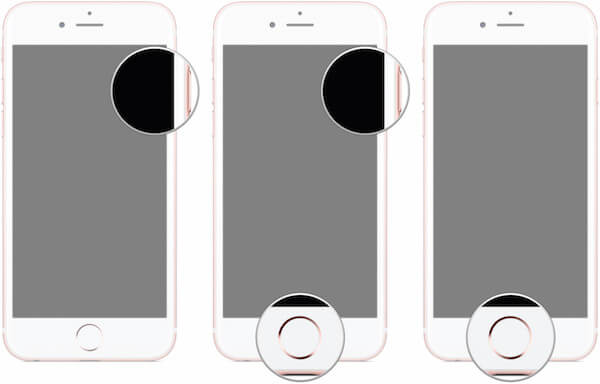
Az iPod touch vagy az iPad készüléket visszaállíthatja úgy is, hogy DFU módba helyezi őket. Az iPad vagy az iPod touch DFU visszaállításának módja nagyon hasonló az iPhone DFU visszaállításának módjához. Követheti a következő lépéseket.
1 lépés Csatlakoztassa iPadjét vagy iPodját a számítógéphez USB kábellel. Akkor indítsd el iTunes a számítógépen, ha nem jelenik meg automatikusan.
2 lépés Tartsa nyomva 8 másodpercig a bekapcsológombot és az otthoni gombot.
3 lépés Ezután engedje fel a bekapcsológombot, de tartsa lenyomva a kezdőlap gombot, amíg meg nem jelenik egy felugró üzenet a számítógép képernyőjén, amely szerint „Az iTunes helyreállítási módban észlelt egy iPadet (iPodot).
4 lépés Kattintson az OK gombra, majd válassza a Visszaállítás gombot az iOS-eszköz DFU visszaállításához.
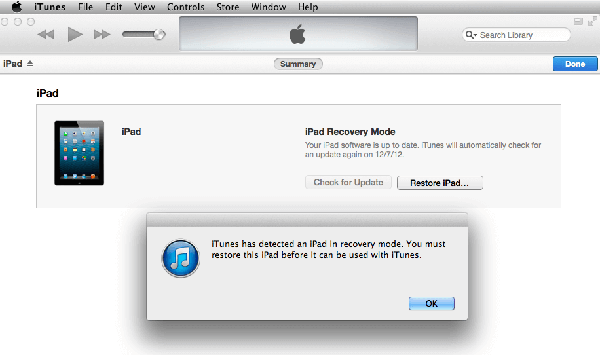
Itt szeretnénk javasolni a legjobb nevű szoftvert FoneLab iPhone adatmentés neked. Ez egy professzionális helyreállítási szoftver, amelynek segítségével az elveszített adatokat könnyedén és biztonságosan visszatérítheti az iOS-eszközről, az iTunesból, az iCloud-ból. Használhatja akár 19 típusú adat, például szöveges üzenetek, iMessages, fényképek, névjegyek, híváselőzmények és így tovább, helyreállítását. Az adatok helyreállítása előtt beolvashatja és előzetesen megtekintheti és áttekintheti ezt a nagy teljesítményű szoftvert. Támogatja az iPhone, iPad és iPod összes modelljét. De csak a Windows felhasználók tölthetik le ezt a szoftvert a Windows számítógépen.
A következőkben felsoroljuk az adatok iOS-eszközről, az iTunes-biztonsági mentésből és az iCloud-biztonsági másolatból származó adatok helyreállításának részletes lépéseit. Az Aiseesoft iPhone Data Recovery letöltése és telepítése után az iOS-eszköz a következő útmutatók szerint helyreállítható.
1 lépés Csatlakoztassa az iOS-eszközt
Indítsa el ezt a szoftvert a számítógépen, majd válassza a Visszaállítás az iTunes biztonsági másolatfájlból lehetőséget. Ezután csatlakoznia kell az iOS-eszközt a számítógéphez USB-kábellel.
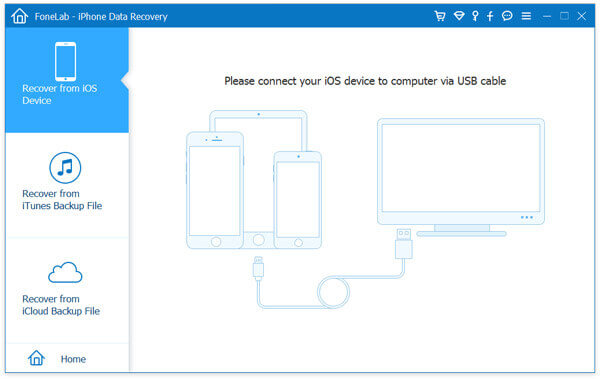
2 lépés Kezdje el az adatok szkennelését
Miután csatlakoztatta az iOS-eszközt, észlelni fogja az eszközt, és részletes információkat mutat az iOS-eszközéről. Most rákattinthat a Start Scan gombra a készülék szkenneléséhez. És néhány időbe telik az eredmények elérése.
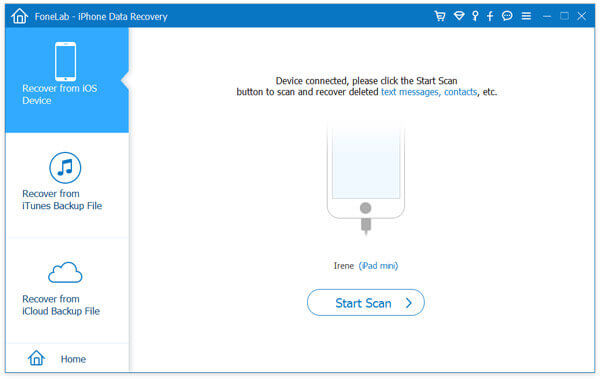
3 lépés Kezdje az adatok helyreállítását
Amikor a szkennelési folyamat befejeződik, felsorolja az iOS-eszköz összes adatát. Először áttekintheti őket, majd kiválaszthatja, hogy mit szeretne visszaállítani, majd kattintson a Visszaállítás gombra. Türelmesen várja meg a helyreállítási folyamatot.
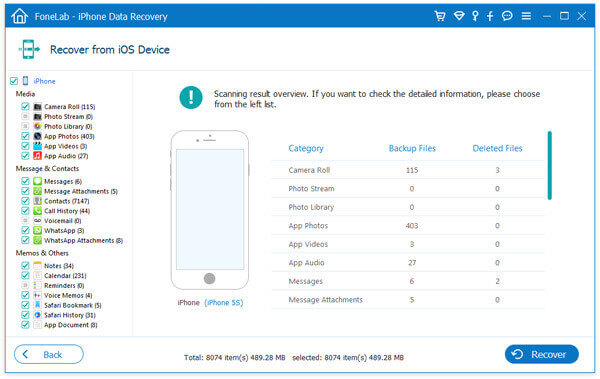
1 lépés Válassza a helyreállítást az iTunesból
Indítsa el az Aiseesoft iPhone Data Recovery szoftvert számítógépen, majd válassza a Visszaállítás az iTunes biztonsági másolatfájlból lehetőséget, amely a második lehetőség, amelyet a bal oldali listában választhat.
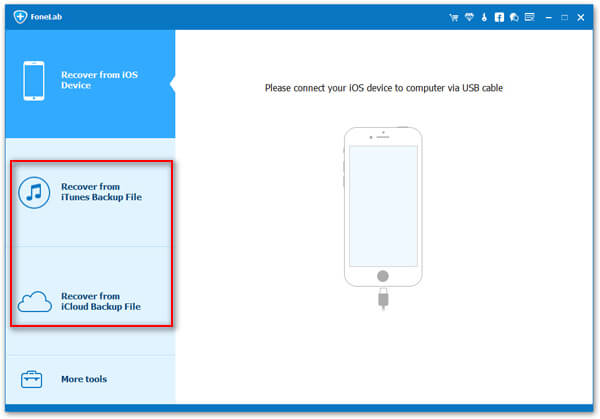
2 lépés Az iTunes biztonsági mentése
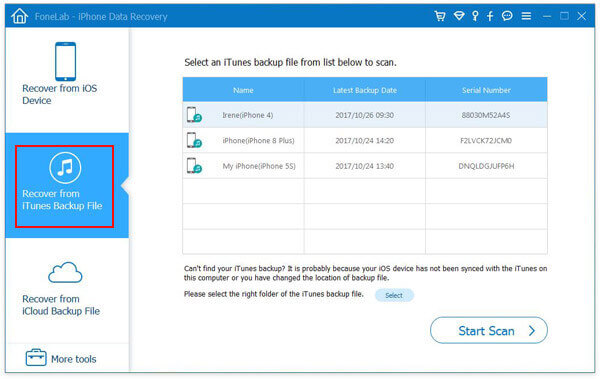
3 lépés Adatok visszaállítása az iTunes alkalmazásból
Miután az iTunes biztonsági mentése befejeződött, rákattinthat az adattípusra, és megnézheti a részleteket. Ezután csak válassza ki a helyreállítást, majd kattintson az Visszaállítás gombra az adatok számítógépre mentéséhez.
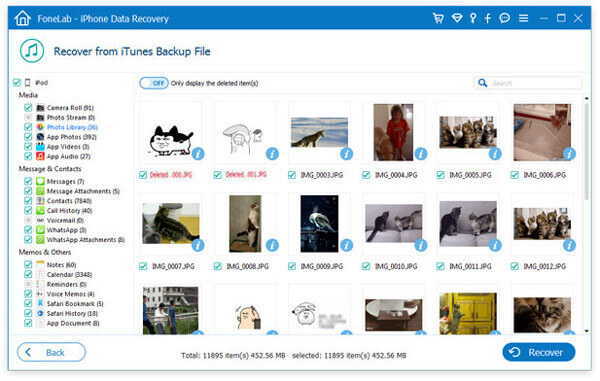
1 lépés Válasszon helyreállítást az iCloudból
Futtassa az Aiseesoft iPhone Data Recovery szoftvert a számítógépen. Ezután kattintson a Visszaállítás az iCloud biztonsági másolatfájlból elemre, amely a bal oldali harmadik fül.
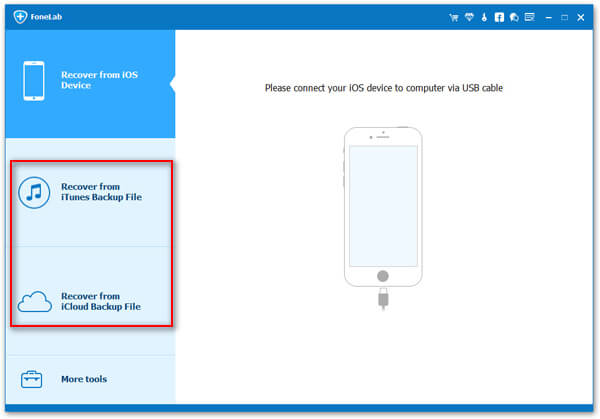
2 lépés ICloud biztonsági mentés letöltése
Most be kell jelentkeznie az iCloudba Apple ID-vel és jelszóval. Ezután válassza ki a helyrehozni kívánt iCloud biztonsági másolatot, majd kattintson a Letöltés gombra. Ezután ki kell választania az adattípust, amelyet vissza szeretne állítani. Kattintson a Tovább gombra.
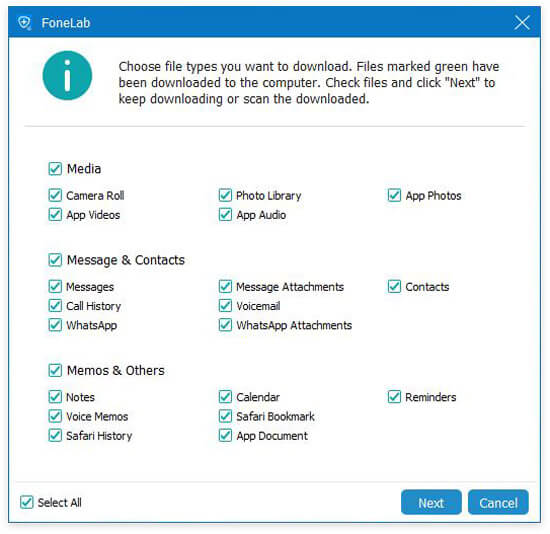
3 lépés Az iCloud adatainak visszaállítása
Amikor látja az iCloud biztonsági másolatát a felületen, megtekintheti azokat a fájltípusra kattintással. Válassza ki, mit szeretne helyreállítani, és állítsa vissza őket a Visszaállítás gombra.
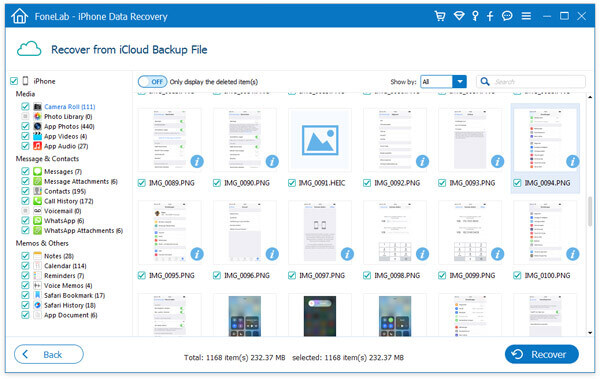
Most már tudja, hogyan kell egyértelműen visszaállítani az iOS-eszközt. És Ön is ismeri a legjobb szoftvereket, amelyek segítenek az iOS-eszköz visszaállításában egy egyszerű, de professzionális módon. Ha tetszik ez a cikk, és úgy gondolja, hogy hasznos, csak ossza meg barátaival.