A PowerPoint létrehozásán végzett hosszas munka után kipróbálta a prezentációt. A billentyűzet F5 gombjának megnyomására a A PowerPoint nem tudja lejátszani a médiát, és megsemmisültnek érzed magad. Figyelembe véve a kemény munkáját, nem szeretné, hogy kárba menjen. És az a jó, hogy vannak megoldások arra, hogy a videót lejátszható legyen a számítógépen. Tekintse meg ezt a bejegyzést, és hogyan javíthatja ki a sérült videót egy PowerPoint-prezentáción.
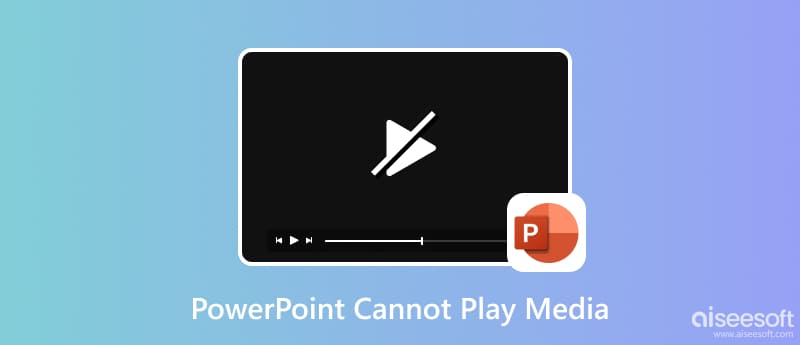
A szöveg, a képek és a hatékony diavetítés átmenet azok, amelyek jó PowerPoint-prezentációt készítenek. De ezeken az összetevőkön kívül számos tippet érdemes tudnia, különösen akkor, ha videót kell beillesztenie.
A videóformátumok létfontosságú szerepet játszanak a PowerPoint prezentációkban, és szerencsére számos támogatott videó- és hangformátummal rendelkezik. Elfogadja az ASF, MP4, MOV, MPG és WMV fájltípusokat. A videóhoz kívánt felbontástól függően a fájl mérete követi. Például egy Ultra HD videó a PowerPoint Office 365 és Office 2019 által kínált legnagyobb felbontás. Egy 10 perc és 42 másodperces rövid klip ezzel a felbontással 476 MB fájlméret is lehet. Bonyolultabb a renderelés, és természetesen hajlamos arra, hogy ne játssza le a kivetítőn. De ha már követi a médiakövetelményeket, és a PowerPoint videó még mindig nem játszik le, nézze meg a következő részt a megoldásokért.
A legtöbb videó hajlamos arra, hogy sok szempontból megsérüljön. De még mindig meg lehet javítani a nem játszó PowerPoint-videókat Aiseesoft Video Repair. Ez egy hatékony technológiával rendelkező asztali eszköz, amely egy mintavideó felbontását, minőségét, képkockasebességét és egyéb elemeit utánozza a sérült fájlok kijavításához. Ez használható MOV, MP4 és 3GP fájlokhoz bármely támogatott eszközről és platformról. Töltsd le ingyenesen, hogy kijavítsd, hogy a videó nem játszható le a PowerPointban.

Letöltések
100% biztonságos. Nincsenek hirdetések.
100% biztonságos. Nincsenek hirdetések.
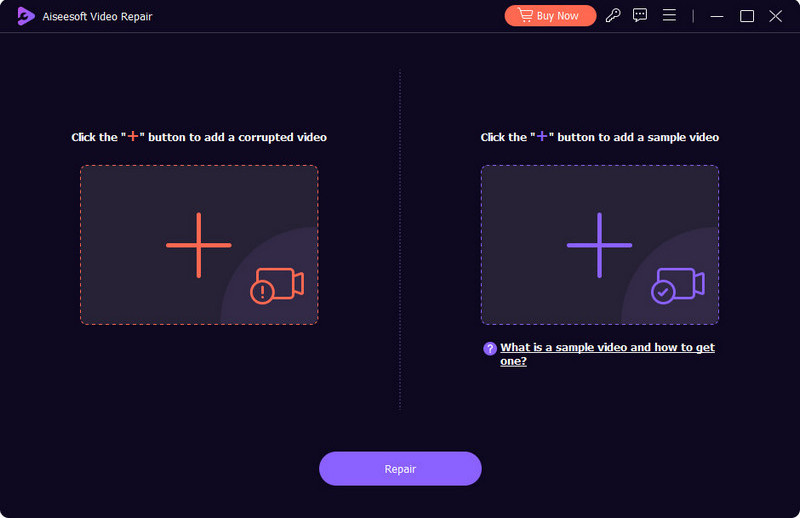
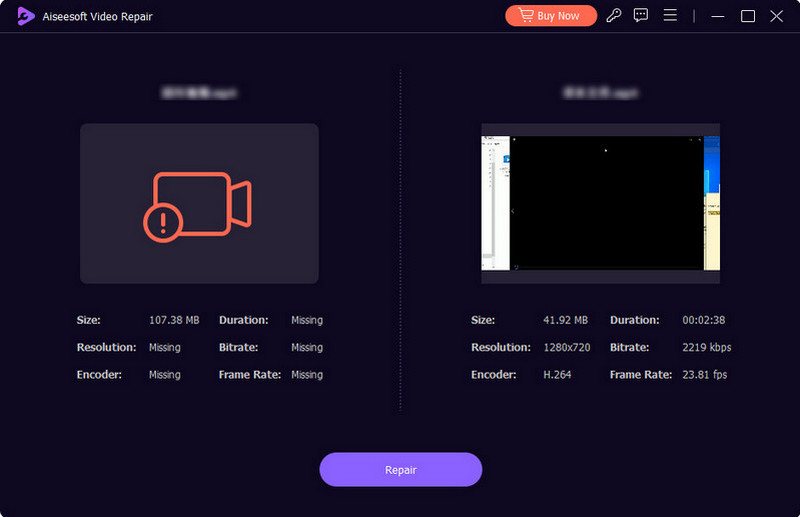
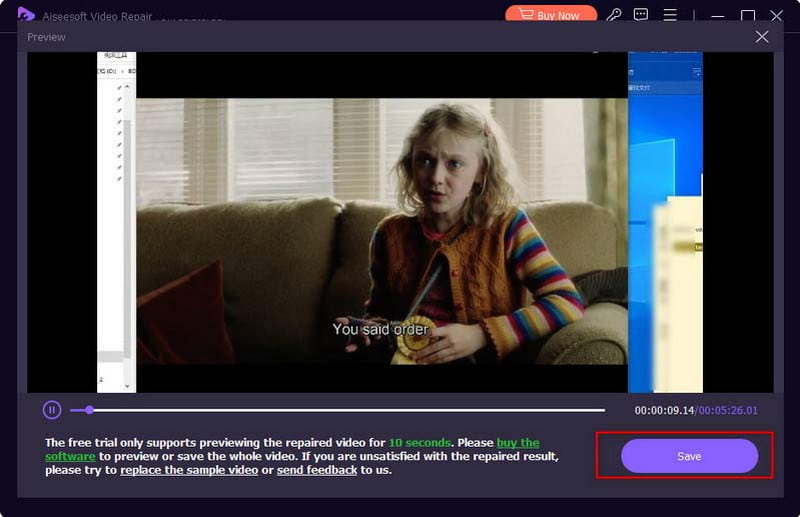
Lehetnek benne ismeretlen problémák Powerpoint prezentáció. A probléma egyetlen módja az, hogy a következő módszereket alkalmazza a PowerPointban nem lejátszott videók javítására.
A PowerPointban egy nagy támogatott videóformátum létezik a videókhoz. De ha az MP4 feltöltése ellenére hibaüzenetet kap, akkor be kell állítania a médiakompatibilitást a beállításokban. Ellenőrizze a következő lépéseket:
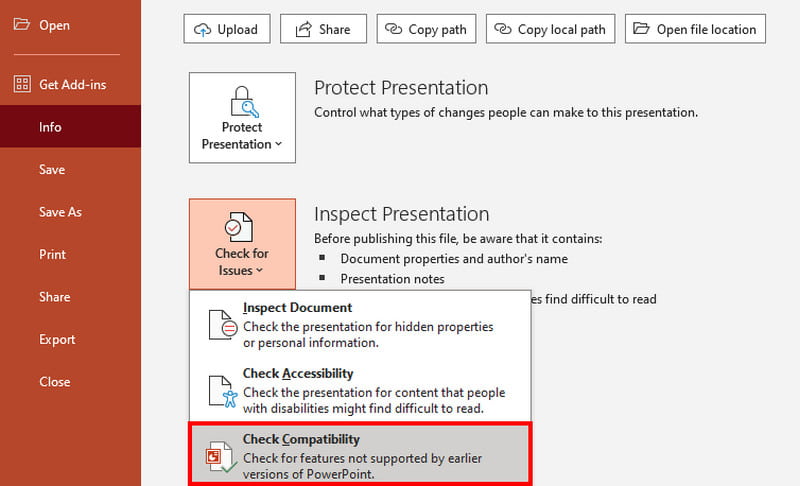
Ha az első módszert kipróbálta, de semmi sem történt, akkor a kodek eltérhet a PowerePoint által támogatott kodektől. Alakítsa át egy ingyenes online konverterrel, például az Online Video Converter by 123Apps segítségével. Ingyenes és felhasználóbarát, lehetővé teszi az összes népszerű formátum feltöltését, beleértve az MP4-et, MOV-t, FLV-t stb. Ezenkívül rendelkezik a kodek opciókkal, amelyeket módosíthat a PowerPoint támogatáshoz. Alternatív megoldásként hangot is kinyerhet ezzel az online eszközzel a saját konvertálásával MP4 videó MP3-ba.
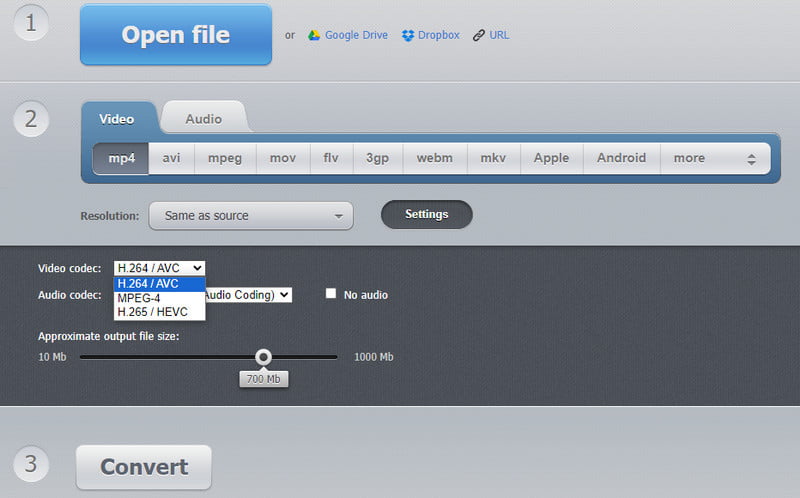
Ha YouTube-videót szeretne használni a prezentációhoz, a videó hivatkozásának másolásán és beillesztésén kívül más módon is beillesztheti azt. Ez a módszer segíthet a videó egyszerűbb beágyazásában, túl sok munka nélkül.
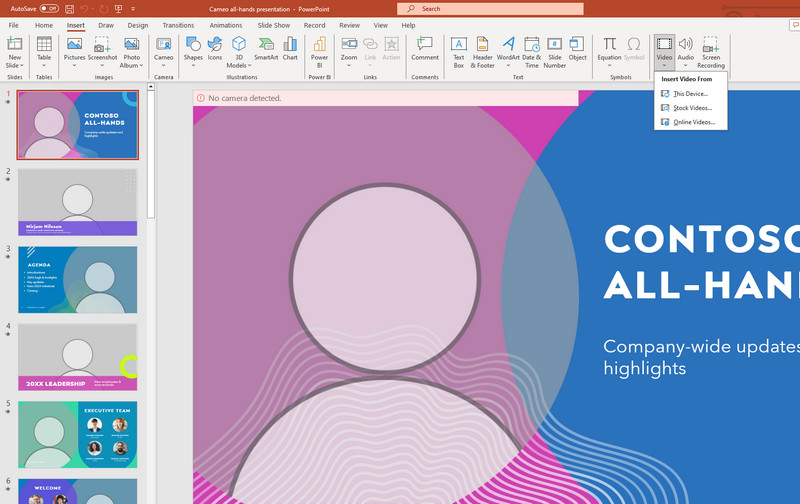
Miért nem játszható le a MOV videó a PowerPointban?
A MOV a PowerPoint által támogatott formátum. Ha nem játszik le, ellenőrizze és módosítsa a kodeket, hogy kompatibilis legyen. Módosíthatja a kimeneti formátumot is, hogy megbizonyosodjon arról, hogy a PowerPoint képes olvasni.
Hogyan lehet elhallgattatni a háttérzenét a PowerPointban?
Lecsökkentheti a hangerőt, vagy törölheti a hangot a PowerPoint bemutatóból. Ehhez válassza ki az Audio ikont a diáról, majd kattintson a Törlés gombra az eltávolításhoz. A Beszúrás menüből bármikor hozzáadhat új hangot. Csak kattintson az Audio gombra, és töltse fel a fájlt.
Konvertálni tudod a videót PowerPoint formátumba?
Igen. Az olyan online konverterek, mint az OnlineConvertFree, lehetővé teszik a PPT kiválasztását kimeneti formátumként. Csak kattintson a Fájl kiválasztása gombra a webhelyen, és töltse fel a videót. Válassza ki a PPT-t a Formátum menüből, és nyomja meg a Konvertálás gombot.
Következtetés
Egy PowerPoint-videó kiváló prezentációt adhat a közönségnek. De az is elkeserítő, amikor a a videót nem játssza le a PowerPoint. Az itt található megoldásokkal azonban megtalálhatja az okot, és túl sok munka nélkül kijavíthatja. Ha a videó már sérült, a legjobb az Aiseesoft Video Repair használata a gyors javításhoz. Töltsd le ingyen Mac és Windows rendszeren.

Javítsa meg törött vagy sérült videofájljait másodpercek alatt a legjobb minőségben.
100% biztonságos. Nincsenek hirdetések.
100% biztonságos. Nincsenek hirdetések.