Az OBS Studio széles körben használt képernyőrögzítő és élő közvetítés szoftvereként számos jó megjegyzést kapott, és segít a videókészítőknek és a streamelőknek jobb munkában. Ez azonban nem egy tökéletes szoftver, időnként különböző problémákkal találkozunk. Ebben a cikkben arra fogunk összpontosítani OBS rekord késés. Felsorolunk néhány okot a rekordelmaradásra, és adunk néhány megoldást.
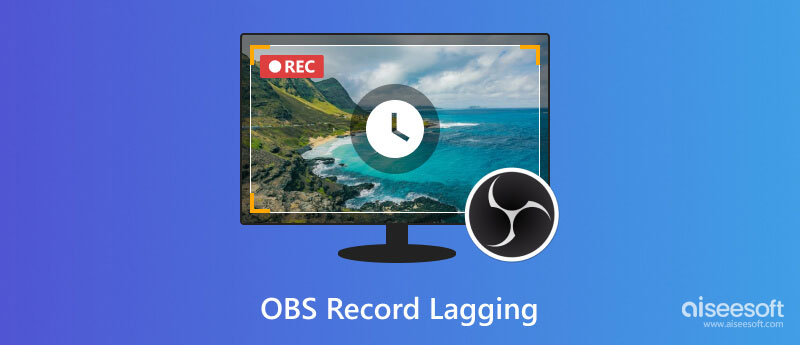
Az OBS rögzítési késleltetése általában a játék rögzítése közben történik. Nagyon frusztráló, amikor meg akarja rögzíteni a játék izgalmas pillanatát, de a rögzített videó késik és tönkremegy. Ez a helyzet általában az elavult rendszer, az elégtelen hardver, a CPU túlterhelése stb. következménye. Az ilyen jellegű problémák miatt a játék is lelassul.
Hogyan lehet elérni, hogy az OBS ne maradjon le? Íme 7 egyszerű módszer.
Az OBS csak Windows 10 vagy újabb és macOS Big Sur (11) vagy újabb rendszereken érhető el. Győződjön meg róla, hogy a támogató Windows vagy macOS verziót használja, különben a szoftver és a működési környezet ütközése rekordlemaradást és további problémákat okoz.
Ha az OBS jól működik a jelenlegi rendszerén, javasoljuk, hogy tartsa meg ezt a Windows vagy macOS verziót, mert sok felhasználó arról számol be, hogy egyes szoftverek nem működnek megfelelően a rendszer frissítése után.
Hogyan lehet ellenőrizni a rendszerinformációkat a Windows rendszerű számítógépeken?
Kattintson jobb gombbal a Start gombra, és válassza a Rendszer lehetőséget. A felugró ablakban láthatja a rendszer- és hardverinformációkat. Ez a módszer Windows 10 és Windows 11 rendszeren is működik.
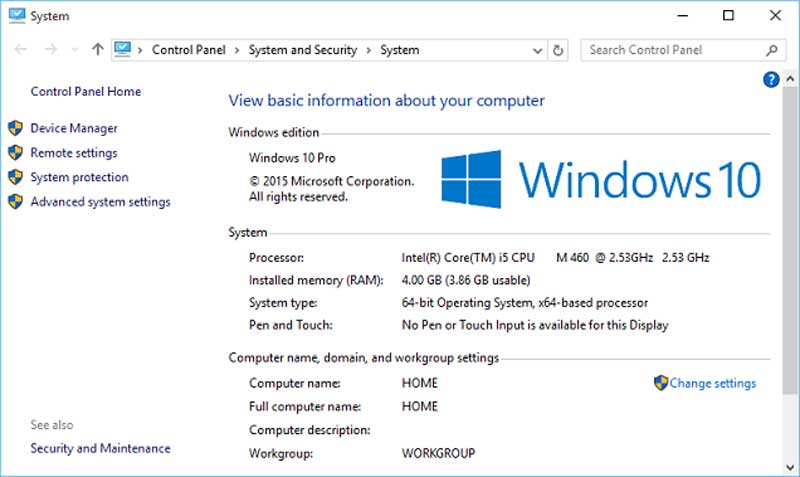
Az OBS meglehetősen összetett képernyőrögzítési és streaming funkcióval rendelkezik. Ahhoz, hogy megszabaduljon az OBS lemaradásától, szüksége lehet egy jó számítógépre. AMD FX sorozat vagy Intel i5 processzor és DirectX 10 vagy újabb grafikus kártya használata javasolt. 4 GB RAM-ra is szükség van. A hardverinformációkat ugyanúgy ellenőrizheti, mint a rendszerinformációkat.
Ha számítógépe elég jó, élvezheti a nagyon jó minőségű videót, de ha nem, akkor csökkentheti a felvételi minőséget, hogy továbbra is működjön. Ennek a szakasznak a következő része megmutatja, hogyan kell ezt megtenni.
Az OBS forrásigényes rögzítőszoftverként ismert. Ezért, ha meg akarja győződni arról, hogy számítógépe nincs túlterhelve, és az OBS zökkenőmentesen működjön, kikapcsolhatja a többi szükségtelen szoftvert. Ez a módszer nagyon nyilvánvaló, ha a számítógép hardvere nem olyan jó, mint a csúcskategóriás eszközé.
Biztos, hogy létezik a felvételi késés? Az OBS különféle formátumokban tud felvételeket készíteni és kiadni. Lehet, hogy jelenlegi médialejátszója nem támogatja ezt a formátumot, és nem tudja sikeresen és teljesen lejátszani. Ez lehetetlennek hangzik, mégis ez az igazság. Néhány OBS-felhasználó a Windows Media Player hibája miatt késést tapasztalt a videofelvétel során. Ezért válthat másik médialejátszóra, mint pl Aiseesoft Blu-ray lejátszó a Windows Media Player helyett.
Annak érdekében, hogy játéka és más szoftverei zökkenőmentesen működjenek, a számítógép magasabb CPU-prioritást ad nekik, ami az OBS-rögzítés késését okozza, de a játék nem. Az OBS speciális beállításaiban módosíthatja.
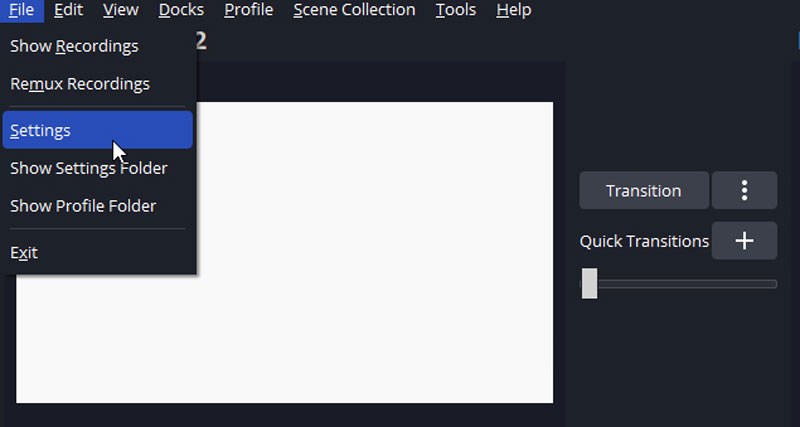
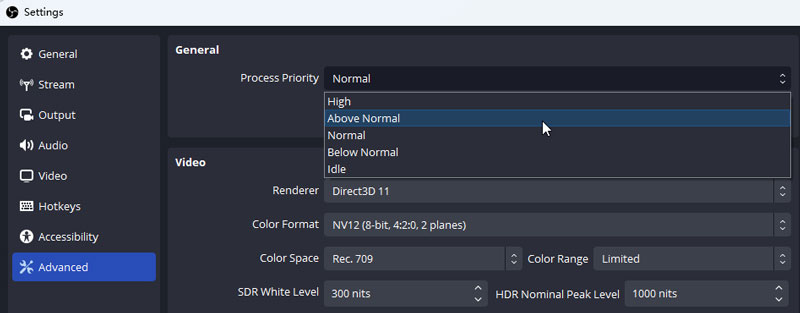
Radiál kiválasztó lehetővé teszi egy jelenet létrehozását több videoforrással. De néha a különböző videoforrások zavarják egymást. Ha több forrást ad hozzá, és a rekord késést tapasztal. Próbálja meg eltávolítani a Display Capture alkalmazást a jelenetből, és használja a Game Capture alkalmazást. Ha a Game Capture nem működik az Ön játékában, használja inkább a Window Capture alkalmazást.
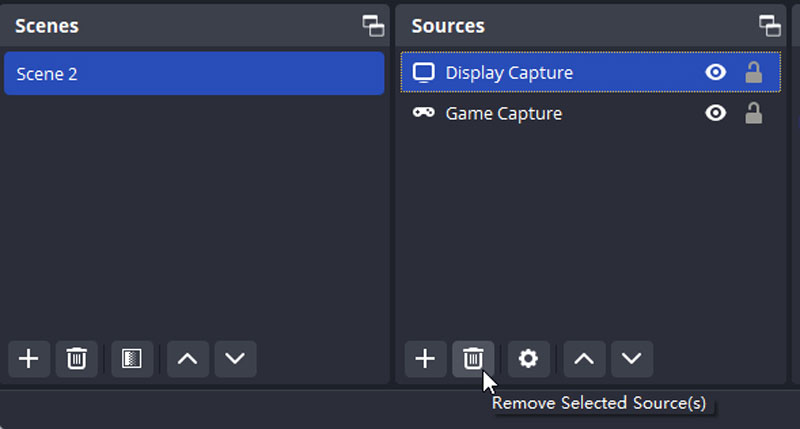
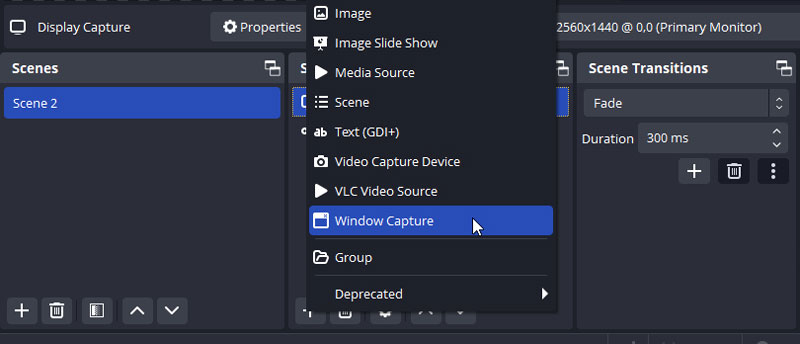
A szuper magas képkockasebességgel történő rögzítés nem eredményez jobb minőségű felvételeket. Éppen ellenkezőleg, a legtöbb számítógép nem tudja kezelni a nagyon magas képkockasebességű felvételt, ami rögzítési és lejátszási problémákat okoz. Eközben a 30 vagy 60 fps-től eltérő képkocka-sebesség lejátszási problémákat is okozhat.
A probléma elkerülése érdekében módosíthatja a képkockasebességet és más beállításokat a videó minőségének csökkentésére.
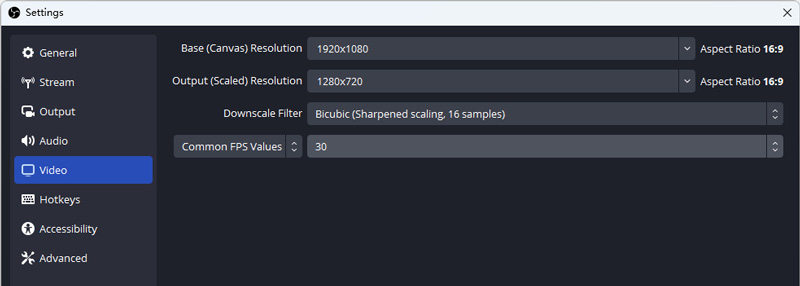
Ha ezek a módszerek nem tudják megoldani az OBS lemaradási problémáját, forduljon az OBS alternatívához: Aiseesoft Képernyőfelvevő.
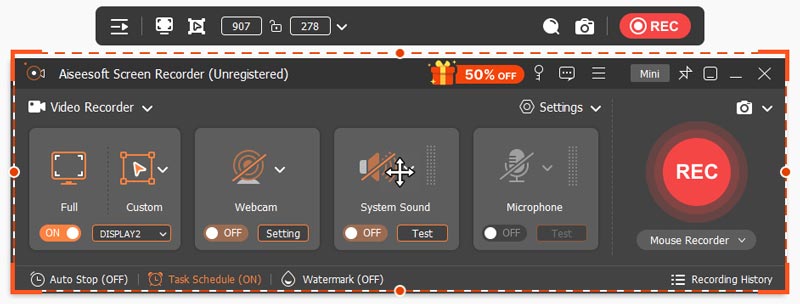
Az Aiseesoft képernyőrögzítő, mint az egyik legnépszerűbb képernyőrögzítő szoftver, jól ismert képernyőrögzítési funkcióiról. Lehetővé teszi, hogy rögzítse a teljes képernyőt, a kiválasztott ablakot, webkamerát, játékot, audiotelefont, és pillanatfelvételeket készítsen. Folyékonyan tud működni közepes teljesítményű számítógépeken. A képernyőrögzítés tesztje során a CPU mindössze 3%-4%-át veszi igénybe jó minőségű videó rögzítésekor, és 1%-2%-át gyenge minőségű videó rögzítésekor. Azonban még az OBS beállításának megváltoztatása után is akár 5% CPU-t igényel.
Ne készítsünk késleltetett felvételt az Aiseesoft Screen Recorder segítségével.

Letöltések
100% biztonságos. Nincsenek hirdetések.
100% biztonságos. Nincsenek hirdetések.
Miért akadozik az OBS-felvételem?
Az OBS a számítógépes erőforrások nagy részét lefoglalja, csökkenteni kell a beállításokat, hogy elkerülje a akadozást és a lemaradást a rögzítés során. Ha élő közvetítést szeretne csinálni, akkor stabil internet állapotra is szüksége van.
Hogyan javíthatom az OBS felvétel minőségét?
A felvétel minőségének javítása érdekében módosíthatja a beállítást. Például választhat nagy felbontást, és módosíthatja a képkockasebességet 60-ra stb.
Hogyan javíthatom ki az élő közvetítés késését?
A jobb élő közvetítés érdekében csökkentheti a hang- és videó bitrátát a beállításokban. Ezenkívül módosíthatja a játékot vagy más szoftvereket, és több erőforrást adhat az OBS-nek. Figyelni Képkocka hiányzik a renderelés és az OBS késés miatt. Ha ez a szám túl magas, az OBS streamelése sokat késik.
Következtetés
A cikk elolvasása után kipróbálhatja ezt a 7 módszert, hogy az OBS ne maradjon le. Ha mindezek nem működnek a problémán OBS rekord késés, az OBS alternatívája Aiseesoft Képernyőfelvevő mindig készen áll az Ön számára.

Az Aiseesoft Screen Recorder a legjobb képernyő-felvevő szoftver bármilyen tevékenység rögzítéséhez, például online videók, webkamera hívások, játékok a Windows / Mac rendszeren.
100% biztonságos. Nincsenek hirdetések.
100% biztonságos. Nincsenek hirdetések.