Az OBS Studio ingyenes és nyílt forráskódú szoftveréről ismert, amely többféle élő közvetítést, felvételt és videólejátszást tud végezni. De ami frusztráló lehet, az az leesett keretek az OBS-re. És ez megtörténhet az élő közvetítés rögzítésekor. És most, hogy ezt tapasztalja, valószínűleg meg akarja oldani a lehető leghamarabb. Olvassa el, hogy melyik a legjobb megoldás egy leesett képkockás videóhoz.

Lehetetlen, hogy az OBS ok nélkül ledobja a kereteket. Gyakrabban technikai problémák a kiváltó ok, és túl sok lehetőséget kell mérlegelni. De ezen okok közül csak kétféleképpen lehet megállapítani, hogy mikor esik vissza a képkockasebesség. Egyrészt a közönség meg tudja mondani a dadogó élő közvetítést, ami problémát jelenthet a platformon vagy a berendezésen. Másodszor, az OBS elmondja az ürüléket. A kezelőfelület alsó részén találod. Az alábbi eseteket is figyelembe kell vennie, hogy a képkockasebesség miért nem az elvárt:
Ne feledje, hogy van megoldás az eldobott képkockákra az OBS Studio-ban. Ebben a részben bejelölheti a videójavítási lehetőséget rögzítés vagy streamelés közben.
Ha a bitráta magasabbra van állítva, mint az OBS képkockasebessége, ez hatással lehet az adatfolyam teljesítményére és a képkockasebességre is. Ha meg szeretné bizonyosodni arról, hogy az alacsony bitsebességnek meg kell egyeznie a feltöltési sávszélességgel, a következőket kell tennie:
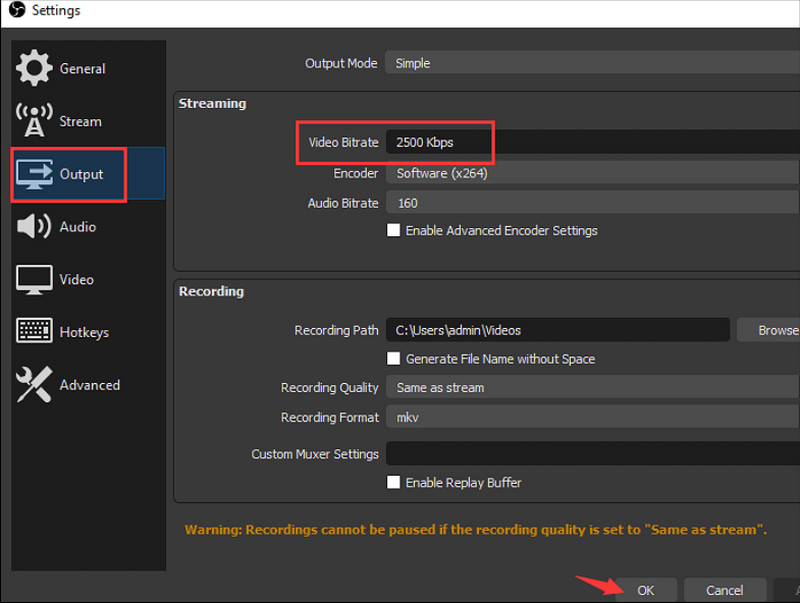
Alacsony képkockasebességű videóhoz használd Aiseesoft Képernyőfelvevő Windows és Mac rendszeren. Ez egy stabil képernyőrögzítő eszköz, amely kiváló minőségű videót rögzíthet MP4, MOV, GIF és más formátumokban. A belső hangot is rögzíti, amelyet OGG, MP3, WMA, ACC és OPUS formátumban menthet. Bármilyen típusú videó készen áll a rögzítésre, még kiváló minőségű, akár órákig tartó játékmenet esetén is. Ezenkívül az Aiseesoft Screen Recorder lehetővé teszi a kimeneti beállítások módosítását, beleértve a felbontást, a képernyőt, a bitrátát és a képsebességet, amelyek javíthatják a kiesett képkockát az OBS-en.

Letöltések
100% biztonságos. Nincsenek hirdetések.
100% biztonságos. Nincsenek hirdetések.
Tegyük fel, hogy tudatában van annak, hogy instabil internetes hálózata van, amely úgy tűnik, hogy megszakítja az élő közvetítést, amikor az OBS képkockasebessége csökken. A jó dolog az, hogy a programnak van erre alapbeállítása is, ami segíti a hálózat automatikus optimalizálását és kezelését. Kövesse a lépéseket a kiesett képkockák kijavításához az OBS-en a Hálózati optimalizálások segítségével:
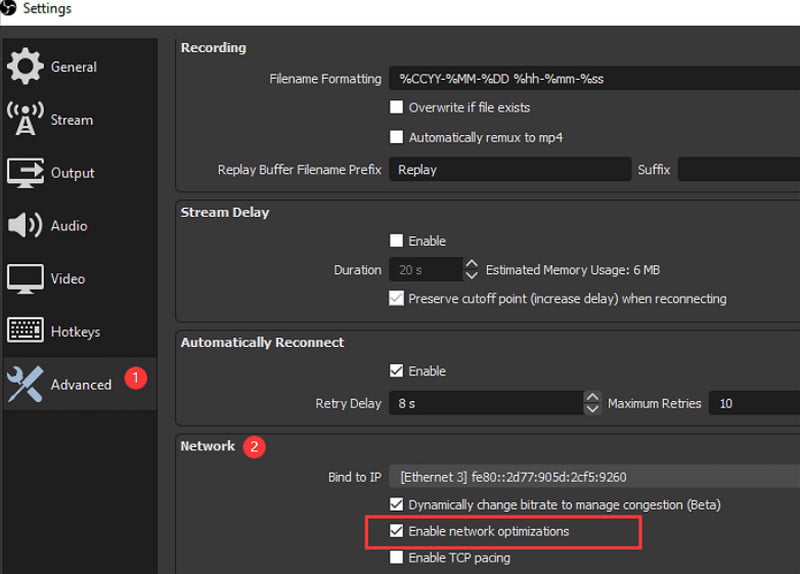
Egy elavult hálózati illesztőprogram végül az OBS kereteinek kieséséhez vezet. Instabil hálózatot eredményezhet annak ellenére, hogy a WiFi erős jellel rendelkezik. Kipróbálhat egy ethernet-kábelt is, amelyet közvetlenül a modemhez kell csatlakoztatni. Jobb online tevékenységekhez, különösen élő közvetítéshez, mivel stabilizálja a hálózatot.
Hogyan lehet kijavítani a kiesett képkockákat az OBS-en a felvétel után? Ha a videó megsérül, Aiseesoft Video Repair az a válasz. Az asztali szoftver visszaállítja a videó képkockasebességét, felbontását, bitsebességét és általános minőségét egy mintavideó utánzásával a pontos részletekkel. Mivel illeszkedik az összetevőkhöz, az Aiseesoft intelligens technológiát használ a kiváló eredmények nagyobb esélye érdekében. Ez az eszköz elfogadja a MOV, MP4 és 3GP fájlokat a helyreállításhoz, valamint a különféle eszközökről készült felvételeket. Ingyenesen letöltheti Windows és Mac rendszerre, minimális specifikációkkal.

Letöltések
100% biztonságos. Nincsenek hirdetések.
100% biztonságos. Nincsenek hirdetések.
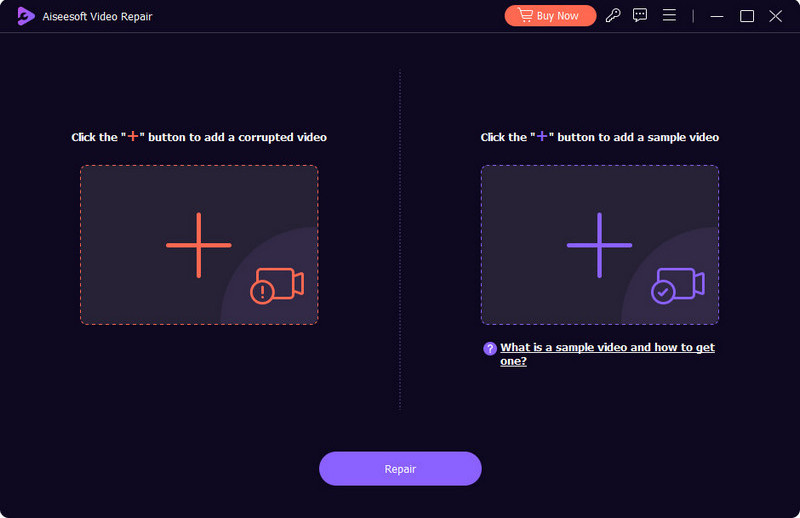
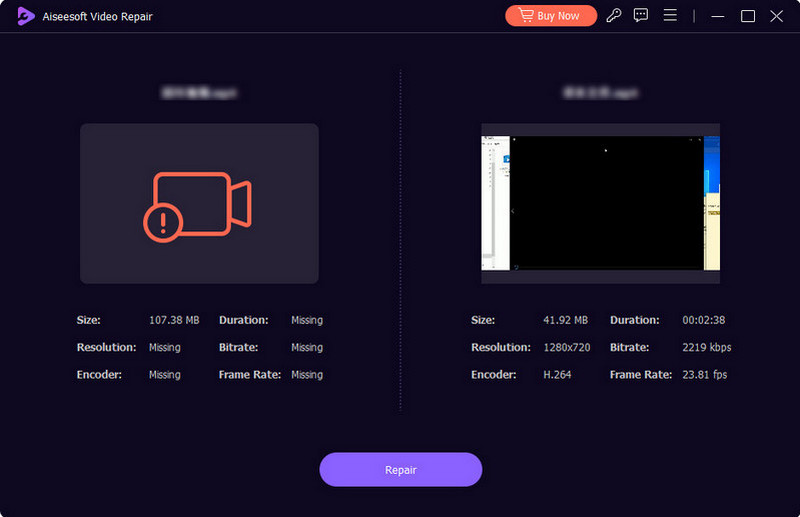
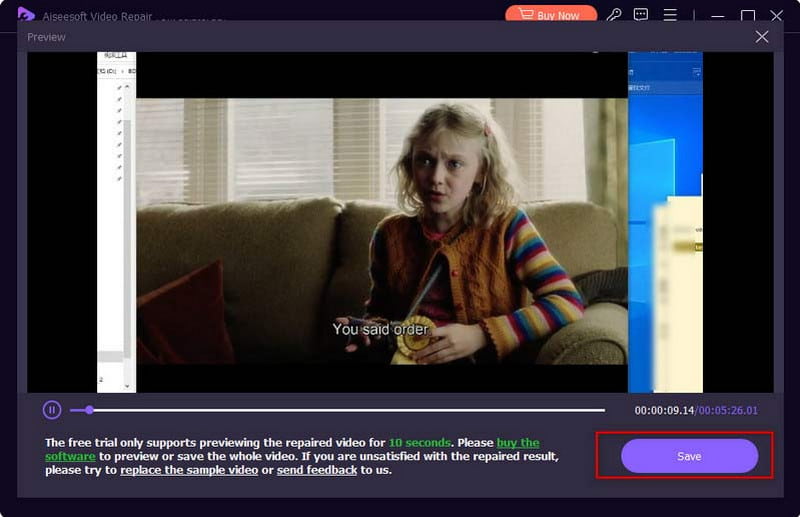
Melyek a legjobb felvételi beállítások az OBS stúdióban?
A legjobb videó OBS-en való rögzítéséhez állítsa be a felbontást 1080p-re vagy nagyobbra, Frame Per Second-ot 60 FPS-re, 10,1000 4 kpbs-t, MP44.1-et kimeneti formátumként és 48 kHz vagy XNUMX kHz mintavételi frekvenciát.
Miért okoz FPS-esést az OBS?
Ha az OBS-en rögzít vagy élőben közvetít, előfordulhat, hogy a képkockasebesség csökken, ha valaki ugyanahhoz az internethálózathoz csatlakozik, mint te. Lehetséges, hogy nagy fájlt töltenek le vagy töltenek fel, ami befolyásolja a tevékenységet.
Hogyan javíthatom ki a szaggatott adatfolyamot az OBS-en?
Amikor Radiál kiválasztó ok nélkül kidobja a kereteket, ellenőrizze a WiFi hálózatot vagy használjon vezetékes kapcsolatot. Lehetséges, hogy alacsonyabb a bitsebessége és egyéb alkalmazásproblémák. A fenti megoldások segítségével azonnal kijavíthatja őket.
Következtetés
Megtanultad hogyan lehet megakadályozni a leesett képkockákat az OBS-ben. A platform alapértelmezett beállításokkal rendelkezik, ahol beállíthatja az ajánlott képkocka- és bitrátát a felvételhez és az élő közvetítéshez. Ha nem szeretne késleltetett videót rögzíteni, javasoljuk az Aiseesoft Screen Recorder használatát. Másrészt az Aiseesoft Video Repair segítségével javítsa ki a sérült fájlt, és ossza meg magabiztosan a közösségi médiában. További professzionális eszközök megtekintéséhez látogasson el a fő weboldalra!

A Video Converter Ultimate kiváló videó konverter, szerkesztő és javító, amellyel videókat és zenéket konvertálhat, javíthat és szerkeszthet 1000 formátumban és még sok másban.
100% biztonságos. Nincsenek hirdetések.
100% biztonságos. Nincsenek hirdetések.