9 módszer az iPhone elakadásának javítására a FaceTime befejező képernyőn
Video- és audiohívásokat kezdeményezhet Apple-felhasználókkal a FaceTime-on keresztül adatkapcsolaton vagy Wi-Fi hálózaton keresztül. Így a nemzetközi FaceTime hívások ingyenesek. Sok iPhone-felhasználó azonban panaszkodik, hogy a FaceTime-hívás nem ér véget.
Amikor úgy dönt, hogy személyes hívást folytat a barátjával, az iPhone órákra megakadt a FaceTime-hívásnál. Mit tehet a FaceTime-végén elakadt iPhone javítása érdekében? Íme a 9 használható tipp a probléma megoldására.
1. rész: 8 leggyakoribb módszer az iPhone elakadásának javítására a FaceTime befejezésénél (adatvesztést okozhat)
Ha az iPhone ragadt a FaceTime hívás befejezéséhez, az akkumulátor gyorsan lemerül. Meg kell tennie valamit, hogy a FaceTime folyamatosan lógjon.
1. út: Kényszerítse el a FaceTime alkalmazást az iPhone készüléken
Lépés 1:
Kattintson duplán az iPhone kezdőképernyőjén.
Lépés 2:
Keresse meg a FaceTime alkalmazást a háttérben futó összes alkalmazás listájából.
Lépés 3:
Húzza felfelé ezt az ikont, hogy abbahagyja a FaceTime alkalmazást. Ellenőrizze, hogy továbbra is fennáll-e a FaceTime leválasztási problémája, vagy sem.
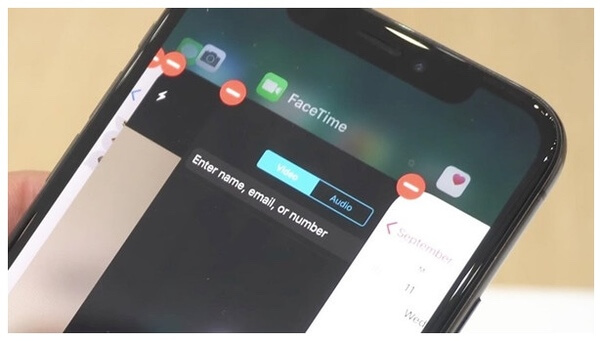
2. út: Kapcsolja ki az iPhone-t a Beállításokból
Lépés 1:
Nyissa meg a Beállítások alkalmazást.
Lépés 2:
Válassza az "Általános" lehetőséget a "Beállítások" listából.
Lépés 3:
Görgessen le, és érintse meg a "
Leállítás" az iPhone újraindításához.
Lépés 4:
Amikor az iPhone bekapcsol, megszabadulhat a FaceTime végképernyőjétől.
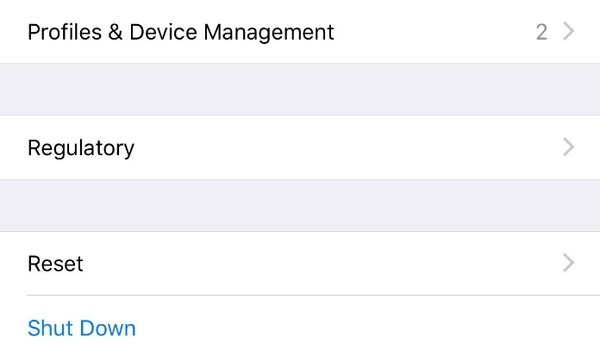
3. út: Indítsa újra az iPhone készüléket
Lépés 1:
Gyorsan nyomja meg és engedje fel a "Hangerő növelése" gombot.
Lépés 2:
Gyorsan nyomja meg és engedje fel a „Hangerő csökkentése” gombot.
Lépés 3:
Tartsa lenyomva az "Oldal" gombot, amíg meg nem jelenik az Apple logó. A FaceTime végére ragadt iPhone újraindítással javítható.
Megjegyzés: A teljes bemutatón ellenőrizheti a következő címet indítsa újra az iPhone-ot minden modellben.
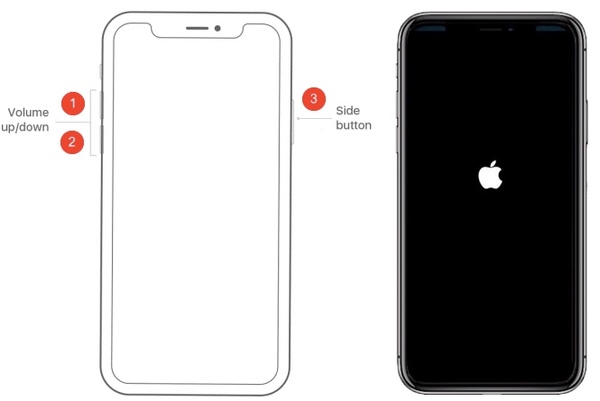
4. út: Reaktív FaceTime az iPhone készüléken
Lépés 1:
Válassza a "Beállítások" > "Üzenet" > "Küldés és fogadás" > "Apple ID" > "Kijelentkezés" lehetőséget az iPhone készüléken.
Lépés 2:
Koppintson a „FaceTime” elemre, és kapcsolja ki a „FaceTime” ikont.
Lépés 3:
Várjon egy kicsit. Ezután jelentkezzen be Apple ID-jába, és aktiválja a „FaceTime” ikont. A FaceTime alkalmazást már be kell zárni.
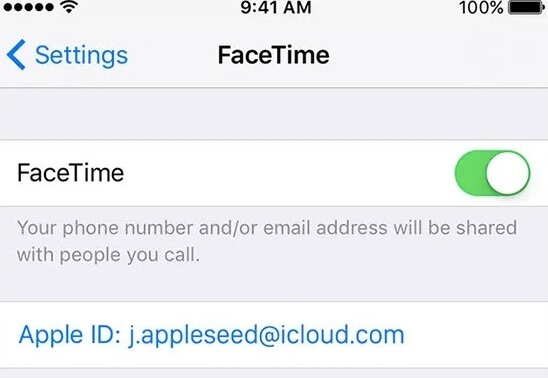
5. út: Telepítse újra a FaceTime alkalmazást
Lépés 1:
Hosszan nyomja meg a FaceTime ikont a kezdőképernyőn.
Lépés 2:
Minden alkalmazás remegni fog. Érintse meg az „x” ikont az iPhone FaceTime alkalmazásának bal felső sarkában.
Lépés 3:
Töltse le a legújabb FaceTime alkalmazást az App Store-ból.
Lépés 4:
Futtassa a FaceTime alkalmazást, és ellenőrizze, hogy a FaceTime-on ragadt iPhone nem kapcsol-e ki a probléma továbbra is fennáll-e.
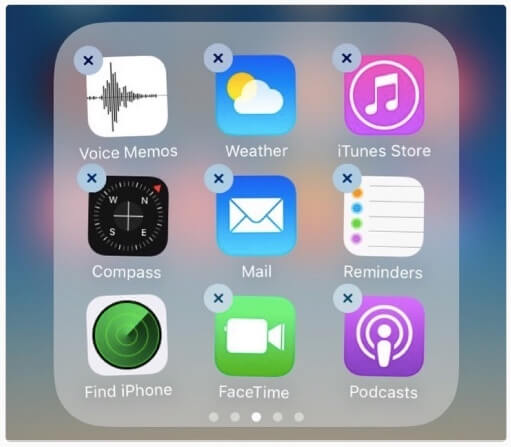
6. út: A hálózati beállítások visszaállítása az iPhone készüléken
Lépés 1:
Futtassa a Beállítások alkalmazást.
Lépés 2:
Válassza az "Általános" lehetőséget az iPhone általános listájának eléréséhez.
Lépés 3:
Érintse meg a "Reset" és a "Reset Network Settings" elemet.
Lépés 4:
A megerősítéshez írja be a jelszót. Néha a FaceTime befejező képernyőjén ragadt iPhone oka lehet a gyenge hálózat is.
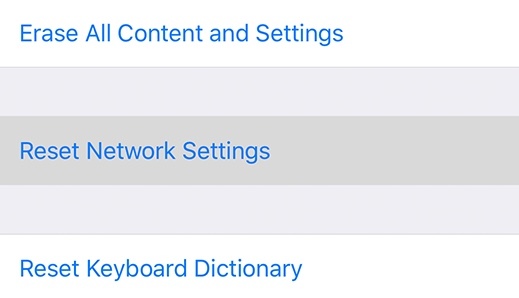
7. út: Minden beállítás visszaállítása az iPhone készüléken
Lépés 1:
Menjen a Beállítások alkalmazáshoz.
Lépés 2:
Érintse meg az „Általános”, a „Visszaállítás” és az „Összes beállítás visszaállítása” lehetőséget.
Lépés 3:
Írja be a jelszót a folyamat folytatásához.
Lépés 4:
Az összes iPhone-beállítás az alapértelmezett állapotban lesz. Ez egy lehetséges módja annak, hogy kijavítsuk az iPhone-ra ragadt FaceTime véget.
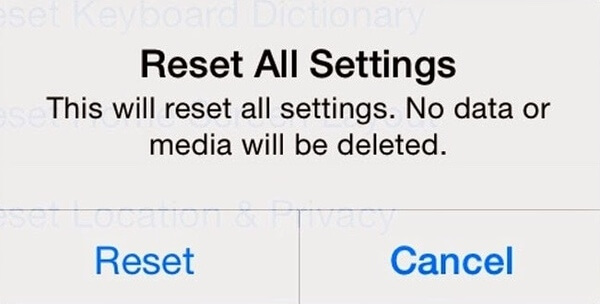
8. út: Állítsa vissza az iPhone készüléket az iTunes biztonsági mentéssel
Lépés 1:
Az iTunes frissítése a legújabb verzióra.
Lépés 2:
Csatlakoztassa az iPhone-t a számítógéphez USB-kábellel.
Lépés 3:
A bal oldali ablaktáblában válassza a „Nyár” lehetőséget.
Lépés 4:
Kattintson az "iPhone visszaállítása" gombra az iPhone visszaállításához az iTunes használatával.
Lépés 5:
Amikor a folyamat befejeződik, előfordulhat, hogy a beragadt vagy lefagyott iPhone kijavítható. Következésképpen megjavíthatja a FaceTime-on ragadt iPhone-t, amely nem kapcsol ki.
Megjegyzés: Az iTunes biztonsági másolatát a visszaállítás után felülírja az összes iOS-adat. Az adatok felülírásával kapcsolatos probléma kiküszöböléséhez teheti meg visszaállíthatja az iPhone készüléket az iTunes alkalmazásból egy iTunes biztonsági mentési kivonattal.
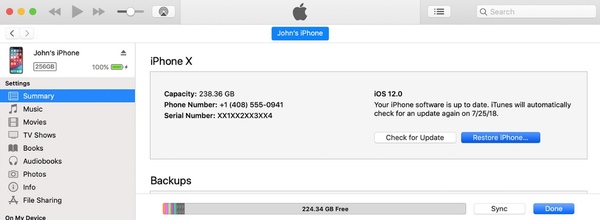
2. rész: Biztonságos módja annak, hogy megjavítsuk az iPhone-t, amely elakadt a FaceTime végén, és nem kapcsol ki
Mi van, ha a fenti megoldások haszontalanok? Ha az iPhone továbbra is lefagy, és nem kapcsol ki a letiltott FaceTime hívásvégző oldal miatt, visszaállíthatja iPhone-ját a normál állapotba iOS rendszer helyreállítása. Valami nem stimmel az iPhone készülékével. Ha nem tudja kideríteni a FaceTime befejezésénél ragadt iPhone valódi okát, segítségért forduljon az iOS rendszer-helyreállításhoz.
A program segíthet az iOS rendszer helyreállításában az eszköz, a képernyő, az iTunes vagy az iOS mód problémái miatt. Minden iPhone-adata biztonságban lesz az eredeti helyen. Más szóval, megjavíthatja az iOS 17/16/15/14/13 rendszert futtató lefagyott iPhone-t ismeretlen okokból adatvesztés nélkül. Mellesleg, az iOS-t bármelyik verzióra visszaminősítheti vagy frissítheti, miközben javítja az iPhone-t a FaceTime hívást lezáró fagyott képernyőről.
Az iOS rendszer helyreállításának főbb jellemzői

Letöltések
iOS rendszer helyreállítása
- Javítsa ki a FaceTime véget érő iPhone-t, a befagyott képernyőt, az apple logót, a biztonságos módot, a zoom módot, az akkumulátor lemerülését, a hurok újraindítását és a különböző forgatókönyveket.
- Hibaelhárítás a letiltott vagy lefagyott iPhone-ra a normál vagy a normál módban a normál és a normál állapotból.
- Támogatja az összes iOS 12/13/14/15/16/17 rendszert futtató iOS eszközt, például iPhone 15/14/13/12/11/XS/XR/X/8/7/SE/6 stb.
- Elég egyszerű és biztonságos, hogy adatvesztést ne okozzon.
Hogyan lehet elhárítani a FaceTime befejezésénél elakadt iPhone adatvesztés nélkül
Lépés 1:
Ingyenes letöltés, telepítés és indítás
iOS rendszer-helyreállítási szoftver. Csatlakoztassa iPhone-ját a számítógéphez egy Lightning USB-kábellel. Oldja fel iPhone készülékét, és koppintson a „Trust” elemre, hogy megbízzon ebben a számítógépben. A "További eszközök" részben válassza az "iOS rendszer-helyreállítás" lehetőséget.

Lépés 2:
Válassza ki, hogy milyen rendellenes állapotú az iPhone. Ezután kattintson a "Start" gombra a megerősítéshez és a folyamat folytatásához. Helyreállítási módba kell helyeznie az iPhone-t a képernyőn megjelenő utasításokkal.

Lépés 3:
Válassza ki a javítási módot a FaceTime végére ragadt iPhone javításához. A "Standard Mode" az alapértelmezett választás. Megjavíthatja a lefagyott iPhone-t adatvesztés nélkül. Később állítsa be a firmware-információkat, beleértve az eszközkategóriát, az eszköztípust, az eszköz típusát és a verziófrissítést.

Lépés 4:
Kattintson a "Javítás" gombra a firmware-csomag letöltésének megkezdéséhez. Néhány percet vesz igénybe az összes szükséges firmware elérése. Eközben a program javíthatja a FaceTime-hívást, amely nem ér véget automatikusan az iPhone-on.

If A FaceTime nem fog működni a Mac rendszeren, olvassa el a bejegyzés megoldásait.
A beragadt FaceTime-hívás problémáját számos ok okozhatja. Általános módon javíthatja az iPhone hibákat, például újraindíthatja, visszaállíthatja, visszaállíthatja, újratelepítheti, újraaktiválhatja és így tovább. Előfordulhat azonban, hogy ugyanaz a FaceTime elakadt probléma néhány órával vagy nappal később fordul elő. A FaceTime bezárása sokáig tart. A FaceTime-ra ragadt iPhone alapos véglegesítéséhez az iOS rendszer-helyreállítással érheti el a legjobb eredményt. Nyugodtan ossza meg velünk visszajelzését az alábbi e-mailekkel vagy megjegyzésekkel.
Mit gondolsz erről a hozzászólásról?
Kiváló
Értékelés: 4.6 / 5 (95 szavazatok alapján)Kövess minket
 Hagyja megjegyzését, és csatlakozzon a vitánkhoz
Hagyja megjegyzését, és csatlakozzon a vitánkhoz
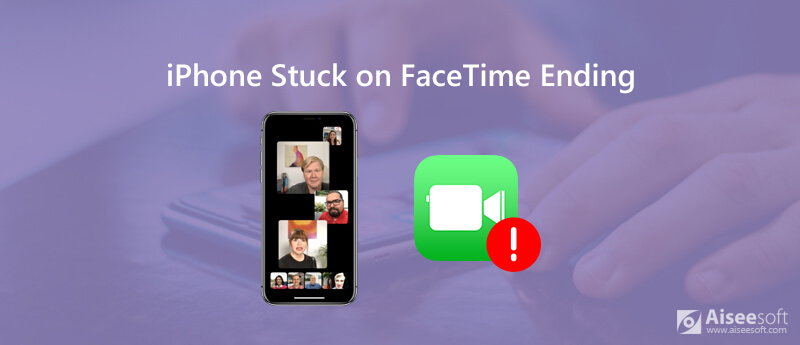
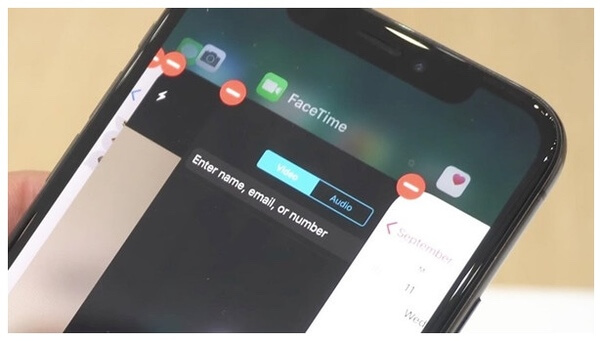
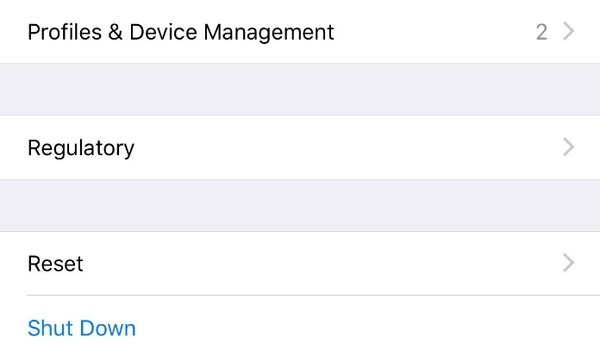
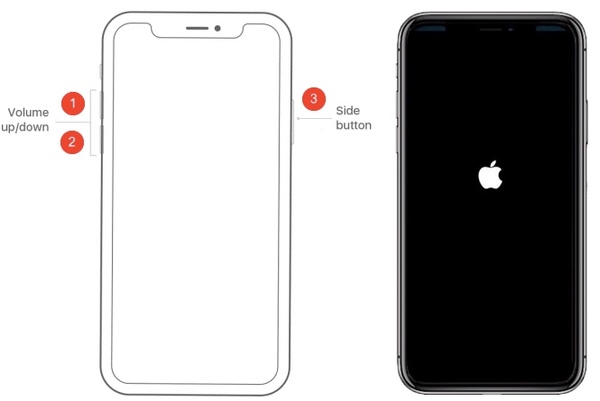
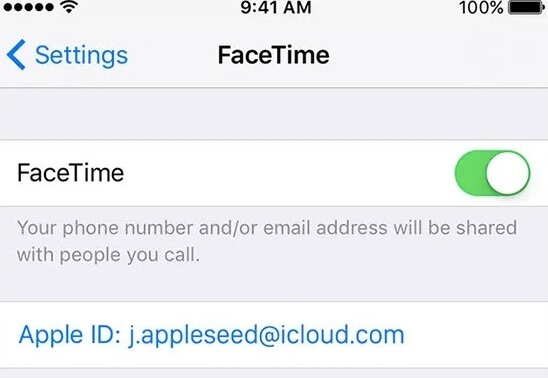
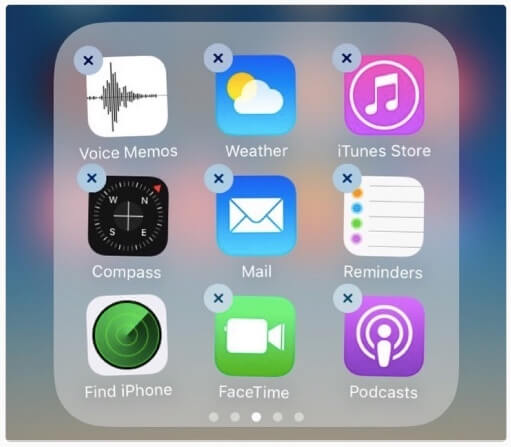
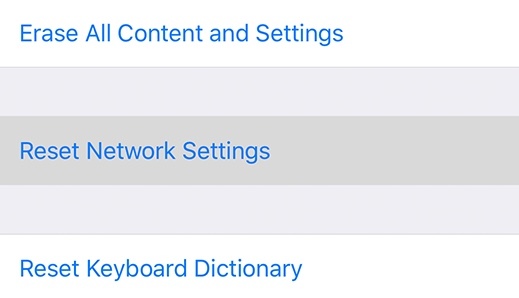
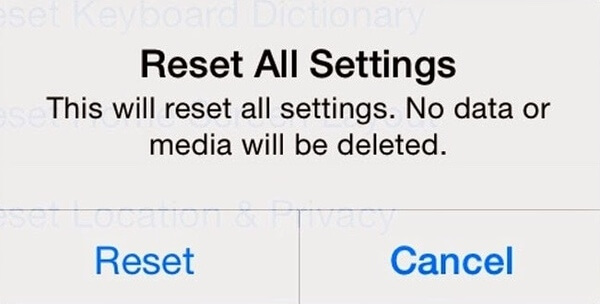
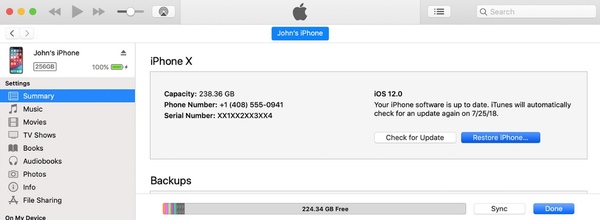

100% biztonságos. Nincsenek hirdetések.
100% biztonságos. Nincsenek hirdetések.





100% biztonságos. Nincsenek hirdetések.
100% biztonságos. Nincsenek hirdetések.