Hogyan szinkronizálhatom az iPhone névjegyeit az iClouddal? Beállítottam az iPhone-t, hogy automatikusan szinkronizálja a névjegyeket, az e-maileket, a naptárat stb. az iCloudhoz. De miután hozzáadok egy új névjegyet az iPhone 8-on (iOS 11), az nem szinkronizálódik az iClouddal. Van valami mód arra, hogy az iPhone-t a névjegyek szinkronizálására kényszerítsd? Bármilyen ötletet?
Az iCloud kényelmesen szinkronizálhat minden típusú iOS-adatot, beleértve a kapcsolatokat az összes Apple-eszköz között, ugyanazon iCloud-fiókkal. Az összes névjegy mind az iOS-eszközön, például az iPhone, az iPad, az iPod és a Mac lehet. Ezen felül, ha névjegyet ad hozzá vagy frissít, az iCloud automatikusan szinkronizálja a változást mindenütt.
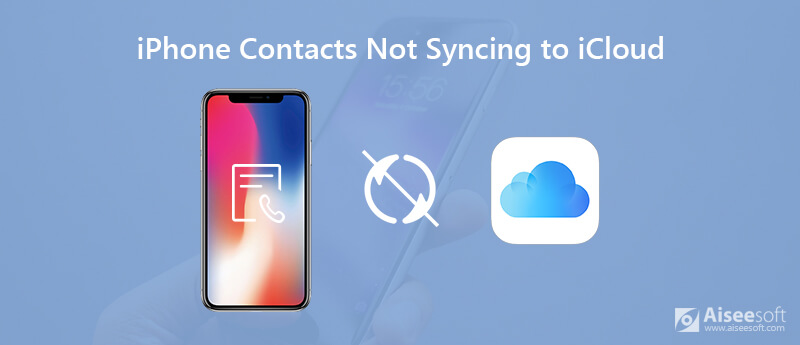
Sok iOS-felhasználó panaszolja, hogy az iPhone névjegyei nem szinkronizálnak az iClouddal. Ugyanazon a helyzetben állsz? Valójában elég gyakori probléma, hogy az iPhone névjegyei nem szinkronizálhatók más eszközökkel. Ez a bejegyzés 5 egyszerű módszert mutat be a Az iPhone névjegyek nem szinkronizálódnak az iCloudhoz probléma.
Az iPhone-kapcsolattartók, amelyek nem szinkronizálják az iCloud problémát, elég gyakran előfordulnak. Az iPhone névjegyek szinkronizálásához az iCloud-hoz biztosítani kell, hogy engedélyezze az iCloud-névjegyek szinkronizálási funkcióját iOS-eszközén. A beállítások megadása nélkül is kapcsolhatja a Ki és Be szinkronizáló névjegyeket a probléma megoldásához.
Lépés 1. Nyisd ki iPhone-ot, és nyisd meg a "Beállítások" alkalmazást.
Lépés 2. Koppintson az "Apple fiókod" elemre, és lépjen az Apple ID felületre. Itt megérintheti az "iCloud" lehetőséget.
Lépés 3. Az iCloud felületen kapcsolja ki a "Névjegyeket". Megjelenik egy felugró ablak, érintse meg a "Tartsa az iPhone-on" lehetőséget. Kapcsolja be ezt a funkciót, és válassza az „Egyesítés” lehetőséget, amikor megkérdezi, hogy mit tegyen az iPhone készülékén található helyi névjegyekkel.
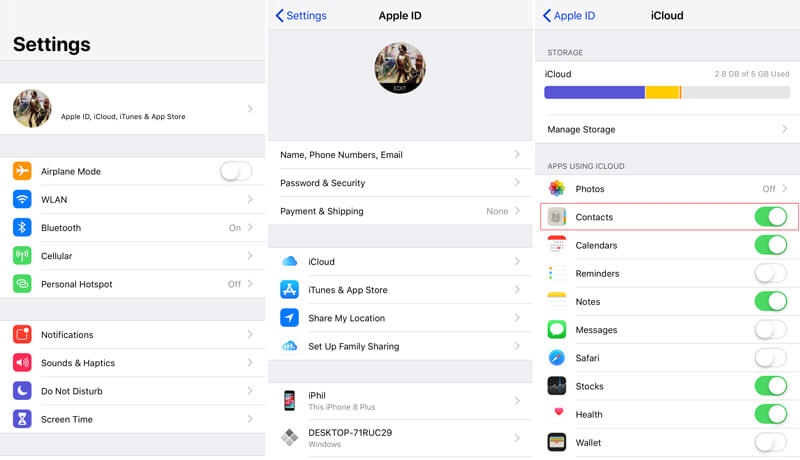
Itt ellenőriznie kell a rendelkezésre álló iCloud tárolóhelyet. Az Apple csak 5 GB-os iCloud tárhelyet kínál ingyenesen. Nem szinkronizálhat új adatokat az iClouddal, ha az iCloud tároló megtelt. Sőt, az iCloud csak kevesebb mint 50,000 XNUMX névjegyet tud szinkronizálni.
Magától értetődik, hogy az újraindítás egyszerű és hatékony különféle problémák megoldására. Ha az iPhone névjegyeit nem lehet szinkronizálni az iClouddal, újraindíthatja az iPhone készüléket, és ellenőrizheti, hogy a szinkronizálási probléma megoldódott-e.
Lépés 1. Nyissa ki az iPhone készüléket, és tartsa lenyomva a Bekapcsoló gombot, amíg meg nem jelenik a képernyőn a lekapcsolási csúszka.
Lépés 2. Húzza jobbra a csúszkát az iPhone kikapcsolásához. Várjon néhány másodpercet, majd kapcsolja be újra iPhone-ját.

Az iCloud-nak szüksége van a Wi-Fi hálózatra vagy a mobil adat hálózatra a névjegyek szinkronizálásához. A legtöbb esetben jó és stabil Wi-Fi hálózati kapcsolat szükséges. Itt letilthatja, majd újracsatlakoztathatja a Wi-Fi hálózati kapcsolatot, vagy közvetlenül visszaállíthatja a hálózati beállításokat.
Nyissa meg iPhone-ján a „Beállítások” alkalmazást, majd érintse meg az „Általános” > „Visszaállítás” > „Hálózati beállítások visszaállítása” elemet a hálózati beállítások egyszerű visszaállításához. A műveletsorozat elvégzése után ellenőrizheti, hogy a névjegyei megfelelően szinkronizálhatók-e az iClouddal, és hogy szerezze be névjegyeit az iCloudból gond nélkül.
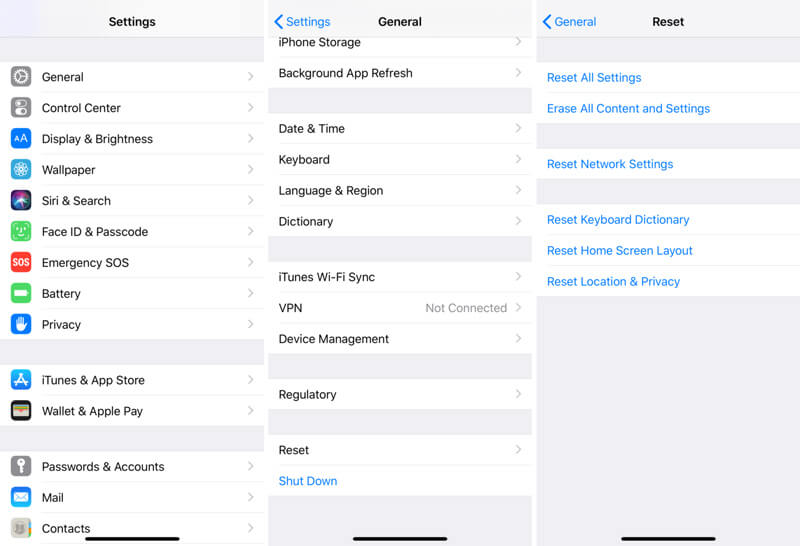
Az iOS frissítése egy másik egyszerű módszer a sok probléma gyors javítására. Az új funkciók bevezetése mellett az új iOS számos, az előző verzióban létező hibát is kijavít. Frissítse az iOS-t, ha van ilyen.
Nyissa meg a "Beállítások" alkalmazást, majd koppintson az "Általános"> "Szoftverfrissítés" elemre, hogy ellenőrizze, van-e elérhető iOS-frissítés. Koppintson a „Frissítés” elemre az iOS legújabb verzióra való frissítéséhez. Jelölje be iOS frissítési problémák itt.
Ha az iPhone-névjegyek, amelyek nem szinkronizálják az iCloud problémát, továbbra is fennállnak, bízhat benne iOS adatmentés és visszaállítás hogy segítsen a névjegyek szinkronizálásában. Kifejezetten bármilyen iOS-adat, például képek, videók, zeneszámok, névjegyek, üzenetek és egyebek mentésére szolgál. Fordulhat hozzá, ha akar szinkronizálja az iPhone névjegyeket biztonsági mentés céljából.

Letöltések
iOS adatmentés és visszaállítás
100% biztonságos. Nincsenek hirdetések.
100% biztonságos. Nincsenek hirdetések.



Az iPhone névjegyek nem szinkronizálódnak az iCloudhoz ez a bejegyzés elolvasása után már nem lesz probléma. 5 hatékony megoldást kínálunk az iPhone kapcsolatok szinkronizálásához az iCloudon keresztül. Ha van más módszer a probléma megoldására, kérjük, ossza meg azokat a megjegyzésben más olvasókkal.
Javítsa ki az iCloud problémákat
Hiba a fotó letöltésekor az iCloudból Az iPhone kapcsolatok nem szinkronizálódnak az iCloud szolgáltatással Az iCloud-fotók nem szinkronizálva Az iCloudban található üzenetek jelenleg le vannak tiltva
A legjobb választás az adatok biztonsági mentésére az iPhone / iPad / iPod készülékről a Windows / Mac rendszerre, és biztonságos és hatékony visszaállítás az iOS adatmentésből az iOS eszközre / számítógépre.
100% biztonságos. Nincsenek hirdetések.
100% biztonságos. Nincsenek hirdetések.