Az Apple az egyik legnagyobb technológiai márka, és olyan ökoszisztémát épített ki, amely magában foglalja a PC-ket, laptopokat, okoseszközöket, hordható eszközöket és sok mást. Amikor a felhasználók bekapcsolják ezeket az eszközöket, az Apple logó megjelenik a képernyőn. Néhány felhasználó azonban arról számolt be, hogy az ő Az Apple-eszközök megragadtak az Apple logón és nem jeleníti meg a kezdőképernyőt. Ez a hibaelhárítási rész elmagyarázza, miért fordul elő ez a hiba, és mit tehet a hiba megszüntetése érdekében.
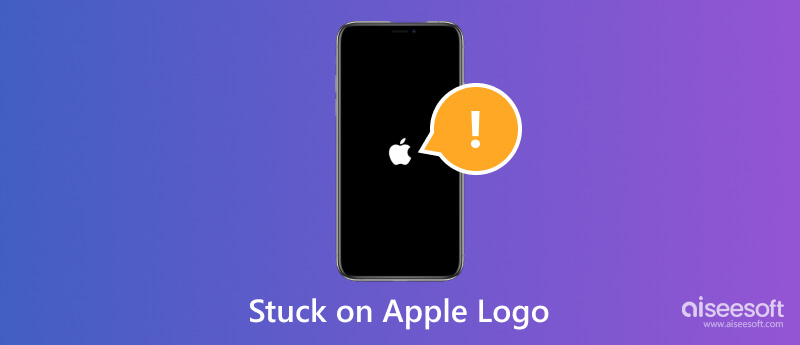
Az Apple Watch főként belső szoftver- vagy beállításütközések miatt ragad rá az Apple logóra. Ez a hiba gyakran ismétlődik szinte az összes Apple Watch modellben. A fő okok a következők:
Az újraindítási folyamat során iPhone vagy iPad újra és újra elakadhat az Apple logón. Így nem léphet be a kezdőképernyőre, és nem férhet hozzá a fájljaihoz. A gyakori okok közül néhány:
Ha legfeljebb öt percig látja az Apple logót, amikor bekapcsolja Mac számítógépét, az azt jelezheti, hogy az eszköz elakadt. A főbb okok, amelyek miatt a Mac ráragadt az Apple logóra, a következők:
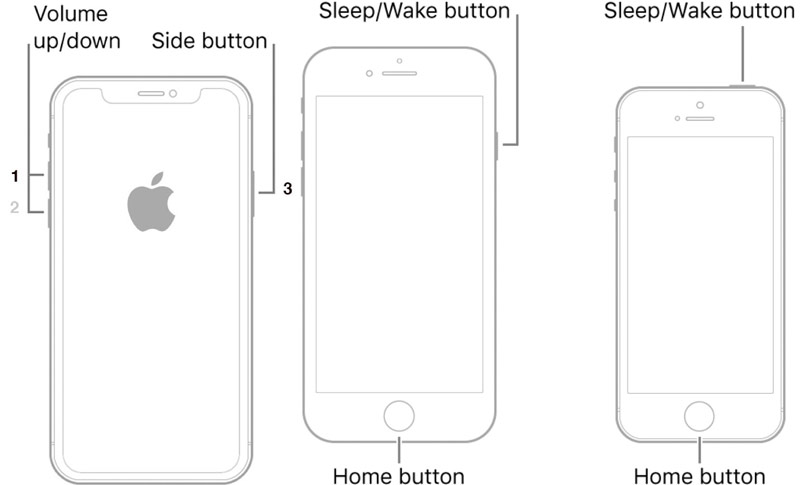
A be nem kapcsol és az Apple logóhoz ragadt iPhone vagy iPad javításának legegyszerűbb módja a kényszerített újraindítás. Ez a módszer nem szakítja meg az iOS-eszköz meglévő adatait és beállításait, és nem igényel további hardvert vagy szoftvert.
iPhone X/XR/XS/8 és újabb: Nyomja meg és gyorsan engedje fel a gombot kötet Up gombot, ugyanezt tegye a hangerő le gombot, és tartsa lenyomva a gombot Oldal gombot, amíg meg nem jelenik az Apple logó.
iPhone 7/7 Plus: Tartsa lenyomva mindkettőt Hangerő csökkentése + Oldal gombokat, amíg meg nem jelenik az Apple logó.
Kezdőlap gombbal rendelkező iPhone/iPad: Nyomja meg hosszan a gombot Alvás/Ébredés + Otthon gombokat, és engedje el őket, amikor meglátja az Apple logót.
iPad Home gomb nélkül: Nyomja meg és gyorsan engedje fel a gombot kötet Up gombot, ugyanezt tegye a hangerő le gombot, és tartsa lenyomva a gombot felső gombot, amíg meg nem jelenik az Apple logó.
Mostantól iPhone-jának vagy iPadjének normálisan kell működnie.
Az elavult szoftver a fő oka annak, hogy az iPhone vagy iPad folyamatosan az Apple logót mutatja, és kikapcsol. Frissítheti a szoftvert anélkül, hogy belépne a készülékébe? A válasz az iTunes. MacOS 10.15 és újabb verziók esetén használja a Finder alkalmazást.
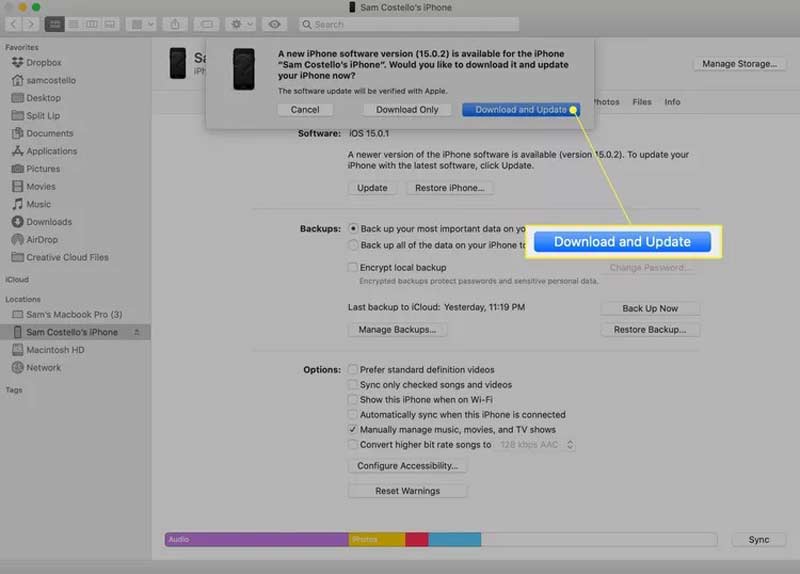
Az iPhone javításának drasztikus megoldása csak az Apple logót mutatja az eszköz visszaállítása. Ezzel eltávolítja az összes személyes beállítást és adatot a kézibeszélőről, és visszaállítja a gyári állapotot. Ezért jobb, ha először készít biztonsági másolatot.
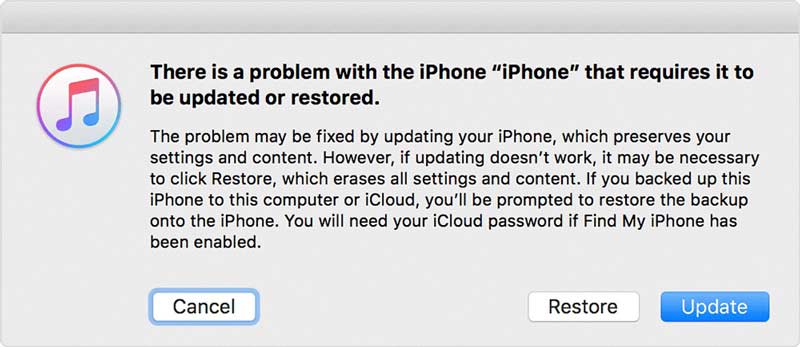
Ha kipróbálta a fenti megoldásokat, de iPhone-ja továbbra is ráragad az Apple logóra, szükség lehet egy egyablakos eszközre, mint pl. Aiseesoft iOS rendszer helyreállítása. Segítségével könnyedén kijavíthat különféle szoftverproblémákat iPhone vagy iPad készülékén.

Letöltések
Aiseesoft iOS rendszer-helyreállítás - A legjobb iPhone rendszer-helyreállító eszköz
100% biztonságos. Nincsenek hirdetések.
100% biztonságos. Nincsenek hirdetések.
Indítsa el az iOS rendszer-helyreállítást, miután telepítette a számítógépére. Válaszd a iOS rendszer helyreállítása mód. Csatlakoztassa az elakadt iPhone-t ugyanahhoz a géphez egy Lightning kábellel. Kattints a Rajt gombot továbblépni.

Kattints Ingyenes gyors javítás link az eszköz javításához. Ha nem működik, kattintson a gombra Rögzít gomb. Ezután válassza ki a Standard mód or Haladó szint helyzeted alapján.
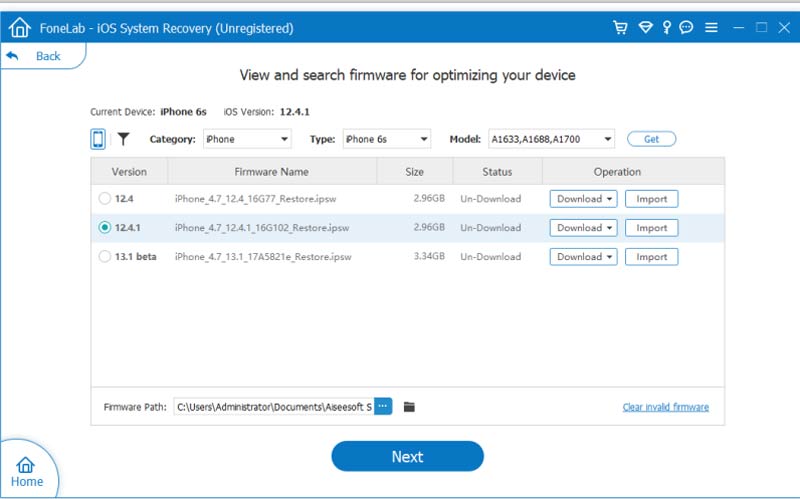
Ezután ellenőrizze az információkat iPhone-ján, és töltse le a megfelelő firmware-t. Ezután a szoftver automatikusan megkezdi a szoftverprobléma javítását.

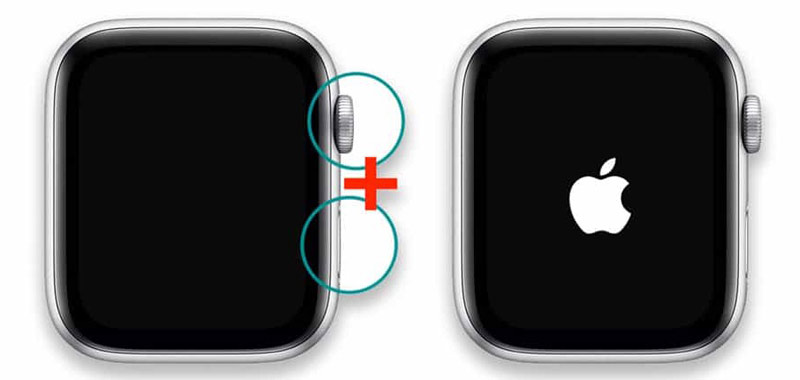
Az Apple Watch a szoftver- vagy hardverprobléma miatt az Apple logón is elakadhat. Hasonlóképpen a legegyszerűbb megoldás a kényszerű újraindítás.
Tartsa lenyomva a Oldal gombot, és digitális Crown ugyanabban az időben. Engedje el őket, amíg meg nem jelenik az Apple logó az Apple Watch képernyőjén. Ezután a kezdőképernyőn kell elindulnia.

Az alacsony akkumulátor töltöttség a fő oka annak, hogy az Apple Watch ráfagyott az Apple logóra. Ezért feltöltheti Apple Watch-ját, ha elakad.
Győződjön meg arról, hogy az USB töltőkábel csatlakoztatva van az áramforráshoz. Távolítsa el a beragadt Apple Watchot a csuklójából, és helyezze a töltőlemezt a készülék hátuljára. Ezután az óra finoman beáll. Amint hall egy rövid csipogó hangot, a töltés megtörténik.
Az eszköz törlése drasztikus módja annak, hogy megszabaduljon attól a hibától, hogy az Apple Watch ráragad az Apple logóra. Ha párosítja az órát iPhone-jával, ezt közvetlenül az iOS-eszközön is megteheti.
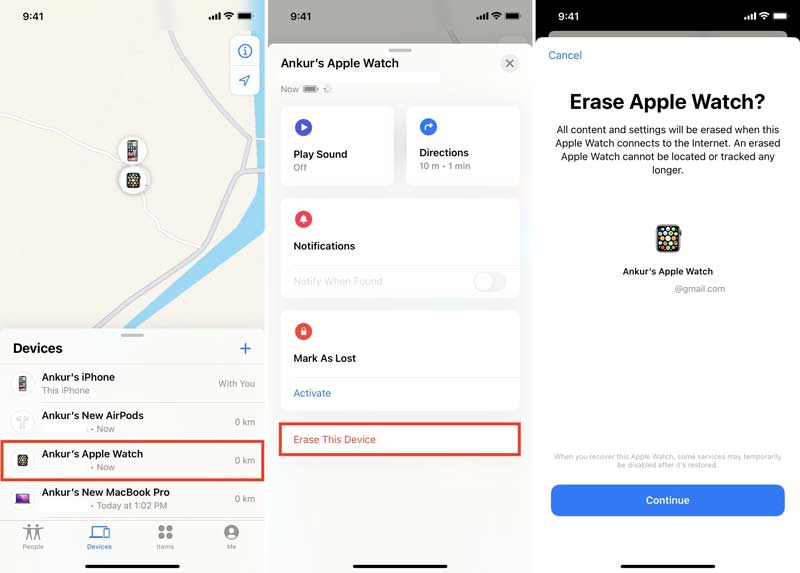
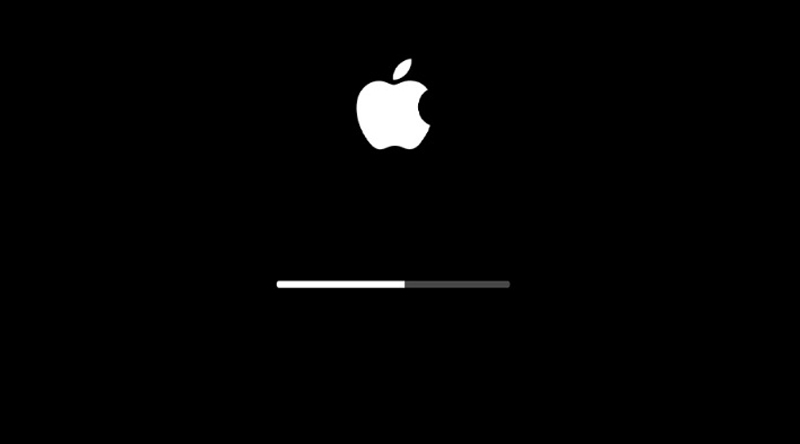
Néha a Mac rendszerindításkor csak frissítést telepít. Ezért ez hosszabb időt vesz igénybe. Más szóval, a Mac nem ragad az Apple logón. A folyamatjelző sáv a logó alatt látható. Mindössze annyit kell tennie, hogy hagyjon neki egy kis időt a folyamat befejezéséhez.
Ha a MacBook vagy az iMac ráragad az Apple logóra, a probléma megoldásához kényszerítheti újraindítását. Ez a módszer nem törli adatait és fájljait az eszközön. A folyamat előtt minden perifériás berendezést le kell választani.
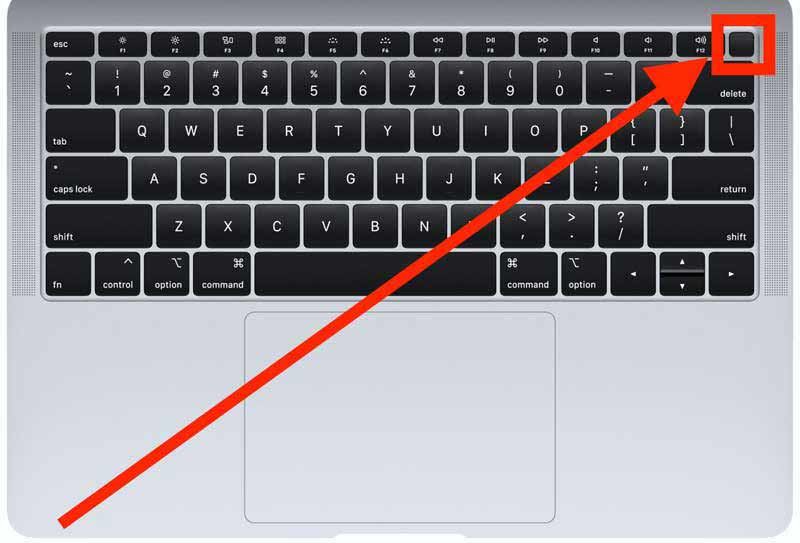
A Csökkentett módot úgy tervezték, hogy indítsa el a Mac rendszert az alapvető alkalmazásokkal és operációs rendszerrel. Segít a hibaelhárításban iMac, MacBook és egyéb számítógépeken. Természetesen az Apple logóra ragadt Mac-et is kijavíthatja.
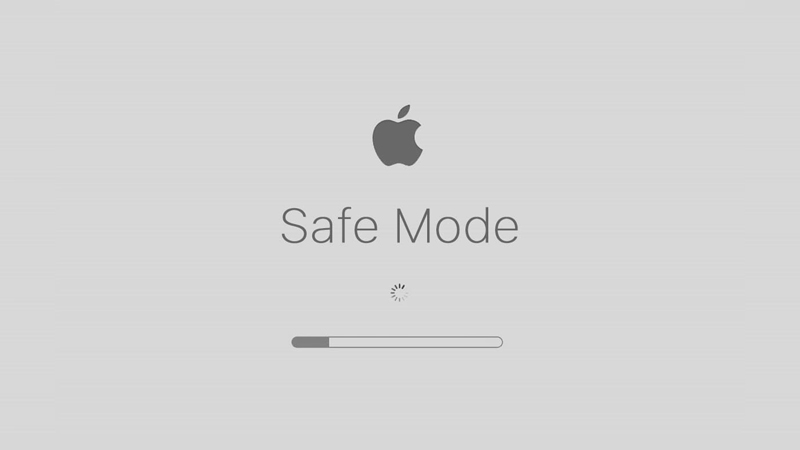
A PRAM és az NVRAM az, ahol a Mac tárolja az alapvető információkat, például az időzónát, a képernyőfelbontást és egyebeket. Az SMC vagy System Management Control egy chip az alacsony szintű funkciók vezérlésére. Ha az ott található adatok megsérülnek, előfordulhat, hogy a Mac megakad az Apple logón.
Az M1 Mac gépeken az NVRAM tesztelése az indítási folyamat során történik. Ha bármi baj van, a Mac automatikusan alaphelyzetbe állítja. Ráadásul az M1 Mac gépeken nincs SMC.

Ha Intel Mac-et használ, kapcsolja ki, ha elakad. Ezután kapcsolja be, és azonnal tartsa lenyomva Parancs + Opció + P + R egyszerre, amíg meg nem hallja az indítási hangot.
Az SMC alaphelyzetbe állításához Intel Mac számítógépen kapcsolja ki az eszközt. Tart Command + Shift + Control 10 másodpercig. Ezután nyomja meg Command + Shift + Power további 10 másodpercig. Várjon néhány másodpercet, és kapcsolja be a Mac-et.
A Helyreállítási mód egy beépített funkció, amellyel elháríthatja a Mac számítógépén felmerülő szoftverproblémákat, például az Apple logón való elakadást. Az eljárás egy kicsit bonyolult, és itt vannak az alábbi lépések.
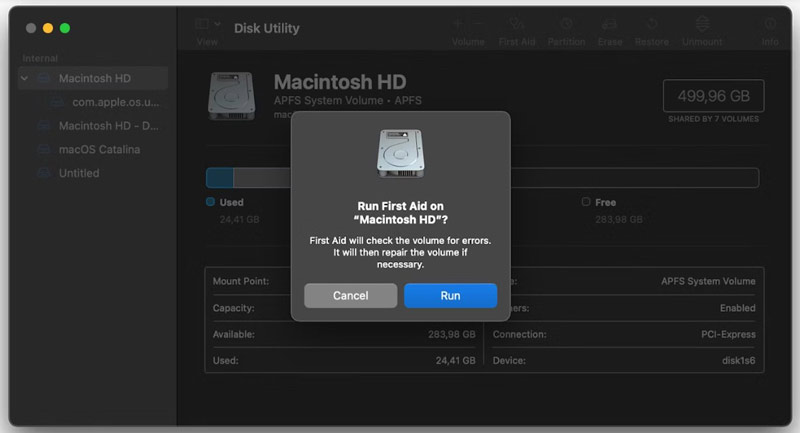
Intel Mac esetén tartsa lenyomva Command + R bekapcsolása közben, amíg meg nem jelenik a Helyreállítás menü.
Mi történik, ha iPhone-ja ráragad az Apple logóra?
Miután iPhone-ja megakad az Apple logón, nem léphet be a kezdőképernyőre, és nem férhet hozzá semmilyen alkalmazáshoz vagy fájlhoz a készülékén.
Hogyan állíthatok vissza egy nem reagáló Apple Watch-ot?
A lefagyott Apple Watch alaphelyzetbe állításához ezt a Find My alkalmazásban teheti meg párosított iPhone vagy iPad készüléken.
Hogyan lehet feloldani az Apple Mac-et?
Ha a Mac lefagyott egy alkalmazás használata közben, kijavíthatja az alkalmazás kényszerített kilépésével.
Következtetés
Most meg kell értenie, mit tehet, ha Az Apple eszköz elakad az Apple logón különféle helyzetekben. Bármilyen problémába ütközik iPhone/iPad, Apple Watch vagy MacBook készüléken, a megoldást megtalálja bejegyzésünkben. Az Aiseesoft iOS System Recovery például egy egyszerű megoldás az elakadt iPhone-ok és iPad készülékek számára. Több kérdés? Kérjük, írja le őket alább.

Javítsa az iOS rendszerét normál helyzetbe számos olyan kérdésben, mint a DFU mód beépülése, a helyreállítási mód, a fejhallgató mód, az Apple logó stb., Normál állapotba, adatvesztés nélkül.
100% biztonságos. Nincsenek hirdetések.
100% biztonságos. Nincsenek hirdetések.