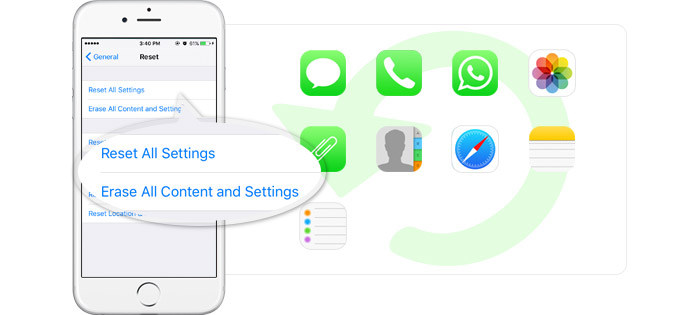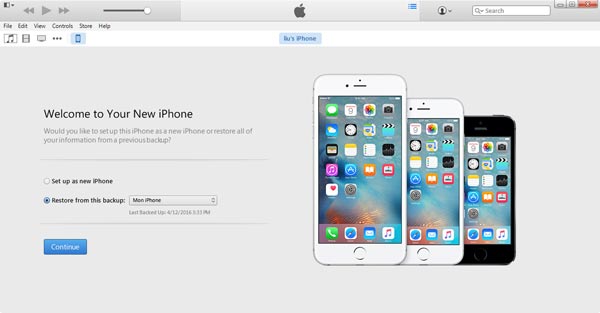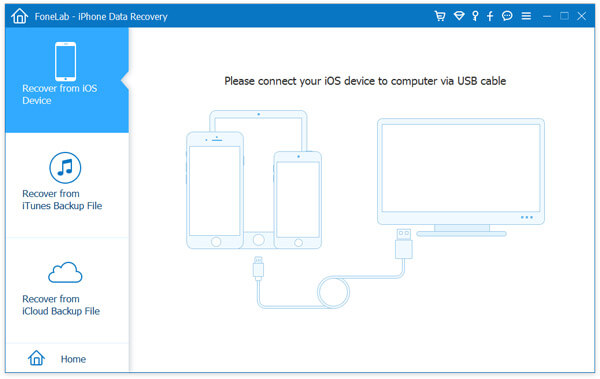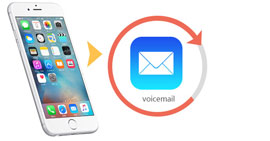Az iPhone adatok helyreállítása a gyári visszaállítás után
Összegzésként
Az elveszett fájlok visszaállítása az iPhone készüléken könnyebbé válik, ha iTunes biztonsági másolatot készít. Az adatok helyreállítása az iTunes biztonsági másolatából? Ez a bejegyzés célja, hogy megmutassa a legjobb iTunes biztonsági mentés kivonatot.
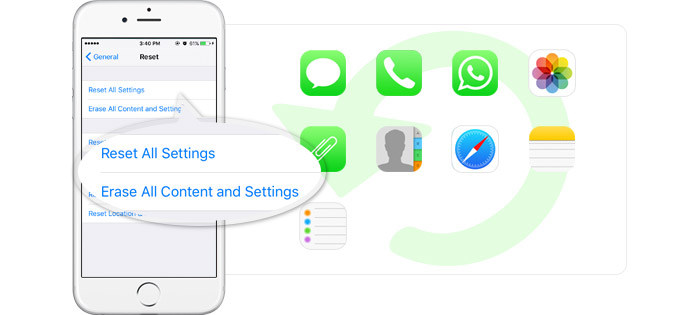
Az iPhone adatok helyreállítása a gyári visszaállítás után
Valami baj van az iPhone-mal, ezért viszem egy javítóműhelybe. Azok a személyzet, akik visszaállítják az iPhone készülékemet gyári alapbeállításra, és mindent elvesztettem. Fotóim, névjegyeim, szöveges üzeneteim és még sok más eltűnt. Mit tehetek az adatok visszaállításához a törölt iPhone-ról?
Ha Ön Apple felhasználó, akkor az iPhone gyári beállításaival kapcsolatos különféle kérdések fognak mozgatni. "Hogyan állítsuk vissza az iPhone 4 / 4S / 5/7/8 / X gyári beállításait?" "Ha visszaállítom az iPhone-ját, elveszítjük az iPhone adataimat, például képeket, névjegyeit stb.?" "Hogyan állíthatjuk be az adatokat a visszaállított iPhone-ról?" ... Ebben a bejegyzésben segítünk eltávolítani ezeket a rejtvényeket. Olvassa el tovább a problémát, és hogyan tudja visszaállítani az iPhone adatait a gyári visszaállítás után.
Az iPhone gyári visszaállítása
Függetlenül attól, hogy tévesen visszaállítja az iPhone gyári alaphelyzetbe állítását, vagy visszaállítja az iPhone gyári beállításait a lassú iPhone felgyorsítása vagy más okok miatt, tudnia kell, hogy amint visszaállítja az iPhone gyári alaphelyzetbe állítását, az iPhone adatai (névjegyek, szöveges üzenetek, alkalmazások, beállítások és így tovább) törlődik az iPhone készülékről. Tehát meg kell gondolni, mielőtt megtenné.
Ha vissza szeretné állítani az iPhone gyári beállításait az iPhone felszabadításához, kövesse az alábbi lépéseket annak eléréséhez.
Nem számít, milyen iOS-eszköze iPhone 15/14/13/12/11//XS/XR/X/8/7/SE/6s Plus/6s/6 Plus/6/5s/5c/5 vagy iPad Pro , vagy iPod, a visszaállítási folyamat hasonlóan működik.
Vegyünk példát az iPhone 4-re a gyári alaphelyzetbe állításhoz.
IPhone-ján lépjen a "Beállítások"> "Általános"> Görgessen lefelé, hogy megtalálja a "Visszaállítás" lehetőséget. Válassza az "Összes tartalom és beállítás törlése" lehetőséget az iPhone gyári visszaállításához. Az iPhone pedig percek múlva újraindul.
A fenti eljárás törli az iPhone összes tartalmát és beállításait, és mindenképpen el fog veszni az iPhone készüléken, kivéve az iPhone előre telepített alkalmazásait. Azok számára, akik nem tartják szem előtt ezt az igazságot, teljes tragédia az összes iPhone adat elvesztése. De ha biztonsági másolatot készít az iPhone-ról a számítógépre az iTunes-szal, vagy szinkronizálja az iPhone-adatokat az iCloud-szal, akkor az iPhone-adatok helyreállíthatók az iCloud / iTunes-biztonsági mentésből, miután visszaállították az iPhone gyári beállításait. Hogyan? Folytatjuk.
Az iPhone visszaállítása után állítsa vissza az összes iPhone adatot az iCloudból
Ha készített iCloud biztonsági másolatot, akkor az iCloud-fiókra (az iCloud-fiókra, amelyet az iPhone biztonsági másolatához használsz), az iPhone-ra és a WLAN-ra van szükséged. És az egész folyamat során ne csatlakoztassa az iPhone-t a számítógéphez.
Ha a gyári beállítások visszaállítása után elveszíti az iPhone adatait, akkor az iPhone beállításakor három lehetőséget kap: "Beállítás új iPhone-ként", "Visszaállítás iCloud biztonsági mentésből" és "Visszaállítás iTunes biztonsági másolatából". Itt kétféleképpen állíthatja vissza az iPhone adatait az iPhone visszaállítása után. Itt választhatja a "Visszaállítás az iCloud biztonsági mentésből" lehetőséget, majd jelentkezzen be iCloud-fiókjába Apple ID-vel és jelszóval> válassza ki a legújabb iCloud biztonsági másolatot az iPhone adatok iCloudból történő visszaállításának megkezdéséhez. Az eljárás perceket vesz igénybe, és amire szüksége van, az a türelem.
Az iPhone adatok visszaállítása az iTunes biztonsági másolatából
Ha korábban kapott iTunes biztonsági másolatot, akkor engedélyezheti az iPhone visszaállítását az iTunes biztonsági másolatával. Választhat a "Visszaállítás az iTunes biztonsági másolatból" lehetőségre, mielőtt az iPhone a fenti módszerhez hasonlóan beállítaná. Alternatív megoldásként az alábbi útmutatást is követheti az iPhone beállítása után az iPhone adatainak az iTunesból történő visszaállításához.
1 lépésCsatlakoztassa az iPhone-t a számítógéphez USB-kábellel, kattintson a tetején lévő iPhone-ikonra.
2 lépésVálassza a biztonsági másolatot a „Visszaállítás ebből a biztonsági másolatból”> „Folytatás” legördülő listából, hogy helyreállítsa az iPhone adatait. A folyamat során Ön iPhone újraindul, és türelmesen várnia kell.
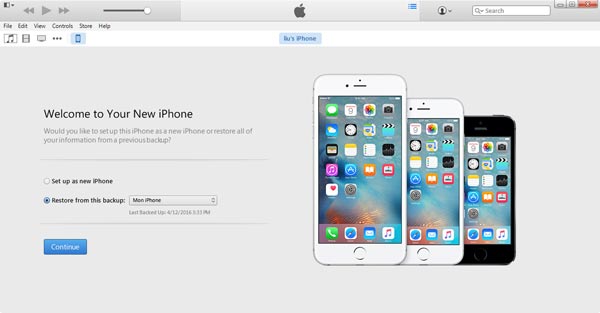
1. Az iPhone újra kell indítania az akkumulátort az adatok visszaállításához az újraindítási folyamat során.
2. Ki kell kapcsolnia a „Find My iPhone” funkciót úgy, hogy a „Beállítások”> „iCloud”>> „iPhone keresése” elemet csúsztassa OFF állásba, és a megerősítéshez jelentkezzen be iCloud-fiókjába.
3. Ha az iTunes biztonsági másolata titkosítva, akkor be kell írnia a jelszót. Ha elfelejtette az iTunes jelszavát, akkor oda is léphet Tippek az iTunes jelszó elfelejtéséről.
Az iPhone adatainak megtekintése és visszaállítása az iTunes vagy az iCloud biztonsági másolatból történő visszaállítás után
A fenti két módszerből az adatok visszaállításához az iPhone visszaállítása után észreveszi, hogy mindegyiküknek vannak hátrányai: az iTunes vagy az iCloud biztonsági másolat készítése révén minden erőfeszítéssel visszaállíthatja az iPhone készüléket, de letiltja az iTunes biztonsági másolatának megtekintését vagy az iPhone szelektív visszaállítását az iCloud. Tehát azoknak, akik meg akarják nézni az iTunes biztonsági másolatát, és szelektív adatokat akarnak választani a visszaállított iPhone-ból való visszaszerzéshez, vagy azoknak, akiknek iPhone megsérült, vagy az iPhone nincs kéznél, hivatkozhat a következő leíráshoz: iPhone Data Recovery.
Először le kell töltenie ezt a szoftvert a számítógépére vagy a Mac-re. Kérjük, vegye figyelembe, hogy a megfelelő verziót kell kapnia.
1 lépésAz iPhone Data Recovery telepítése
A program letöltése után telepítse és indítsa el számítógépén. Három helyreállítási módot talál: „Visszaállítás iOS-eszközről”, „Visszaállítás az iTunes biztonsági másolatfájljából” és „Visszaállítás az iCloud biztonsági másolatfájljából”.
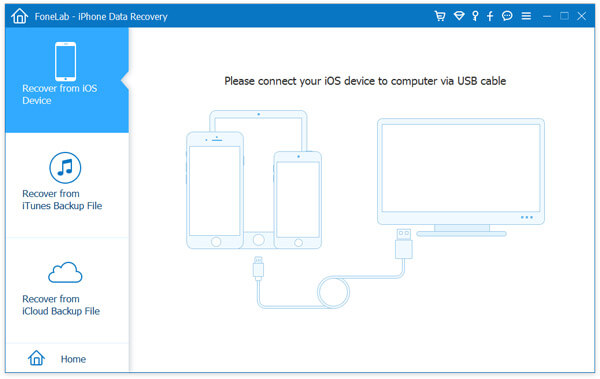
2 lépésVizsgálja be az iTunes vagy az iCloud biztonsági másolatát
Kattintson a "Visszaállítás az iTunes biztonsági másolat fájljából" elemre, válassza ki a kívánt iTunes biztonsági másolatot, kattintson az "Indítás indítása" gombra az iTunes biztonsági másolatának beolvasásához.

Kattintson a "Helyreállítás iCloud biztonsági mentési fájlból" lehetőségre, jelentkezzen be iCloud-fiókjába, válassza ki a szkennelés módját, keresse meg a legújabb iPhone biztonsági másolatot, kattintson rá az iCloud biztonsági másolat letöltéséhez. Ellenőrizze, hogy milyen adatokat szeretne helyreállítani az iPhone visszaállítása után, majd kattintson a "Tovább" gombra az iCloud biztonsági másolatának vizsgálatának megkezdéséhez.

3 lépésAz iPhone visszaállítása után nyissa meg az adatokat
Miután az összes adatot átvizsgálta az iTuneson vagy az iCloudon, megtalálja az összes biztonsági másolat típusú adatot a felületen. Kattintson egy adattípusra, és a jobb oldali ablakban megnézheti az összes iPhone-adatot. Itt megnézheti az iPhone fényképeket / képeket, szöveges üzeneteket, névjegyeket, zenét, alkalmazásadatokat és még sok más. Természetesen ezeket az adatokat szelektíven visszaállítja a visszaállított iPhone-ról az elemek ellenőrzésével és a „Visszaállítás” gombra kattintással.

A fenti lépések megmutatják, hogyan lehet visszaállítani a törölt adatokat az iPhone készülékről. További két helyreállítási mód esetében: "Visszaállítás az iTunes biztonsági másolatából" és "Visszaállítás az iCloud biztonsági másolatból" itt található részletes hivatkozás: visszaállítja az iPhone-t az iCloud-ból és a a törölt adatok helyreállítása az iTunes biztonsági másolatából.
A lépéseket az alábbi videóból tanulhatja meg:
1. A gyári alapállapotba állított iPhone-ról visszaállított adatokat a számítógépre vagy a Mac-re menti. És különféle formátumokban tartják őket. Például, ha helyreállítja a névjegyeket az iCloudból, akkor a névjegyeket CSV, VCF és HTML formátumban menti el, az üzeneteket pedig CSV és HTML formátumban menti, amelyet megnyithat Firefox vagy Chrome böngészőjével.
2. Ha szívesen mozgatja a visszaállított adatokat az iPhone-jára, akkor szüksége van iTunesra vagy iCloudra vagy más gyártói eszközökre, amelyek segítenek a névjegyek iPhone-ba történő áthelyezésében.
3. Amikor ezt a módszert használja az adatok helyreállításához a visszaállított iPhone-ról, a konfliktusok elkerülése érdekében a PC-n nem szabad futtatnia az iTunes alkalmazást.
Mit gondolsz erről a hozzászólásról?
Kiváló
Értékelés: 4.5 / 5 (190 szavazatok alapján)