Bizonyos PDF fájlokat meg kell néznie, amelyek jelszóval rendelkeznek. A PDF fájlt sok felhasználó használja a fájlmegosztáshoz. Ezeknek a PDF fájloknak a jelszava hozzáadása megvédi a biztonságot és az adatvédelmet. Tehát nagyon sok PDF-kód van titkosítva jelszóval, és amikor ezeket a PDF-fájlokat meg szeretné tekinteni, minden alkalommal be kell írnia a jelszót.
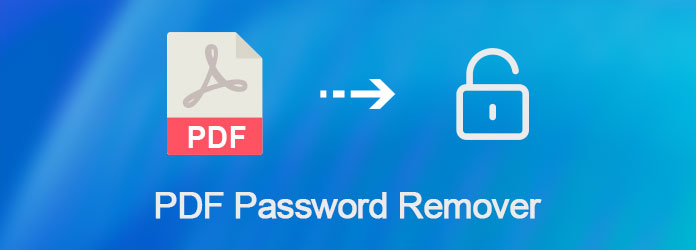
PDF jelszó eltávolító
Bár ez egy védelmi módszer, valóban némi kellemetlenséget okozhat, ha megnézi őket. Ezért még mindig sok felhasználó kérdezi, hogyan lehet eltávolítani a PDF jelszót. Ennek érdekében a PDF-jelszó eltávolító jó asszisztens. És szerencsére ebben a cikkben bemutatjuk az 5 legnépszerűbb PDF-jelszó-eltávolítót, valamint a PDF-jelszó eltávolításának módjait.
A GuaPDF az egyik legjobb ingyenes PDF jelszó eszköz, amely kombinált PDF jelszó eltávolító / helyreállító eszköz.
Előnyök:
Előnyök:
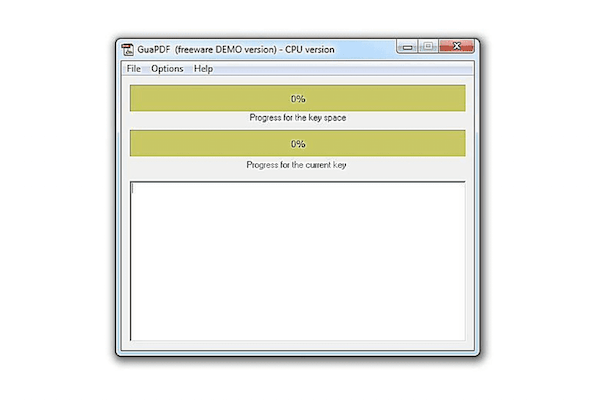
A Smallpdf Unlock PDF egy online PDF-jelszó-eltávolító, amely bármilyen platformon eltávolíthatja a PDF-jelszavakat.
Előnyök:
Hátrányok:
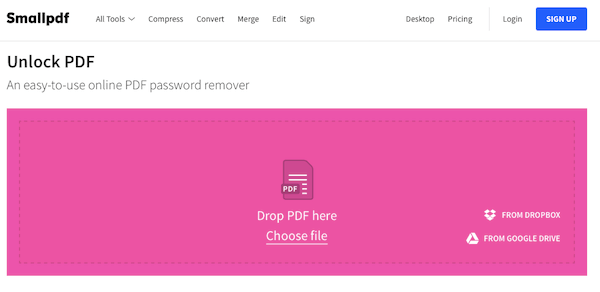
A negyedik PDF jelszó eltávolítót, amelyet szeretnénk ajánlani Önnek, Pdfio Unlock PDF néven hívják. A jelszó eltávolítása kivételével védelmet is nyújthat, konvertálja a PDF-et vagy konvertáljon PDF-be ezen a weboldalon.
Előnyök:
Hátrányok:
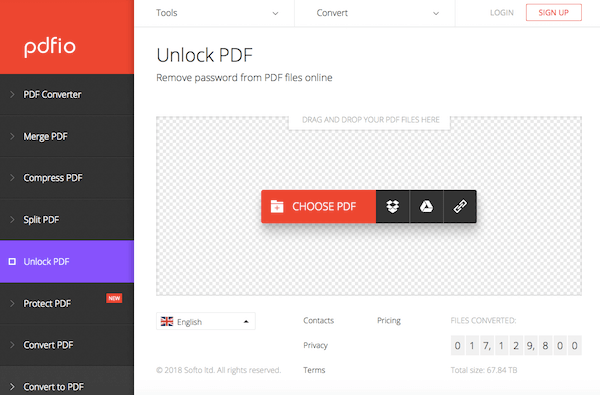
A PDF jelszó eltávolító egy telepíthető PDF jelszó eltávolító. Amint a következő képen látható, nagyon egyszerű PDF-in / PDF-out interfész van.
Előnyök:
Hátrányok:
PDF Converter - A leghasznosabb PDF Converter
A PDF-jelszó eltávolításának legegyszerűbb módja az, ha megnyitja a PDF-fájlt, majd kinyomtatja egy új PDF-fájlba. És akkor a rendszer segít Önnek a PDF-fájl másolatának elkészítésében, és ennek a másolatnak nincs jelszava. És kinyomtathat egy új PDF fájlt a Chrome böngészőben bármilyen operációs rendszeren, valamint bármilyen PDF-megjelenítőn Windows és Mac rendszeren. És itt példaként említjük a Chrome böngészőt.
Lépés 1: Nyissa meg azt a PDF fájlt, amellyel eltávolítani kívánja a jelszót, és írja be a jelszót a Chrome böngészőben. Ezután kattintson a Nyomtatás gombra, csakúgy, mint az alábbi kép.
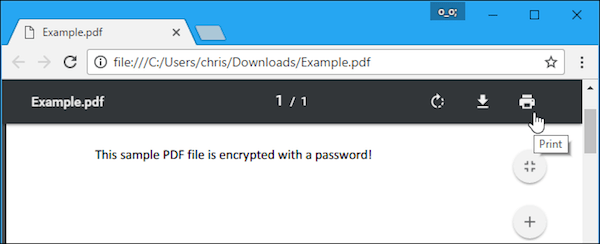
Lépés 2: Most kattintson a Módosítás gombra, majd válassza a Mentés PDF formátumban lehetőséget. Ezután kattintson a Mentés gombra és
miután megadta a nevét és a célmappát, az új PDF fájlt jelszó nélkül kinyomtatja.
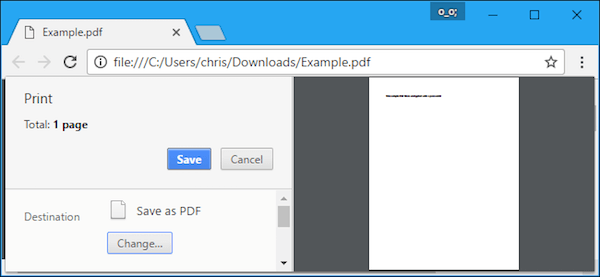
Kivéve a PDF jelszó eltávolítását új nyomtatással, a hivatalos módszert is használhatja. Ebben a módszerben használhat egy Adobe Acrobat Pro nevű szoftvert, amely fizetett alkalmazás, de hetente ingyenes próbaverziót kínál. A PDF-jelszó eltávolításához kövesse a következő lépéseket.
Lépés 1: Nyissa meg a jelszóval rendelkező PDF fájlt az Adobe Acrobat Pro alkalmazásban, és a jelszó megadásával nézze meg. Ezután kattintson a képernyő bal oldalán található zár ikonra, és válassza az Engedély részletei lehetőséget.
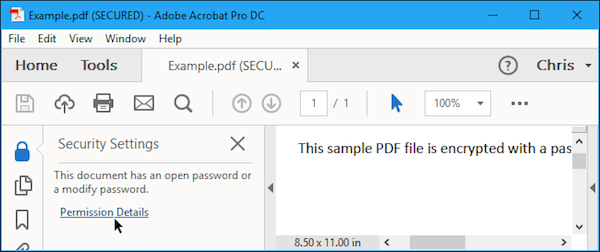
Lépés 2: Most kattintson a Biztonsági módszer mezőre, majd válassza a Nincs biztonság lehetőséget. Csak kattintson az OK gombra a PDF jelszó eltávolításához.
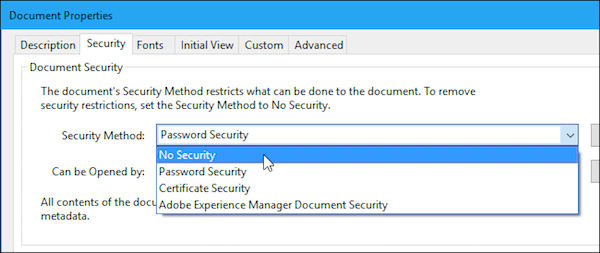
Lépés 3: Ezután kattintson a Fájl elemre, amely a felső eszközsoron található, majd válassza a Mentés lehetőséget a listában a módosítás mentéséhez. Ön is bezárhatja ezt a programot, majd az Igen lehetőséget választhatja a módosítás mentéséhez.
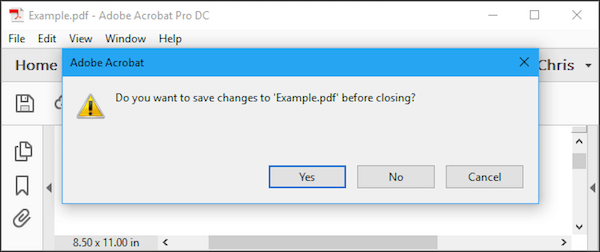
Ha el akarja távolítani a PDF-jelszót, ez a cikk valóban megfelel az Ön számára. Ismeri a 5 legjobb PDF jelszó eltávolítóját a cikkből, valamint a PDF jelszó eltávolításának hasznos módjait. Ha ezt a cikket követi, el kell távolítania a PDF-fájlok jelszavát. Remélem, ebben a cikkben hasznos lehet.